Microsoft Paint to edytor obrazów, który jest domyślnie dołączony do wszystkich wersji systemu Windows, w tym Windows 11. Edytor Microsoft Paint to proste i skuteczne narzędzie, które umożliwia wprowadzanie pewnych zmian w obrazach i zdjęciach. Po najnowszej aktualizacji Painta, użytkownicy Windows 11 będą mogli usunąć tło ze zdjęcia lub obrazu za pomocą jednego kliknięcia. Ponadto nowa funkcja usuwania tła z obrazu w Paint umożliwia usunięcie całego tła zdjęcia lub obrazu, lub, jeśli wolisz, wybranego obszaru lub sekcji w nim.
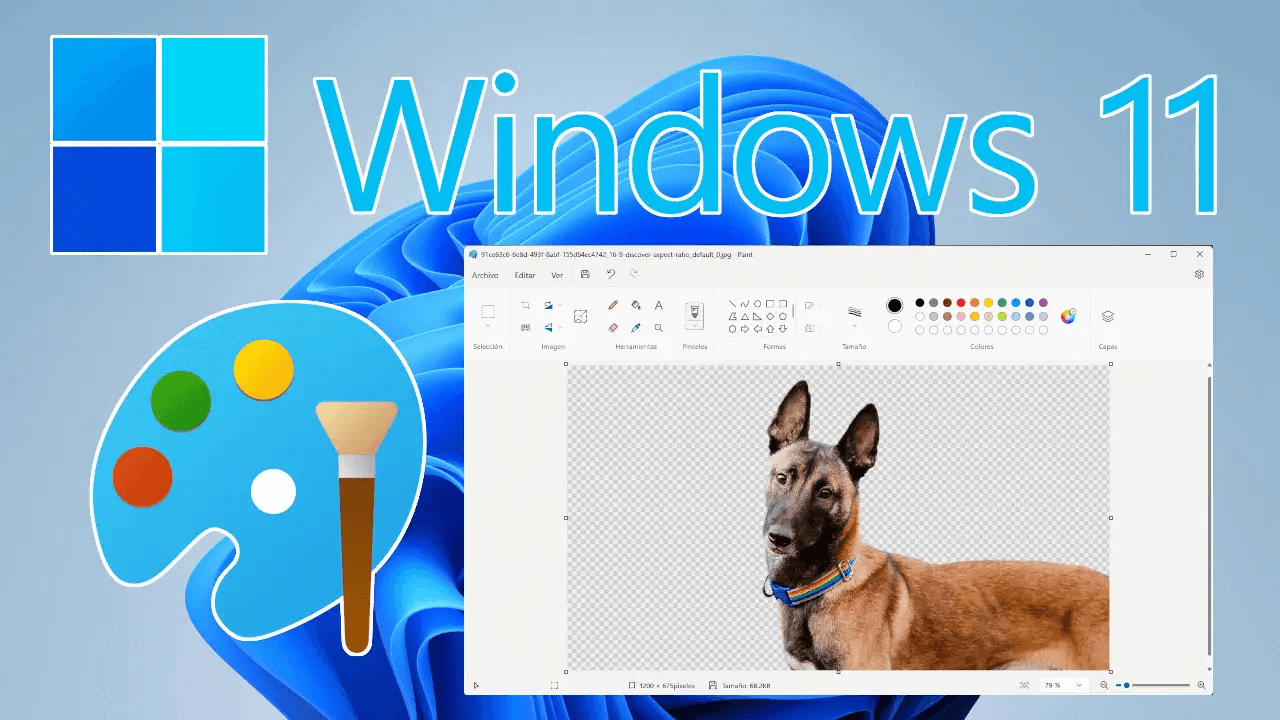
Najważniejsze informacje:
- Microsoft Paint jest domyślnym edytorem obrazów w systemie Windows 11.
- Microsoft Paint umożliwia teraz usunięcie tła dowolnego zdjęcia lub obrazu za pomocą jednego kliknięcia.
- Zobacz jak uczynić tło przezroczystym w programie Paint.
Paint z reguły był używany przez użytkowników do edycji obrazu. Teraz Microsoft zaktualizował edytor Paint w systemie Windows 11. Microsoft Paint pozwala wyeliminować tło z dowolnego obrazu. W tym celu wykorzystuje sztuczną inteligencję do wykrywania elementów obrazu oraz usuwania tła w celu uczynienia go przezroczystym. Funkcja usuwania tła za pomocą Paint jest naprawdę potężna, ponieważ wystarczy jedno kliknięcie, aby tło dowolnego zdjęcia lub obrazu stało się przezroczyste. Sprawdź, jak użyć narzędzia Ms Paint do usunięcia tła obrazu jednym kliknięciem.
Jak usunąć tło obrazu za pomocą programu Microsoft Paint w systemie Windows 11. Usuń tło w programie Paint jednym kliknięciem
1. Otwórz w programie Paint obraz lub zdjęcie, którego tło chcesz usunąć: Kliknij prawym przyciskiem myszy > Otwórz za pomocą > Paint
2. Gdy obraz lub zdjęcie znajdzie się w interfejsie programu Paint, upewnij się, że jest w pełni zaznaczone.
3. Następnie kliknij ikonę narzędzia: Usuń tło, które pozwala usuwać tło wykryte na obrazie.
.png)
4. Automatycznie sztuczna inteligencja programu Paint wykona swoją pracę, dzięki czemu tło zostanie usunięte.
5. Aby zapisać obraz bez tła, kliknij kartę Plik.
6. Następnie wybierz: Zapisz jako > PNG
7. Otworzy się małe okno, w którym będziesz musiał zdecydować, gdzie zapisać zdjęcie oraz nadać plikowi nazwę.
8. Po kliknięciu przycisku Zapisz plik zostanie zapisany bez tła.
Teraz po otwarciu pliku zobaczysz, jak zdjęcie lub obraz jest wyświetlany z przezroczystym tłem.
.png)
Jak usunąć zaznaczony fragment tła na obrazie za pomocą programu Paint lub Paint 3D | Windows 11
1. Najpierw należy otworzyć obraz lub zdjęcie w programie Microsoft Paint.
2. Na pasku narzędzi kliknij narzędzie Zaznaczanie.
3. Następnie zaznacz fragment obrazu, którego tło chcesz usunąć.
4. Po zaznaczeniu obszaru obrazu kliknij przycisk narzędzia: Usuń tło.
.png)
5. Niemal natychmiast tło wybranej sekcji zostanie usunięte i stanie się przezroczyste.
Uwaga: Pozostała część tła obrazu będzie nadal wyświetlana.
6. Aby zapisać obraz z usuniętym tłem lub fragmentem tła, należy przejść do: Pliki > Zapisz jako > PNG
7. Wybierz folder, do którego chcesz wyeksportować obraz lub zdjęcie bez tła i gotowe.
.png)
Czy narzędzie do usuwania tła obrazu w programie Paint działa prawidłowo?
Do tej pory, aby usunąć tło dowolnej grafiki, zdjęcia lub obrazu na komputerze z systemem Windows 11, trzeba było użyć aplikacji Paint 3d. Jednak po najnowszej aktualizacji programu Paint można teraz wykonywać tego typu edycję z poziomu samego programu Paint.
Usuwanie tła obrazu w programie Paint w Windowsie odbywa się za pomocą jednego kliknięcia, dzięki czemu narzędzie jest bardzo łatwe w użyciu. Po usunięciu tła zdjęcia, obraz ten można nałożyć na inne obrazy, aby dokonać edycji przy użyciu tych obrazów jako warstw. W ten sposób górna warstwa pozostawi dolną warstwę/obraz widoczną dzięki przezroczystemu tłu.
Ponadto narzędzie Usuwanie tła wykonuje świetną robotę, ponieważ Microsoft Paint wykorzystuje sztuczną inteligencję. Usuwanie tła w odniesieniu do obiektu, zwierzęcia lub osoby na pierwszym planie działa naprawdę dobrze. Jeśli to nie wystarczy, możesz usunąć całe tło obrazu lub, jeśli wolisz, możesz zastosować usuwanie tła do określonych części obrazu.
Paint to narzędzie, które jest automatycznie instalowane w systemie Windows 11, więc teraz, jeśli chcesz pozbyć się tła zdjęcia lub części tła, nie musisz pobierać programu Paint 3D lub innego edytora, lub projektu graficznego. Wystarczy posiadanie aktualnej wersji programu Paint. W tym celu możesz sprawdzić aktualizacje systemu Windows 11. Zapomnij o konieczności korzystania z programów takich jak Photoshop czy Gimp, ponieważ dzięki nowemu narzędziu Paint możesz to zrobić jednym kliknięciem.
