Usunięcie litery dysku sprawia, że wybrana partycja staje się niewidoczna w systemie i nie można otworzyć jej zawartości. To przydatne, gdy chcemy ukryć jakiś dysk lub po prostu nie chcemy wyświetlać wybranej partycji w oknie Eksploratora plików.

System Windows domyślnie przydziela literę dysku do każdego urządzenia oferującego przestrzeń dyskową. Za każdym razem, gdy podłączymy dysk twardy bądź pamięć przenośną na USB, system przypisze odpowiednią literę do danego urządzenia lub partycji, abyśmy mogli uzyskać dostęp do urządzenia. Litera dysku jest konieczna do otwierania i przeglądania zawartości wybranej partycji.
Są jednak sytuacje, w których możemy zechcieć usunąć literę dysku z wybranej partycji. W ten sposób partycja zostanie ukryta i nie będzie wyświetlać się w Eksploratorze plików oraz innych miejscach. To przydatne, gdy mamy np. zainstalowane dwa systemy operacyjne na różnych dyskach i chcemy ukryć partycje systemowe, aby te „nie widziały się nawzajem”.
To też przydatne, gdy po prostu chcemy całkowicie ukryć jakiś dysk – bez przypisanej litery będzie całkowicie niewidoczny w Eksploratorze, ale dane pozostaną na nim nietknięte. Należy jednak pamiętać, że system utraci dostęp do wszystkich danych i programów zainstalowanych na dysku. Żadne pliki i foldery NIE zostaną usunięte z wybranej partycji, ale dopóki nie przywrócimy litery dysku, nie będziemy mogli uzyskać do nich dostępu.
Usuwanie litery dysku w Windows 7, 8.1 i 10
We wszystkich wersjach systemów Windows możemy wykonywać to w taki sam sposób, korzystając z systemowej funkcji zarządzania dyskami. Funkcja ta pozwala formatować dyski, zmniejszać i zwiększać woluminy, dzielić dyski na pomniejsze partycje, a także zarządzać literami, które są przypisane do woluminów.
Do funkcji zarządzania dyskami można dostać się na kilka sposobów. Oto, jak to zrobić:
- Wciśnij kombinację klawiszy Win + R, a następnie w oknie uruchamiania wpisz polecenie diskmgmt.msc. Po wciśnięciu przycisku Enter pojawi się okno zarządzania dyskami.
- Wciśnij kombinację klawiszy Win + X, aby wysunąć menu szybkiego dostępu w systemie. Z listy dostępnych opcji wybierz „Zarządzanie dyskami” (działa tylko w systemach Windows 8 i nowszych).
- Wysuń menu Start, a następnie korzystając z wyszukiwarki znajdź opcję o nazwie „Utwórz lub sformatuj partycje dysku twardego”. Wybranie tej opcji wywoła okno „Zarządzanie dyskami”.
Poczekaj chwilę, aż okno zarządzania dyskami w pełni się uruchomi i wyświetli listę wszystkich dysków. Na liście znajdziesz wszystkie dyski, które są podłączone do komputera – dyski wewnętrzne, dyski zewnętrzne, pamięci przenośne, a także napędy optyczne (CD, DVD, Blu-ray).
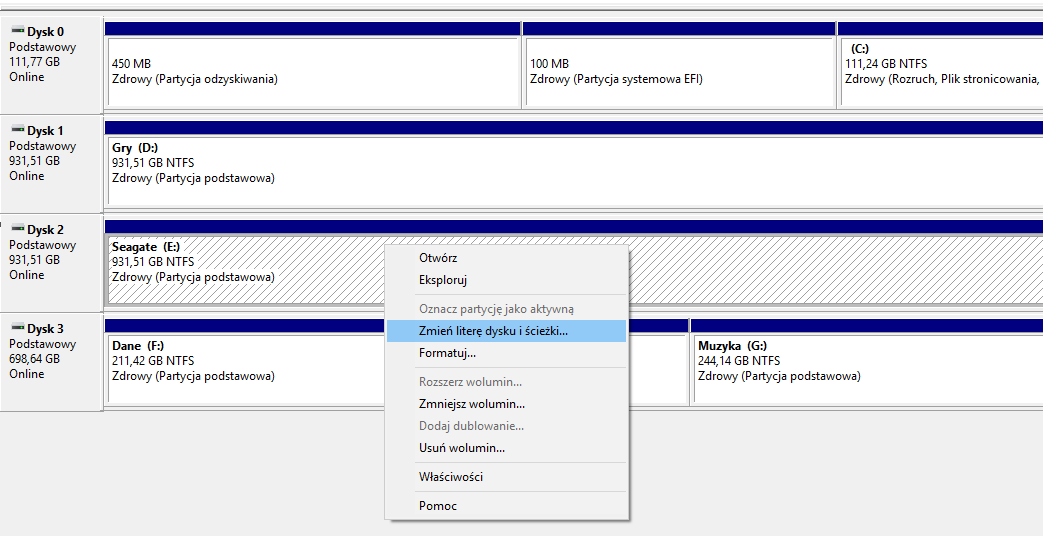
Zauważysz, że do każdego woluminu przypisana jest litera dysku. Aby ją usunąć, należy kliknąć prawym przyciskiem myszy na wybranej pozycji, a następnie wybrać opcję „Zmień literę dysku i ścieżki”.
Pojawi się nowe okno, w którym możesz zmienić literę dysku lub ją usunąć. Aby usunąć literę, wystarczy kliknąć w przycisk „Usuń”.
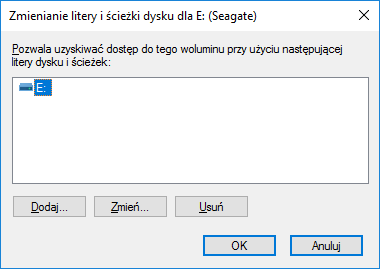
Wyświetli się informacja, że usunięcie litery dysku może sprawić, że programy korzystające z tego dysku mogą działać niepoprawnie. Jeżeli na dysku, którego literę chcemy ukryć, są jakieś programy, z których aktywnie korzystamy, to należy pamiętać, że po ukryciu litery będą one niedostępne – dysk zniknie i będzie niedostępny dopóki nie przywrócimy litery dysku.

Wciśnij przycisk „Tak”, aby potwierdzić usunięcie litery dysku. Litera zostanie usunięta z dysku, a sam dysk zniknie z listy urządzeń w Eksploratorze plików. Zmiana ta obowiązuje tylko w tym systemie operacyjnym, z poziomu którego ukryliśmy dysk – jeżeli mamy w komputerze drugi system operacyjny, to tam dysk będzie normalnie widoczny.
Jeżeli w przyszłości zechcesz przywrócić literę dysku, to wystarczy ponownie wejść do okna Zarządzania dyskami, skorzystać z opcji „Zmień literę dysku” , wybrać opcję „Dodaj”, a następnie wskazać, jaką literę chcemy przypisać dyskowi.
