Huawei posiada nakładkę EMUI, która znacznie zmienia wygląd Androida. Jeśli podoba ci się czysty Android i chciałbyś go na Huawei bez instalowania niestandardowego ROMu, to możesz skorzystać ze specjalnego motywu. Upodobni on EMUI do czystego Androida bez nakładek.
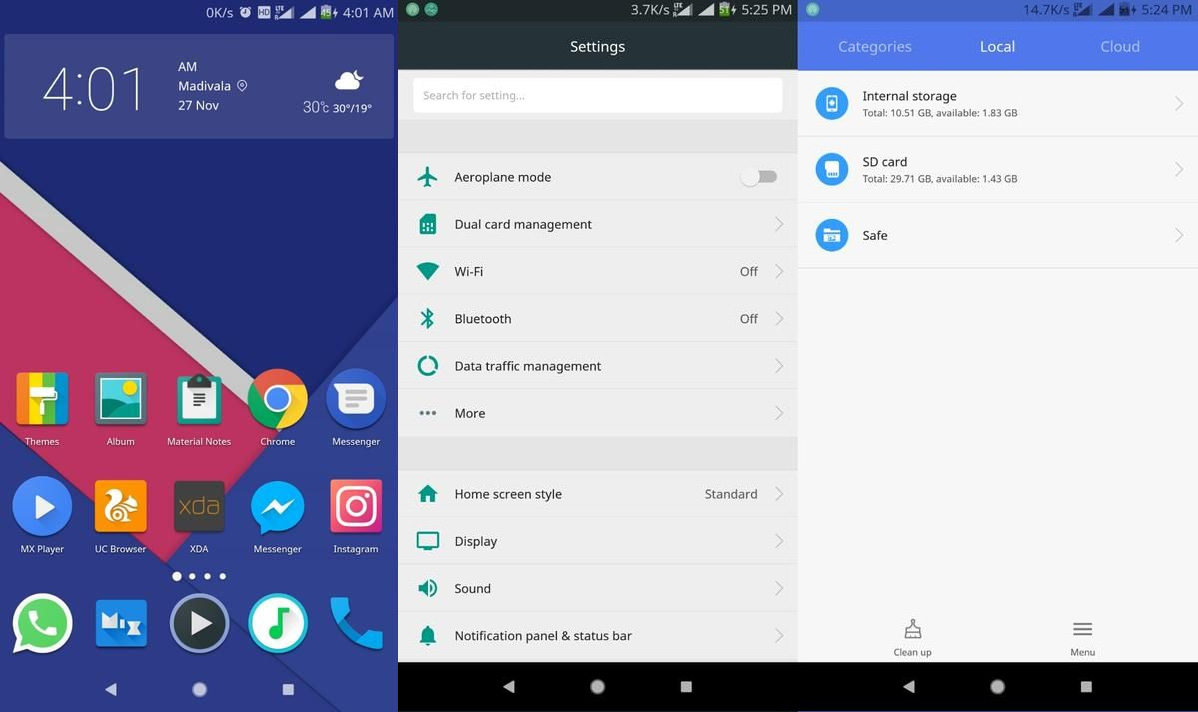
Smartfony Huawei stają się coraz popularniejsze, ale jedną z rzeczy, która może nie podobać się wielu użytkownikom jest interfejs systemu. Oprogramowanie w Huawei z każdą wersją jest coraz bardziej dopracowywane, ale nie ulega wątpliwości, że wygląda ono inaczej niż czysty Androida. Nakładka EMUI wprowadza inny wygląd elementów systemowych, zmienia ich układ, a także kolorystykę, nie wspominając o ikonach.
Jeśli należysz do grona purystów, którzy preferują czystego Androida, to zawsze możesz odblokować telefon i zainstalować niestandardowe oprogramowanie typu CyanogenMod (LineageOS), które jest bazowane na czystym systemie. Jest to jednak procedura dość skomplikowana, która powoduje utratę gwarancji, dlatego lepszym wyborem jest po prostu zainstalowanie odpowiedniego motywu, który upodobni EMUI do czystego Androida na tyle, ile to możliwe.
Czysty Android w Huawei
Do osiągnięcia czystego wyglądu Androida użyjemy motywu o nazwie Material VUi. W sieci znajdziecie wiele motywów, które w mniejszym lub większym stopniu nawiązują do klasycznego Androida, ale Material VUi jest obecnie jednym z najlepszych tego typu.
Autor bardzo postarał się, aby odwzorować stylistykę Material Design. Wprowadził odpowiednią kolorystykę dla wszystkich sekcji i aplikacji systemowych, takich jak Telefon, Kontakty, Wiadomości czy Ustawienia. Pasek powiadomień również został odpowiednio wystylizowany, tak, aby przypominał ten z czystego Androida. Każda aplikacja ma odpowiedni kolor wiodący, do którego dostosowywany jest górny pasek statusu.
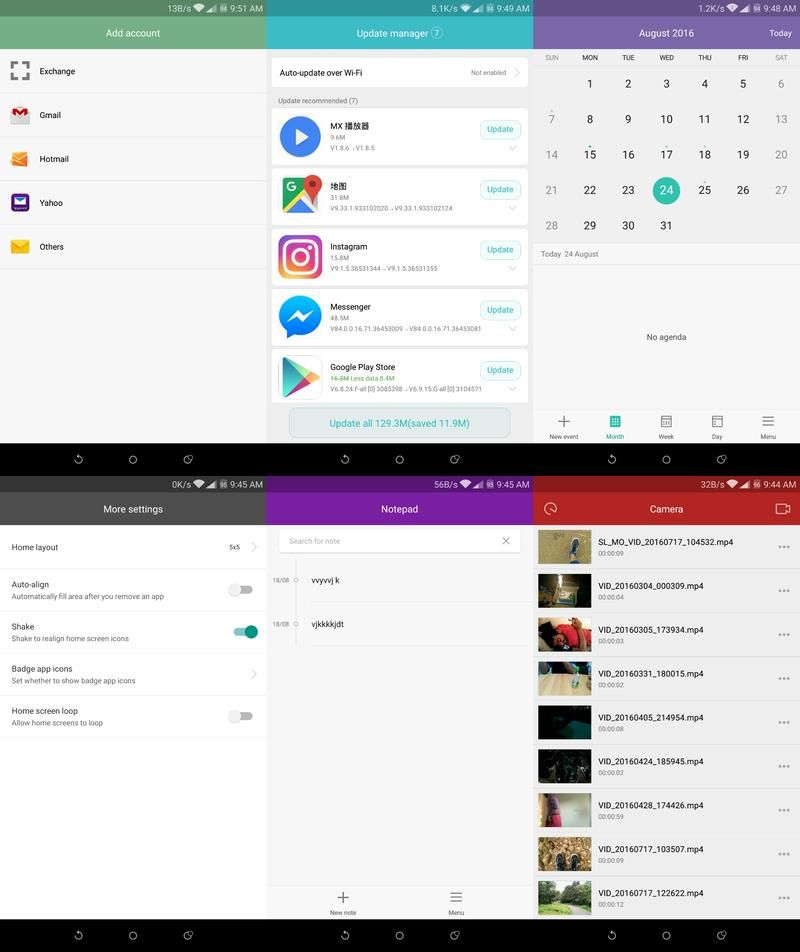
Ważnym punktem są również ikony, które odpowiadają stylistyce Material Design. Co więcej, autor ustawił motyw w taki sposób, że ikony wyświetlają się naturalnie bez narzuconego z góry tła pod nimi (w EMUI domyślnie każda ikona wyświetla się na kwadratowym tle, tak, aby wszystkie ikony były równe kształtem, jak w iOS).
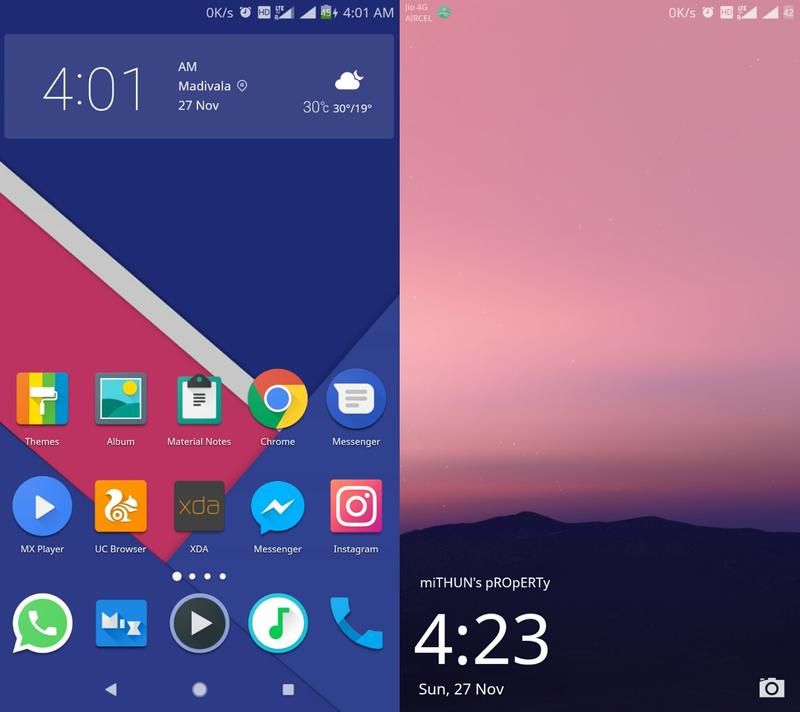
Motyw przeznaczony jest dla EMUI w wersjach 4.0 oraz 4.1. Swoją wersję nakładki EMUI możesz sprawdzić przechodząc w telefonie do „Ustawienia > Informacje o telefonie”.
Po przejściu na powyższą stronę znajdziesz link do pobrania motywu zawsze w najnowszej wersji. Linki znajdują się pod koniec pierwszego posta. Do wyboru masz kilka wersji, które różnią się wyglądem przycisków na dolnym pasku nawigacyjnym (cofnij, ekran główny, ostatnie aplikacje), czyli:
- Pixel Navbar –przyciski wzorowane na interfejsie ze smartfona Google Pixel
- VUi Navbar –przyciski zaprojektowane przez autora motywu
- EMUI5 Navbar – przyciski wzorowane na najnowszej wersji EMUI od Huawei
- AOSP Navbar – przyciski wzorowane na projekcie Android Open Source Project
- Stock Navbar – przyciski wzorowane na oryginalny oprogramowaniu
Dla większości osób polecam wybranie AOSP Navbar lub Stock Navbar. Zawsze możesz ściągnąć wszystkie wersje i sprawdzić, która najbardziej Ci się podoba.
Przed wgraniem motywu musisz zrobić jedną rzecz. Należy zmienić rozszerzenie pobranego pliku. Po pobraniu otrzymasz bowiem plik z rozszerzeniem .ZIP, czyli standardowe archiwum. Nie wypakowuj tego archiwum – zamiast tego zmień rozszerzenie .ZIP na .HWTHEME.
W tym celu kliknij prawym przyciskiem myszy na pobranym pliku i wybierz „Zmień nazwę”, a następnie usuń „zip” i wpisz „hwtheme” na samym końcu. Tak przygotowany motyw możesz teraz wgrać do telefonu.
Aby wgrać motyw, podłącz telefon do komputera kablem USB i skopiuj plik z motywem do folderu o nazwie HWThemes, który znajduje się w pamięci wewnętrznej urządzenia. Motyw musi się znajdować w tym folderze – w przeciwnym wypadku nie będzie wykryty w telefonie.
Po skopiowaniu motywu odłącz kabel USB i wejdź do aplikacji „Motywy”. Na liście znajdziesz teraz motyw Material VUi – wybierz go i potwierdź jego aktywację. Motyw zostanie od razu nałożony i zobaczysz wszystkie zmiany.
