W Windowsie 10 powraca funkcja tworzenia i przywracania kopii zapasowych, znaną z Windowsa 7. Microsoft usunął całkowicie tę opcję w Windowsie 8.1, ale na szczęście w "Dziesiątce" możemy ponownie z niej skorzystać - zarówno do tworzenia nowych kopii jak i do przywracania tych starych.
![]()
Microsoft zdecydowanie chce zdobyć przychylność użytkowników korzystających z Windowsa 7. W tej wersji systemu możliwe było dość proste wykonywanie kopii zapasowych danych - zarówno całego dysku jak i wybiórcze. Wystarczyło zaznaczyć foldery, które mają być uwzględniane w kopii, wybrać miejsce docelowe (np. dysk zewnętrzny), a system co jakiś czas aktualizował naszą kopię o nowe dane z wybranych katalogów.
Funkcja ta nazywała się po prostu "Kopia zapasowa i przywracanie", ale w Windowsie 8 została już uznana za nieaktualną i Microsoft rozpoczął fazę jej wycofywania. W Windowsie 8.1 całkowicie usunięto kopie zapasowe i zostawiono tylko tzw. historię plików, czyli automatyczne tworzenie starszych wersji plików, na których pracujemy. To jednak nie to samo, co prawdziwa kopia i Microsoft na szczęście się ugiął i przywrócił tę funkcję w Windowsie 10.
Konfigurowanie kopii zapasowej w Windowsie 10
Aby skonfigurować kopię zapasową, należy uruchomić okno omawianej funkcji. W tym celu wysuwamy menu Start, a następnie wyszukujemy "Kopia zapasowa i przywracanie".
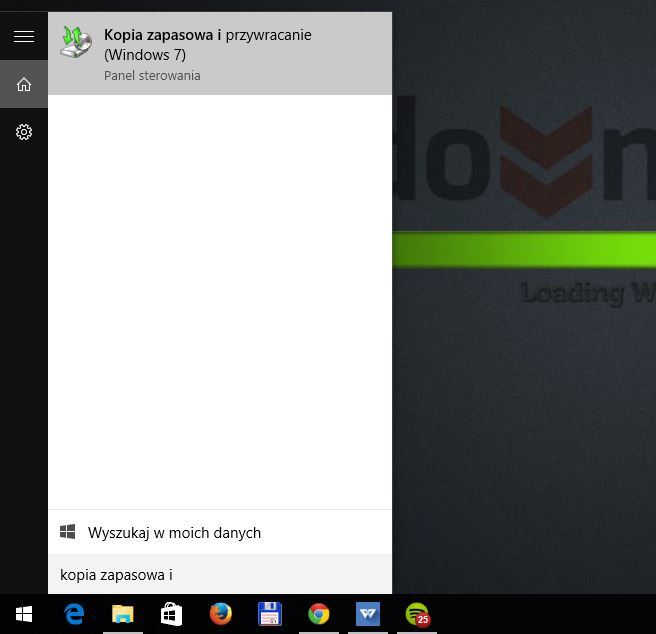
Klikamy w znalezioną opcję. Wyświetli się nowe okno konfigurowania klasycznej funkcji kopii zapasowych i przywracania danych. Zaczniemy od konfiguracji naszego backupa.
Jeśli jeszcze nie mamy ustawionej kopii, to zauważymy na środku okna komunikat, że "nie skonfigurowano jeszcze kopii zapasowej". Aby to zrobić, klikamy w przycisk "Konfiguruj wykonywania kopii zapasowej".
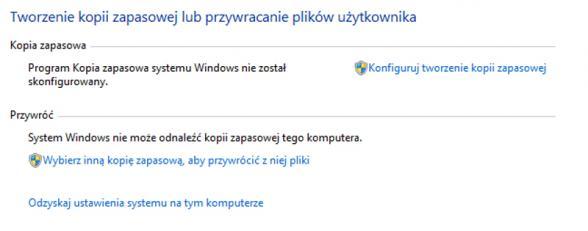
Po chwili pojawi się nowe okno, gdzie musimy wybrać miejsce, w którym nasza kopia zapasowa będzie przechowywana. Idealnie jest, gdy mamy drugi dysk (najlepiej zewnętrzny) - wtedy go tutaj wybieramy. Jeśli jednak mamy tylko jeden dysk, to zawsze możemy utworzyć oddzielną partycję, na której kopia może być przechowywana. Takie rozwiązanie zabezpieczy nas przed "niespodziewanym formatem" dysku C, gdyż najważniejsze pliki będziemy mieć skopiowane np. na dysk D, ale niestety nie uratuje nas w przypadku, gdy awarii ulegnie cały dysk twardy.
Po wybraniu dysku klikamy "Dalej". W kolejnym oknie możemy wybrać, czy chcemy tworzyć kopię zapasową całego dysku systemowego, czy też może tylko wybranych danych.
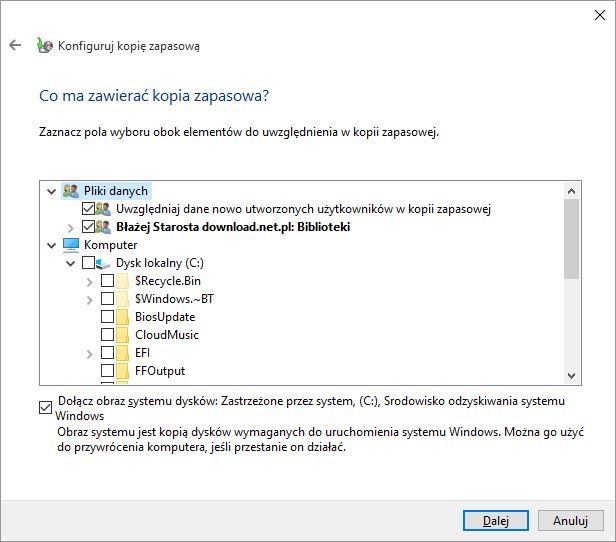
Jeśli wybierzemy opcję wybiórczej kopii zapasowej, to możemy wybrać np. tylko nasze biblioteki dokumentów, muzyki, wideo i obrazów, a także zaznaczyć poszczególne foldery na dysku, których zawartość ma być uwzględniona w kopii.
Jeżeli w naszej kopii chcemy uwzględnić także obraz systemu i danych potrzebnych do jego uruchomienia, to zostawiamy zaznaczoną opcję "Dołącz obraz systemu dysków". W takim wypadku kopia będzie zawierać nasz system operacyjny wraz z innymi potrzebnymi danymi i będziemy mogli odzyskać nie tylko swoje pliki, ale całego Windowsa. Jeśli jednak nas to nie interesuje i chcemy tylko uwzględnić swoje dane prywatne z dysku C, to odznaczamy tę opcję.
Klikamy "Dalej" i w ostatnim kroku ustawiamy, jak często nasza kopia zapasowa ma być wykonywana i aktualizowana o nowe dane. Domyślne ustawienie tworzy jedną kopię w tygodniu, w każdą niedzielę o 19:00. Jeśli chcemy to zmienić, to klikamy "Zmień harmonogram" i ustawiamy inny dzień, godzinę oraz częstotliwość (możemy tworzyć kopię nawet codziennie).
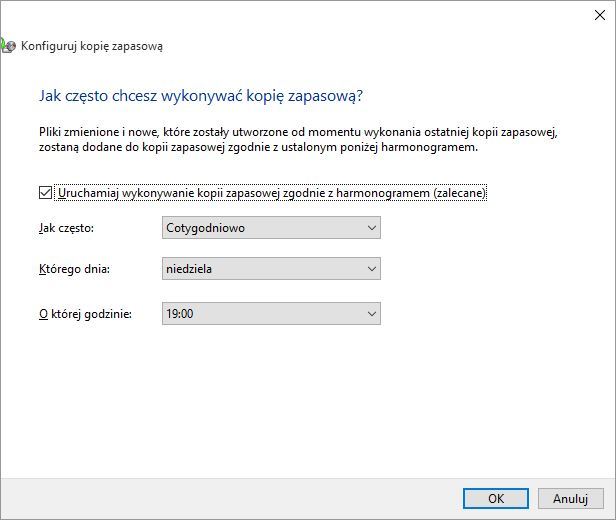
Nasza kopia zostanie utworzona (może to chwilę potrwać), a następnie system będzie ją aktualizował o nowe pliki zgodnie z wybranym harmonogramem.
Przywracanie kopii zapasowej (z Windows 7 i Windows 10)
Przywracanie kopii zapasowej jest proste. Przykładowo, gdy przeinstalowaliśmy system (lub skorzystaliśmy z funkcji odświeżania systemu w Windowsie 10), to ponownie włączamy okno kopii zapasowych za pomocą menu Start.
Jeśli nasza kopia zapasowa z drugiego dysku zostanie wykryta, to wyświetli się w zakładce "Przywróć". Wystarczy kliknąć "Przywróć moje pliki".
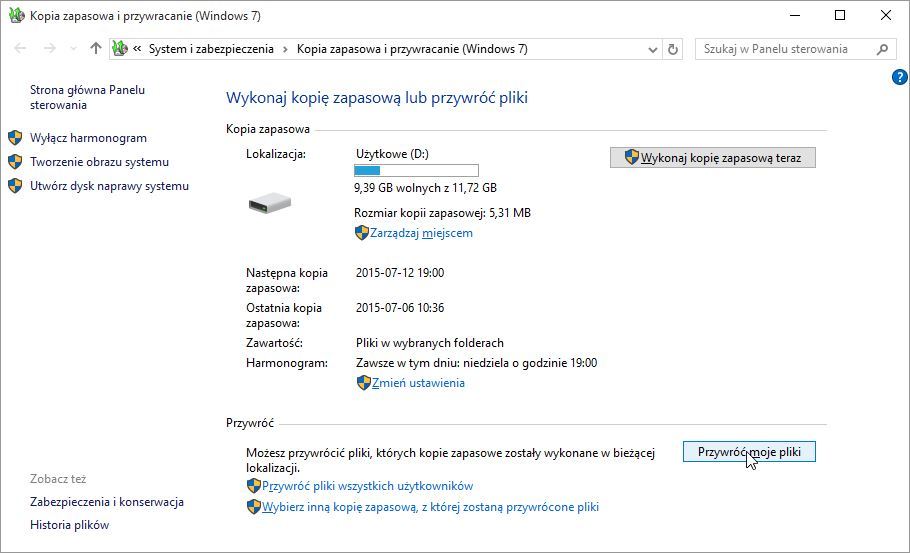
Jeśli jednak kopia się nie wyświetla i system oferuje skonfigurowanie nowej kopii zapasowej, to klikamy w odnośnik "Wybierz inną kopią zapasową, z której zostaną przywrócone pliki".
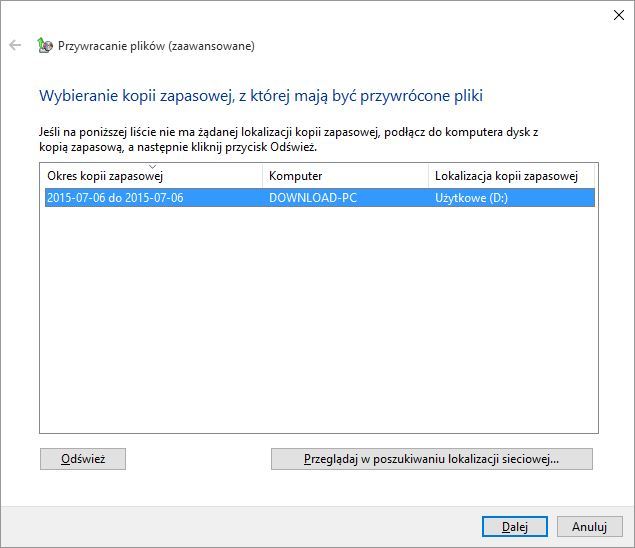
W nowym oknie klikamy "Odśwież" i czekamy, aż system znajdzie na naszych dyskach utworzone wcześniej kopie, czy to z Windows 7, czy też z Windows 10. Po wybraniu kopii na liście możemy ją przywrócić w oryginalne miejsce.
