Drukarki często odmawiają posłuszeństwa – wszystko wydaje się być w porządku, ale jednak do drukowania nie dochodzi. Przyczyny mogą być różne. Pokazujemy najczęstsze problemy z drukarką i proste rozwiązania, które mogą pomóc.
![]()
Chyba każdemu z nas zdarzyło się walczyć ze swoją drukarką. Problemy z niedziałającą drukarką dotykają każdego, ale na szczęście da się je rozwiązać. Przygotowaliśmy listę najczęściej występujących komplikacji z drukarką i sugestii odnośnie tego, w jaki sposób można je naprawić. Oto rzeczy, które można zrobić, aby rozwiązać problemy z drukowaniem w Windowsie.
1. Sprawdź, czy drukarka nie została wstrzymana
To dość częsty problem. Drukarka jest podłączona, ikona wyświetla się prawidłowo, ale przy próbie wydrukowania po prostu nic się nie dzieje. Dokumenty ustawiają się w kolejce drukowania, ale żaden z nich nie jest faktycznie przelewany na kartkę.
W takiej sytuacji warto sprawdzić, czy drukarka nie ma włączonej funkcji wstrzymania drukowania. W tym celu wyszukujemy w menu Start funkcji „Urządzenia i drukarki”, a następnie ją uruchamiamy. Wyświetli się lista wszystkich urządzeń zewnętrznych, w tym drukarek. Wyszukujemy drukarki na liście i klikamy w nią dwukrotnie.
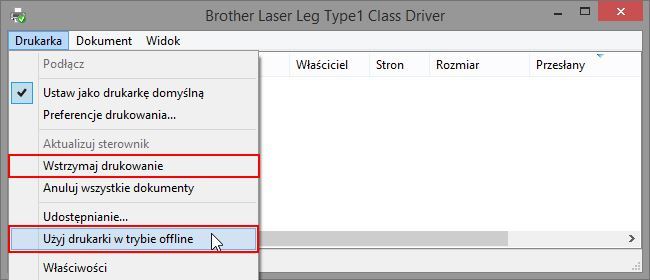
Pojawi się nowe okno drukarki – tu wybieramy menu „Drukarka”, a następnie upewniamy się, że nie jest zaznaczona opcja „Wstrzymaj drukowanie”. Jeśli jest, to należy ją odznaczyć. Odznaczona powinna być też opcja „Użyj drukarki w trybie offline”. Drukowanie powinno zostać wznowione.
2. Sprawdź papier
Nie, nie żartuję. Papier naprawdę może być przyczyną tego, że drukarka nie chce drukować. Problemem nie jest sam papier, ale jego ułożenie – niektóre drukarki są bardzo „wybredne” i gdy mamy krzywo ułożony lub „niedopchnięty” papier w podajniku, to drukarka może go nie pobierać podczas próby drukowania. Upewnij się zatem, że papier jest wyrównany i odpowiednio ułożony na podajniku, a także, że znajduje się jego optymalna ilość.
3. Sprawdź zawartość tuszu
Problemem może być również brak tuszu w tonerach. W drukarce mamy jeden toner z tuszem czarnym i jeden z tuszem kolorowym. Problem w tym, że np. brak kolorowego tuszu może zablokować możliwość drukowania dokumentów za pomocą samego czarnego tuszu, nawet jeśli tego drugiego mamy jeszcze wystarczająco dużo, a na wydruku nie ma kolorowych elementów.
Poziom tuszu możemy sprawdzić za pomocą oficjalnego oprogramowania od drukarki lub za pomocą ustawień drukarki w Windowsie. W tym drugim przypadku wchodzimy do Panelu sterowania, a następnie wybieramy „Sprzęt i dźwięk > Urządzenia i drukarki”.
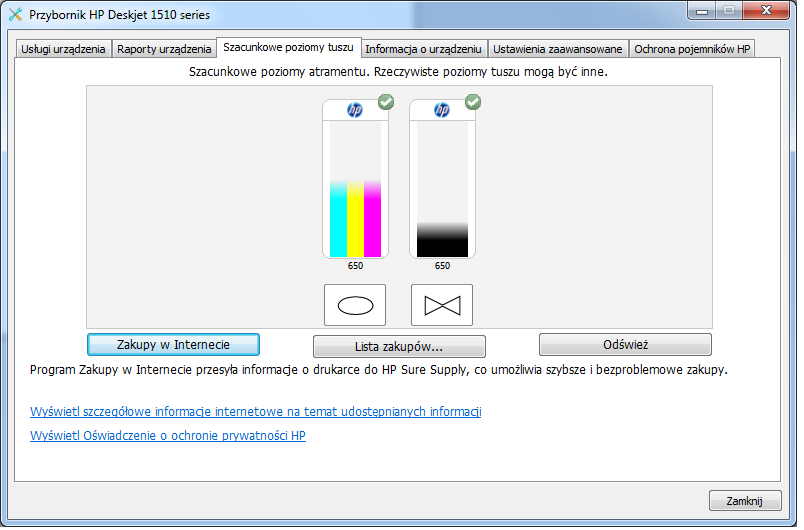
Wybierz drukarkę na liście i kliknij w nią prawym przyciskiem myszy, a następnie przejdź do Właściwości. Alternatywnie kliknij dwukrotnie na drukarkę i w nowym oknie przejdź do „Drukarka > Właściwości”. Większość drukarek powinna w tym miejscu wyświetlić informacje o poziomie tuszu – nie zawsze tak jednak się dzieje. W takim wypadku może być konieczne zainstalowanie oficjalnego oprogramowania od drukarki, które powinno posiadać funkcję miernika poziomu tuszu.
4. Wyczyść kolejkę drukowania
Drukowanie może też się czasem zablokować, gdy w kolejce drukowania zawiesił się jakiś dokument. Warto spróbować wyczyścić kolejkę drukowania. Aby to zrobić, należy najpierw wyłączyć drukarkę. Następnie udajemy się do „Panel sterowania > Sprzęt dźwięk > Urządzenia i drukarki”.
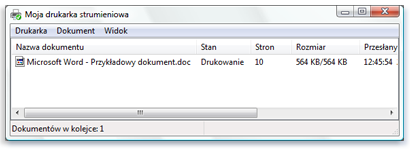
Klikamy dwukrotnie na swoją drukarkę, a następnie w nowym oknie sprawdzamy, czy na liście nie znajdują się dokumenty oczekujące na wydrukowanie. Jeśli tak, to należy kliknąć w nie prawym przyciskiem myszy i wybrać „Anuluj drukowanie”. Po oczyszczeniu całej kolejki możemy spróbować ponownie włączyć drukarkę i wydrukować dokument.
5. Zresetuj usługę buforu wydruku
Za działanie drukarki w Windowsie odpowiedzialna jest usługa „Bufor wydruku”. Często występują z nią problemy, przez co drukarka się zawiesza i nie chce drukować. Możemy zresetować tę usługę ręcznie, co powinno pomóc w rozwiązaniu problemów.
Aby to zrobić, wciskamy kombinację klawiszy Windows + R w Windowsie. Wyświetli się okno uruchamiania – wpisujemy w nim komendę „services.msc” (bez cudzysłowów).
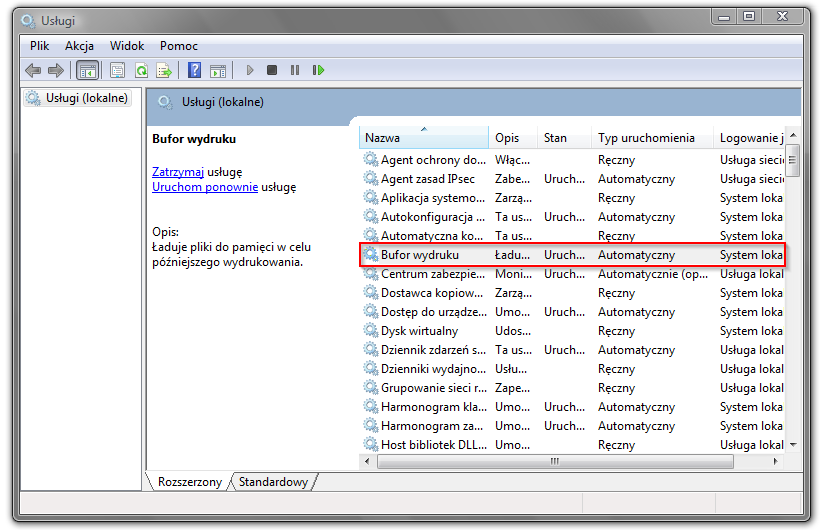
W nowym oknie pojawi się lista usług. Po prawej stronie okna wyszukujemy na liście usługi o nazwie „Bufor wydruku”. Klikamy w nią prawym przyciskiem myszy i wybieramy „Uruchom ponownie”. Zrestartowanie usługi powinno pomóc w rozwiązaniu problemów z drukowaniem.
