Proporcje filmów wyświetlanych na Facebooku lub Instagramie są inne niż te, w których oryginalnie nagrywamy wideo. Zobacz, jak odpowiednio przyciąć film, tak, aby wyświetlał się bez czarnych pasków na portalach społecznościowych.
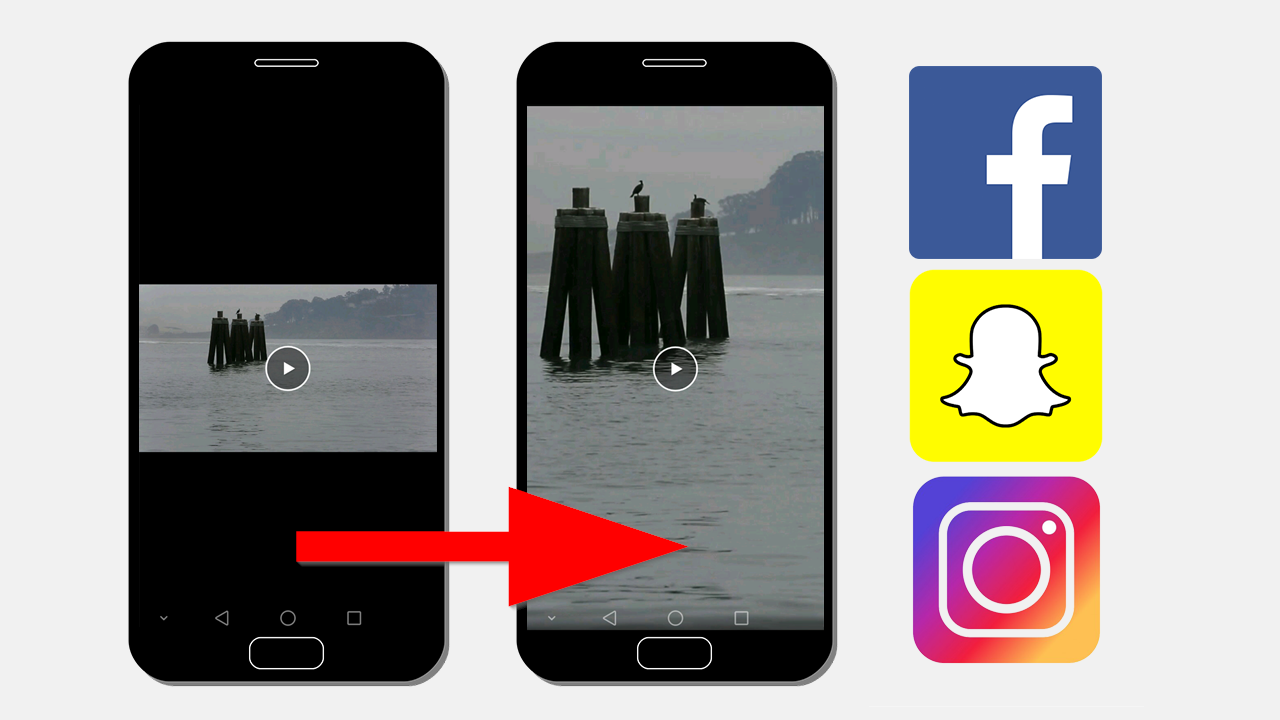
Facebook, Instagram, Twitter – wszystkie te serwisy umożliwiają przesyłanie filmów i publikowanie ich na swoim profilu. Problem pojawia się, gdy próbujemy przesłać film, który został nagrany w standardowych proporcjach, nie do końca zgodnych z proporcjami, w jakich filmy wyświetlają się w serwisach społecznościowych. Film jest wtedy zmniejszony, ścięty lub wyświetla czarne paski. Przykładowo, na Instagramie filmy są wyświetlane w proporcjach 1:1 („kwadratowe”) – gdy prześlemy film panoramiczny (np. 16:9), to wyświetli się z czarnymi paskami na górze i dole.
Da się temu zaradzić. Wystarczy, że przed opublikowaniem filmu odpowiednio go dostosujemy i przytniemy. Możemy to zrobić w taki sposób, aby np. skupić się tylko na najistotniejszym elemencie filmu, dopasowując go do rozmiarów na Facebooku lub Instagramie. Można to zrobić za pomocą odpowiedniego narzędzia na komputerze lub bezpośrednio na smartfonie z Androidem przy użyciu specjalnej aplikacji. Pokażemy oba sposoby.
Przycinanie filmów do serwisów społecznościowym na Androidzie
Jeżeli filmy nagrywasz głównie smartfonem i od razu stamtąd udostępniasz je do serwisów społecznościowym, to lepszym wyjściem może być skorzystanie ze specjalnej aplikacji do przycinania filmów. Pozycją wartą uwagi jest aplikacja o nazwie YouCut – Video Editor.
Pobierz YouCut – Video Editor na Androida
Pobierz aplikację dla swojego smartfona z jednego z powyższych linków, a następnie uruchom. Po uruchomieniu zostaniesz poproszony/-a o wskazanie filmu do edycji. Dotknij ikony plusa i wskaż film.
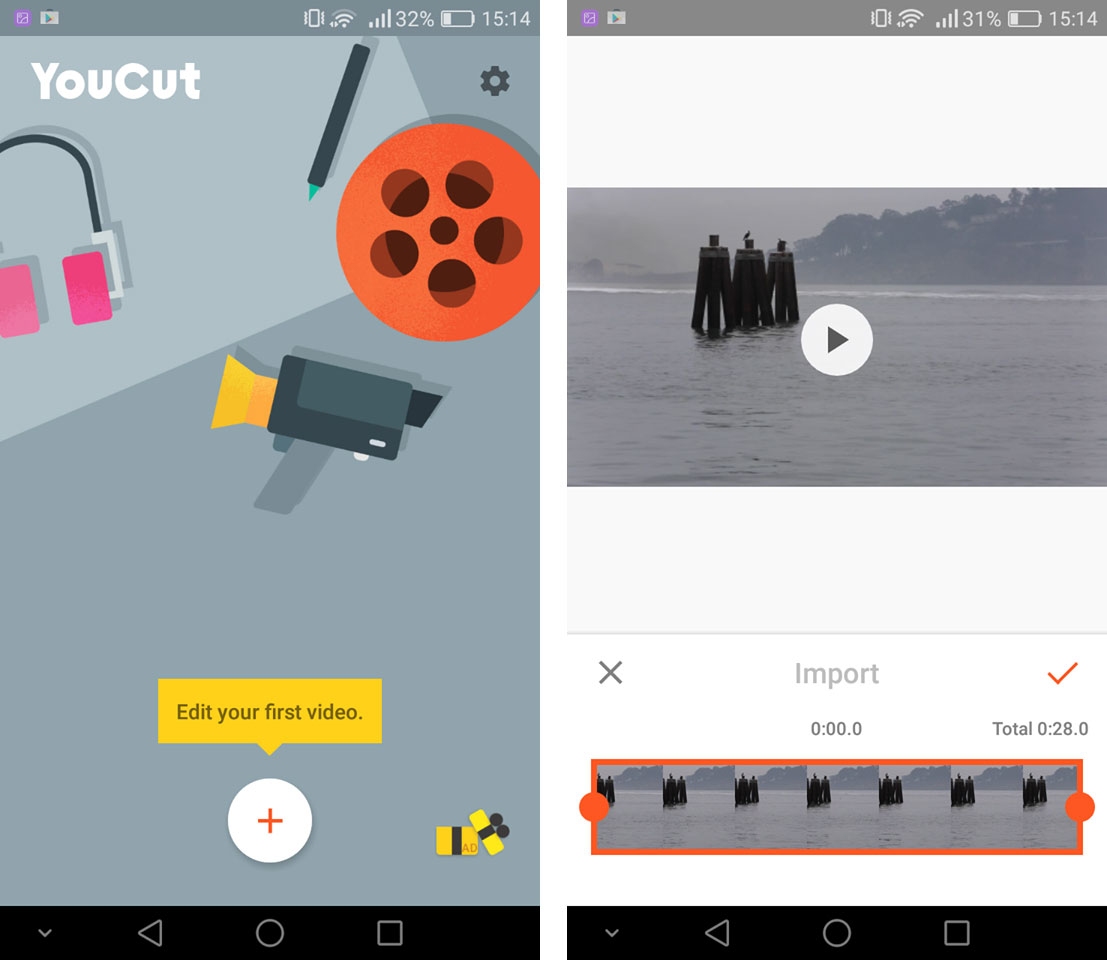
Następnie możesz wybrać, czy chcesz pozostawić całą długość filmu, czy też może chcesz go skrócić. Jeśli chcesz pozostawić oryginalną długość, to po prostu potwierdź importowanie za pomocą ikony ptaszka. Jeżeli jednak chcesz od razu skrócić wideo, to wystarczy zaznaczyć interesujący fragment za pomocą klamr u dołu ekranu.
Po zaimportowaniu pliku wideo pojawi się pasek z opcjami. Dotknij ostatniej ikony po prawej stronie, aby przejść do edycji proporcji.
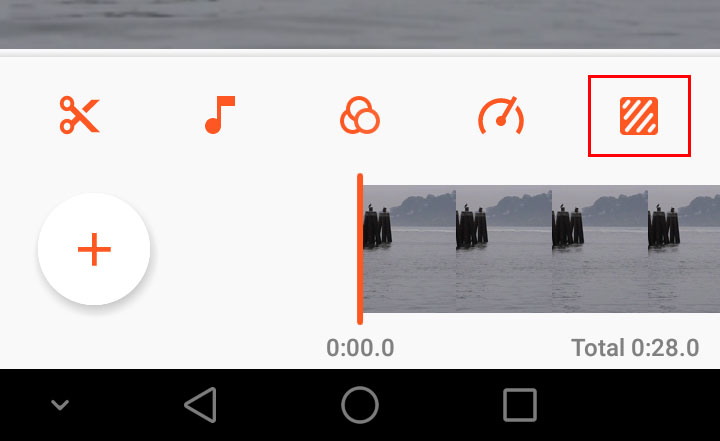
Możesz wybierać teraz z dostępnych proporcji. Jakie proporcje są odpowiednie do danego serwisu społecznościowego? Oto lista:
- Instagram (standardowe wideo) – proporcje 1:1
- Relacje na Instagramie / Snap Story w Snapchacie - proporcje 9:16 (pełen ekran w smartfonie)
- Facebook lub Twitter (tryb portretowy) – proporcje 4:5
- YouTube - proporcje 16:9 (pełen ekran w trybie panoramicznym)
W zależności od tego, gdzie chcesz udostępnić wideo, wybierz odpowiednie proporcje na podstawie powyższych wytycznych. Po wskazaniu proporcji dotknij ikony w dolnym prawym rogu podglądu wideo, aby wypełnić całą przestrzeń filmem. Możesz także ręcznie rozciągać i przesuwać film za pomocą gestów przesuwania i uszczypnięcia palcami.
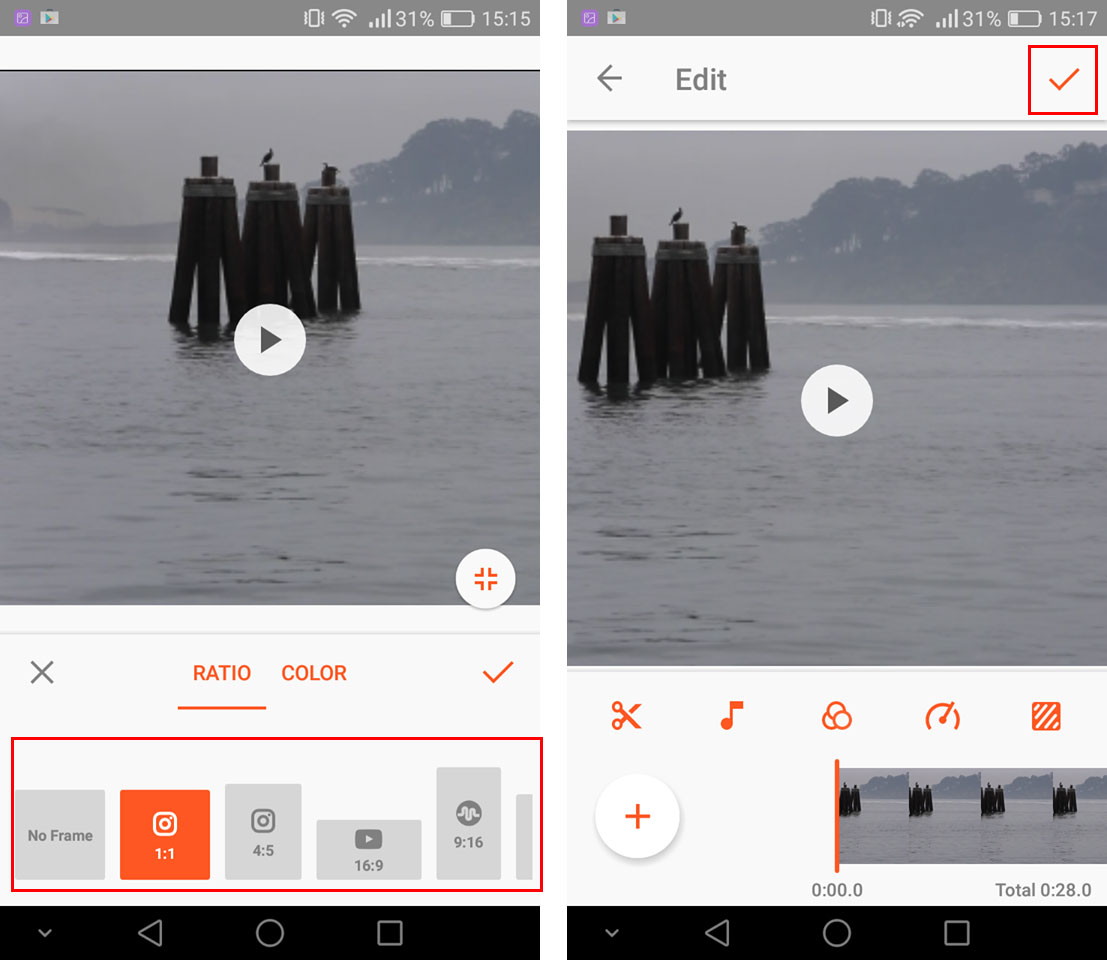
Po ustawieniu odpowiednich proporcji i pozycji filmu potwierdź je ikoną ptaszka. Aplikacja YouCut ma też kilka innych dodatkowych opcji, z których możesz skorzystać – pozwala nałożyć filtry kolorystyczne na całe wideo, dodać muzykę itp. Gdy wszystko zrobisz, to przejdź dalej ponownie dotykając ikony potwierdzenia w górnym prawym rogu.
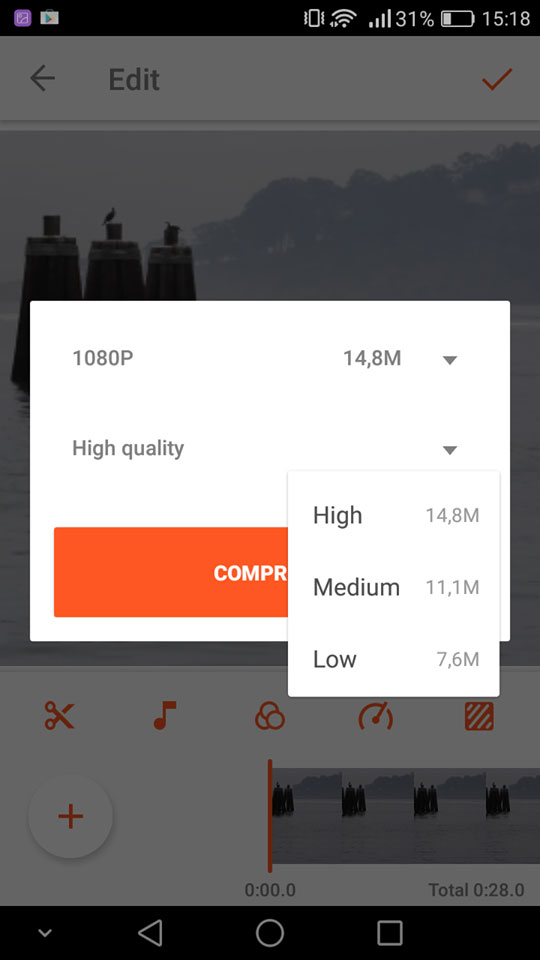
Pojawi się nowe okienko, w którym możesz wybrać jakość wideo – obok każdego poziomu jakości widzisz rozmiar pliku wynikowego. Im lepsza jakość, tym więcej filmik będzie ważyć. Dotknij przycisku „Compress”, aby potwierdzić przycinanie filmu.
Po ukończeniu pracy twoje gotowe wideo znajdziesz w albumie „YouCut” (może on się znajdować wewnątrz albumu „Pozostałe” w Galerii). Stąd możesz go udostępnić w wybranym serwisie społecznościowym.
Przycinanie filmów do serwisów społecznościowych na komputerze
Jeżeli film masz już w postaci pliku na komputerze, to najprostszym sposobem jest skorzystanie ze specjalnej strony internetowej, na której możemy łatwo dostosować film do publikacji na Facebooku, Twitterze lub Instagramie.
Przejdź do serwisu Kapwing Online Video Resizer
Zaletą tego rozwiązania jest to, że nie musimy niczego instalować na komputerze. Wystarczy wejść na powyższą stronę internetową, przesłać filmik, a następnie wybrać docelowy serwis społecznościowy i dostosować sposób przycięcia filmu.
Po wejściu na powyższą stronę masz możliwość przesłania pliku z dysku (opcja „Upload”) lub możesz wkleić link do filmu, który już znajduje się w sieci w polu „Paste URL”. Jedyne ograniczenie przy przesyłaniu plików to maksymalny rozmiar wideo, który wynosi 25MB.
Gdy wskażesz już plik wideo, to pokaże się interfejs przycinania. Po lewej stronie możesz wybrać docelowy serwis społecznościowy, na który chcesz przygotować film. Po prawej stronie widzisz podgląd, jak dany film będzie się tam prezentować. Jako przykład weźmy wspomnianego Instagrama – w tym celu po lewej stronie wybieramy „Instagram 1:1”.
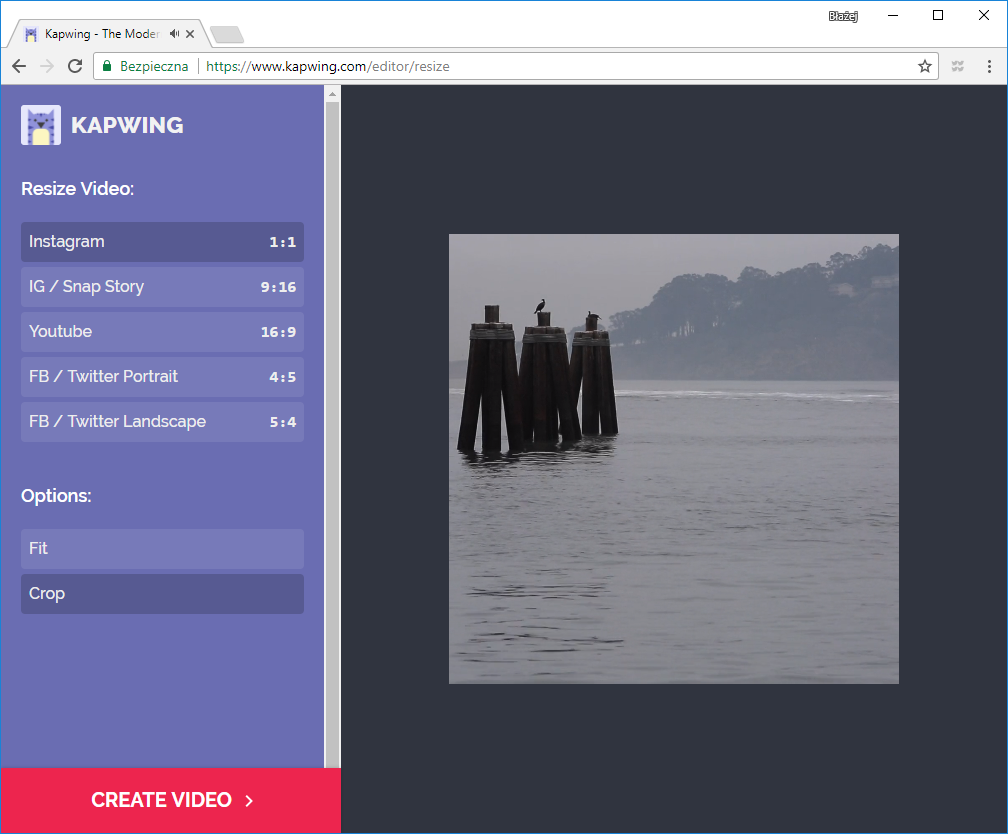
W sekcji „Options” mamy do wyboru dwa sposoby umieszczania filmu we wskazanych proporcjach:
- Fit (wypełnij) – opcja ta dopasowuje film, tak, aby zmieścił się w całości, bez przycinania boków (wyświetlą się czarne paski na górze lub dole)
- Crop (przytnij) – opcja ta automatycznie przycina film, dokonując zbliżenia w taki sposób, aby cała dostępna przestrzeń była wypełniona filmem
Wybierając opcję Crop edytor automatycznie zmieni rozmiar filmu, tak, aby wyświetlał się na całej powierzchni bez rozciągania zawartości wideo. Oczywiście spowoduje to, że części boczne filmu zostaną wycięte, ale dzięki temu nie dochodzi do efektu rozciągania lub spłaszczania filmu.
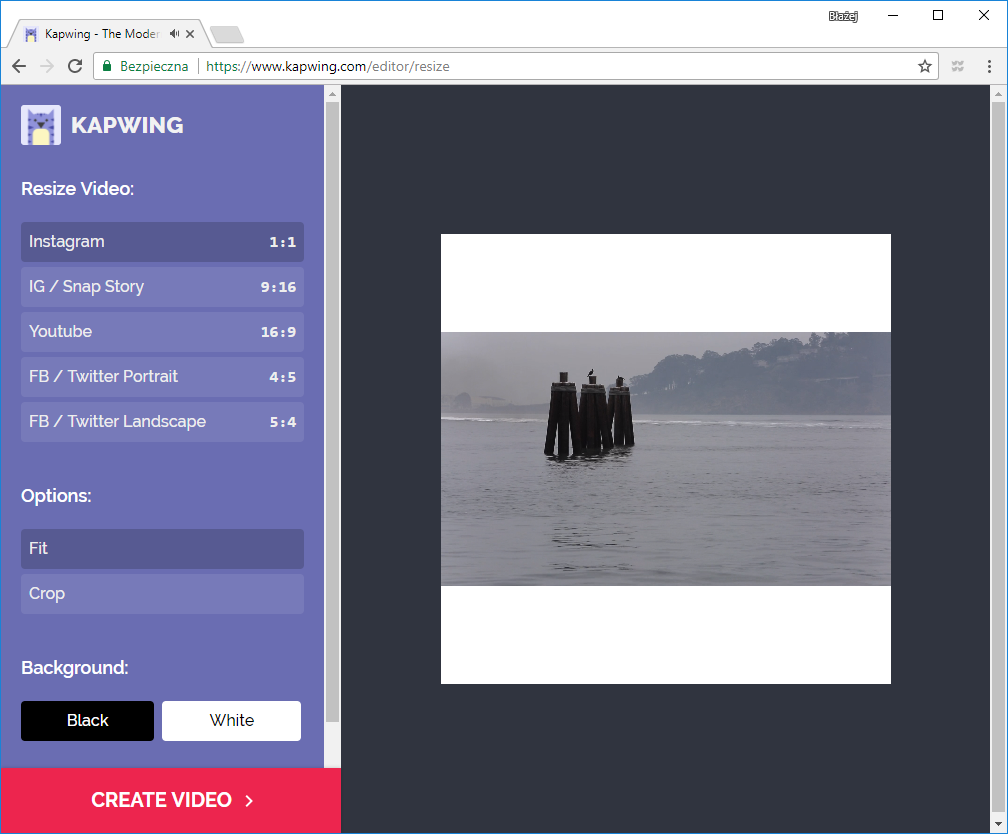
Alternatywnie, jeśli zdecydujesz się na opcję Fit (aby nie ścinać części bocznych filmu), to możesz zmienić kolor czarnych pasków na górze i dole na białe. To też dobry sposób na to, aby film lepiej wyświetlał się na jasnym interfejsie wybranego serwisu społecznościowego.
Gdy już ukończysz pracę, to możesz pobrać gotowe wideo. Wystarczy w tym celu kliknąć opcję „Create video”. Gotowy materiał w wybranych proporcjach zostanie przetworzony.
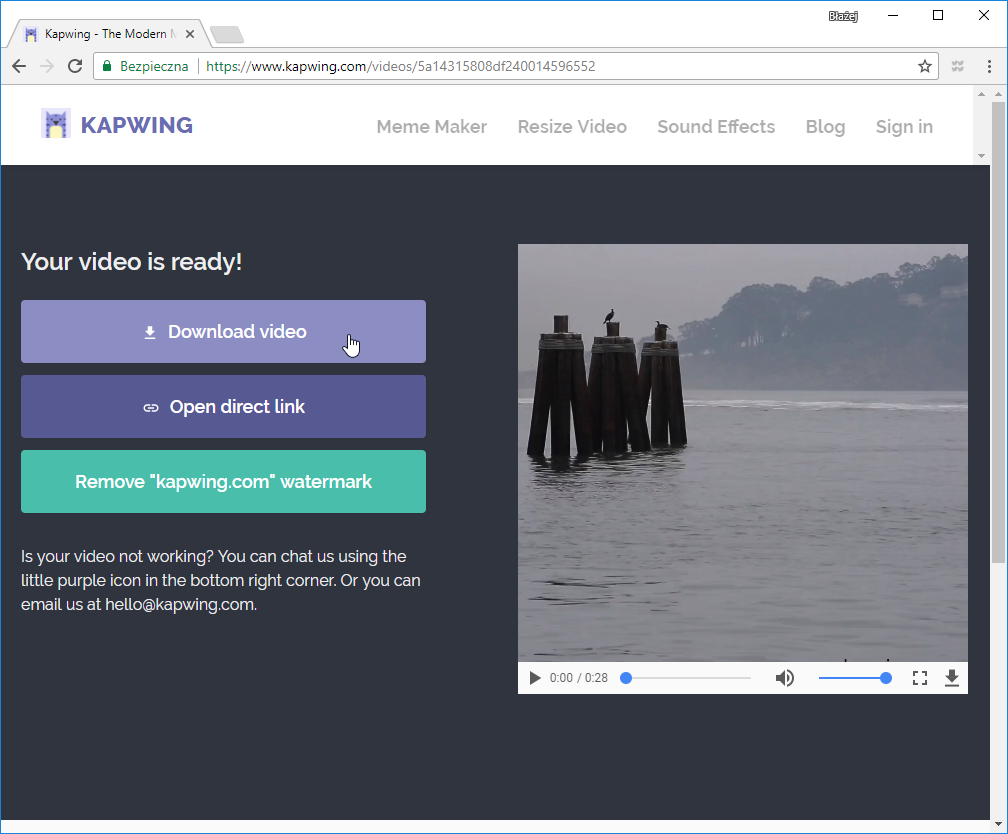
Po ukończeniu przetwarzania wyświetli się efekt końcowy wraz z przyciskiem pobierania. Teraz możesz ściągnąć zmodyfikowany plik wideo, a następnie udostępnić na wybranym profilu społecznościowym.
