Jeśli macie drugi dysk w komputerze, to warto część gier ze Steama na niego przenieść, aby odciążyć swój główny dysk. Steam umożliwia wybranie dowolnego miejsca do pobierania nowych gier, ale jak przenieść te, które są już ściągnięte na naszym dysku? Co zrobić, aby nie trzeba było ich pobierać od nowa? Jest na to sposób.

Steam oferuje funkcję wielu bibliotek, co oznacza, że jeśli mamy kilka dysków twardych, to na każdym z nich możemy stworzyć folder z grami Steam i wybierać, gdzie zainstalować grę przed jej pobraniem. Co jednak zrobić z tymi grami, które są już pobrane? Załóżmy, że dwie lub trzy najcięższe gry chcielibyśmy przenieść na inny dysk – jak to zrobić bez usuwania i ponownego ściągania kilkunastu lub kilkudziesięciu gigabajtów?
Metoda #1 - Szybkie przenoszenie gier na inny dysk przez opcje Steam
Sposób opisany w metodzie #2 do niedawna był jedynym rozwiązaniem na przenoszenie gier. Twórcy Steama w końcu jednak dostrzegli problem i postanowili wprowadzić nową opcję, która pozwala szybko i bezboleśnie przenieść grę do innego folderu jednym przyciskiem myszy. Opcja ta została dodana w aktualizacji z 19 stycznia 2017. Jest ona dużo łatwiejsza i szybsza, niż metoda druga, więc zalecamy skorzystanie z tego rozwiązania.
Aby z niej skorzystać, najpierw musisz na drugim dysku utworzyć nowy folder na bibliotekę Steam. W tym celu wejdź w górnym lewym rogu do menu Steam i wybierz "Ustawienia". Następnie przejdź do zakładki "Pobieranie".
W tym miejscu znajdziesz sekcję "Biblioteki zawartości". Kliknij w przycisk "Foldery biblioteki Steam", aby wyświetlić listę bibliotek. Domyślnie będzie tu jedna biblioteka w folderze Steam, do której gry trafiają domyślnie po zainstalowaniu. Musisz teraz stworzyć nową bibliotekę na drugim dysku.
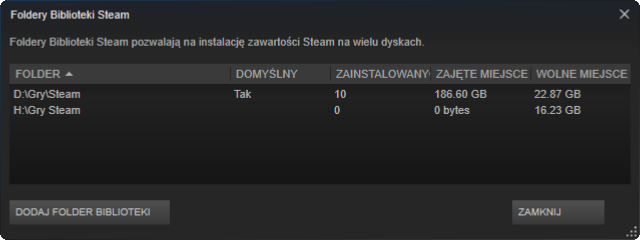
Kliknij "Dodaj folder biblioteki" i w nowym oknie wejdź na dysk twardy, na którym chcesz przetrzymywać gry i stwórz nowy folder (np. o nazwie "Gry Steam"). Zaznacz go i potwierdź wybór - stworzyłeś w ten sposób nową bibliotekę Steam, w której mogą być przechowywane gry ze Steama. Możesz w ten sposób stworzyć dowolną ilość bibliotek np. na każdym dysku twardym, aby z łatwością przenosić gry z jednego folderu do drugiego.
Aby teraz przenieść jakąś grę do nowego folderu, należy w Steam kliknąć prawym przyciskiem myszy na wybraną grę i wejść do jej właściwości. We właściwościach przejdź do zakładki "Pliki lokalne". Znajdziesz tu przycisk "Move install folder" (Przenieś folder instalacji).
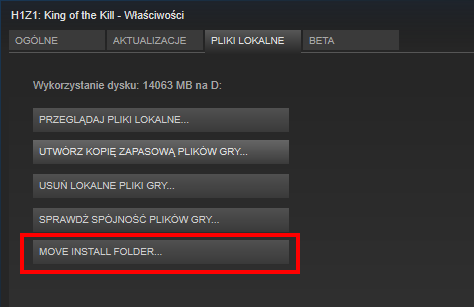
W nowym oknie wyświetli się lista twoich pozostałych bibliotek (folderów przeznaczonych na gry Steam). Wybierz utworzony wcześniej folder biblioteki i potwierdź przeniesienie gry przyciskiem "Move".
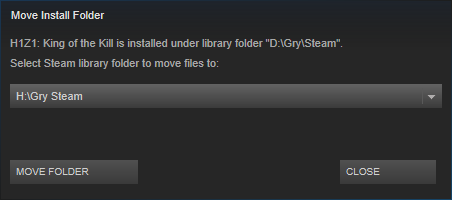
Gra zostanie teraz przekopiowana w nowe miejsce i usunięta ze starego.
Metoda #2 - Ręczne przenoszenie pojedynczych gier Steam na inny dysk
Na potrzeby poradnika załóżmy, że chcemy przenieść grę Dark Souls, która znajduje się w folderze Steam na dysku D. Docelowo chcemy, aby znajdowała się w nowej bibliotece gier na dysku E. Reszta gier ma pozostać na starym miejscu.
Najpierw musimy utworzyć na dysku docelowym (w tym wypadku „E”) nowy folder biblioteki Steam. W tym celu uruchamiamy Steam, a następnie w górnym lewym rogu wywołujemy menu „Steam > Ustawienia”.
W nowym oknie ustawień przechodzimy do zakładki „Pobieranie” i klikamy w przycisk „Foldery biblioteki Steam”.
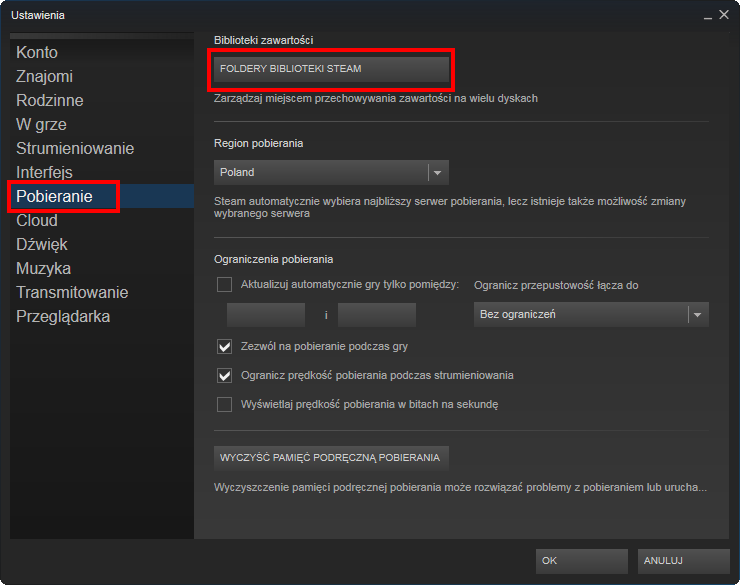
Pojawi się lista folderów, w których aktualnie przetrzymywane są gry ze Steam. Aby stworzyć nowy folder do przetrzymywania gier, kliknij w przycisk „Dodaj folder biblioteki”.
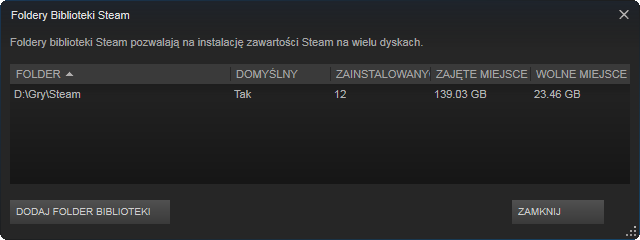
W nowym okienku wejdź na dysk, na którym chcesz stworzyć dodatkowy folder biblioteki, wybierz katalog lub stwórz nowy za pomocą przycisku „Nowy folder” i kliknij OK.
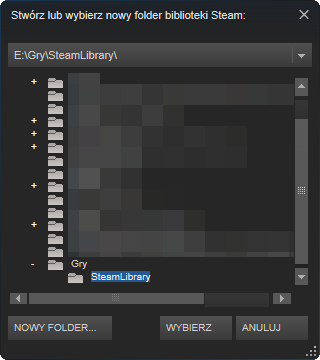
Nowy folder biblioteki zostanie utworzony na drugim dysku i dodany do listy dostępnych bibliotek. Jak widzimy, utworzyliśmy folder „SteamLibrary” na dysku „E” w podkatalogu „Gry”, gdyż tam chcemy przenieść grę. Kliknij „OK”, aby zamknąć to okno.
Następnie otwórz okno „Mój komputer” i udaj się do folderu nowej biblioteki, którą właśnie utworzyłeś. W naszym wypadku będzie to poniższa ścieżka:
E:\Gry\SteamLibrary
W środku powinieneś znaleźć podfolder „steamapps”, a w nim podkatalog „common”. Jeśli masz tylko „steamapps”, ale w środku nie ma „common”, to należy taki folder utworzyć ręcznie. Jeśli nie ma obu, to należy je samemu stworzyć. Ostatecznie twoja nowa biblioteka powinna mieć następującą strukturę folderów:
{ścieżka do nowej biblioteki}\steamapps\common
Teraz musimy przenieść do tego folderu wybraną przez nas grę (Dark Souls w naszym wypadku) i sprawić, aby Steam ją wykrył w nowym miejscu.
Aby przenieść grę, udaj się do folderu, w którym aktualnie znajduje się zainstalowana gra do przeniesienia. W naszym wypadku jest to folder ze Steamem, który znajduje się na dysku D, czyli:
D:\Gry\Steam\steamapps\common\
U was może to być inne miejsce – jeśli Steam został zainstalowany na dysku C, to najprawdopodobniej będzie to:
C:\Program Files\Steam\steamapps\common\
Kliknij prawym przyciskiem myszy na folderze z grą do przeniesienia i wybierz „Kopiuj”. Następnie przejdź do folderu „common” w nowym folderze biblioteki i wklej tam grę. Poczekaj, aż pliki w całości się przekopiują.
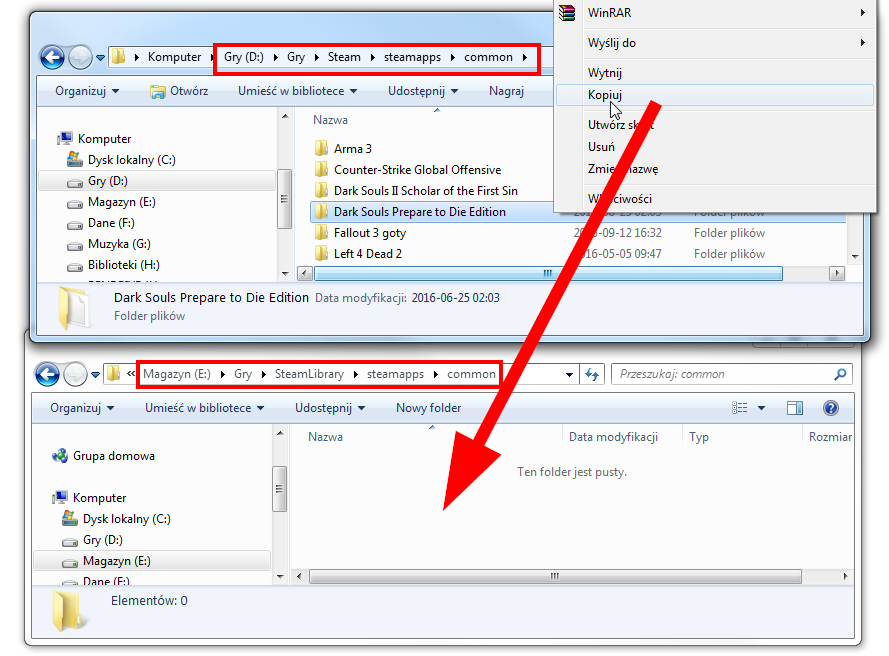
Po przekopiowaniu plików otwórz okno Steam. Musisz teraz usunąć grę ze starego miejsca i wskazać jej kopię na drugim dysku. Aby usunąć grę ze starego miejsca, kliknij prawym przyciskiem myszy na grze, którą skopiowałeś i wybierz „Usuń zawartość lokalną”.
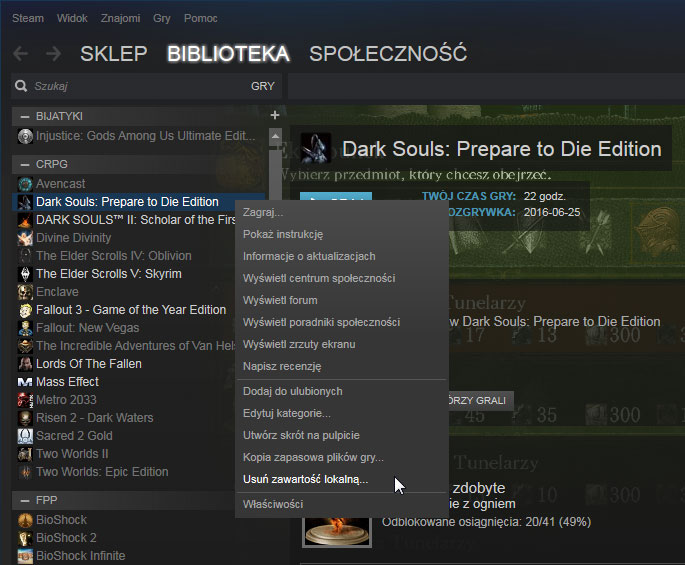
Po usunięciu gry ze starego miejsca pojawi się ona jako niezainstalowana. Kliknij w nią dwukrotnie, aby wywołać okno pobierania gry (spokojnie, nie będziemy jej na nowo ściągać).
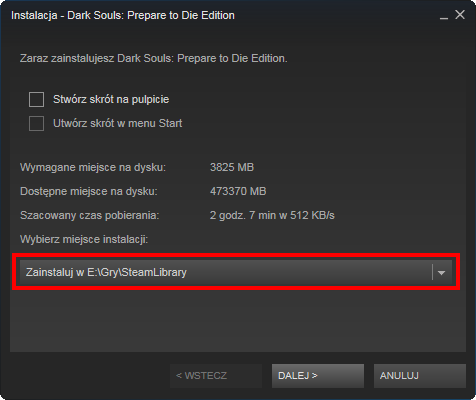
Na ekranie wyboru biblioteki Steam do zainstalowania gry wskaż teraz swoją nową bibliotekę i przejdź dalej. Steam wykryje, że gra znajduje się w nowej bibliotece i nie będzie jej pobierał od nowa – zamiast tego przeskanuje jej pliki w nowej lokalizacji i sprawdzi poprawność danych. Jeśli wszystko się będzie zgadzać, to gra pojawi się na liście i będzie można ją uruchamiać z nowej lokalizacji bez ponownego ściągania.
