Próbujesz zrobić cokolwiek w sklepie Microsoft Store, ale wciąż pojawia się komunikat „Wystąpił błąd” bez żadnych dodatkowych wyjaśnień? W tym artykule przedstawiono kilka różnych rzeczy, które możesz zrobić, aby rozwiązać problem i przywrócić działanie sklepu Microsoft Store.
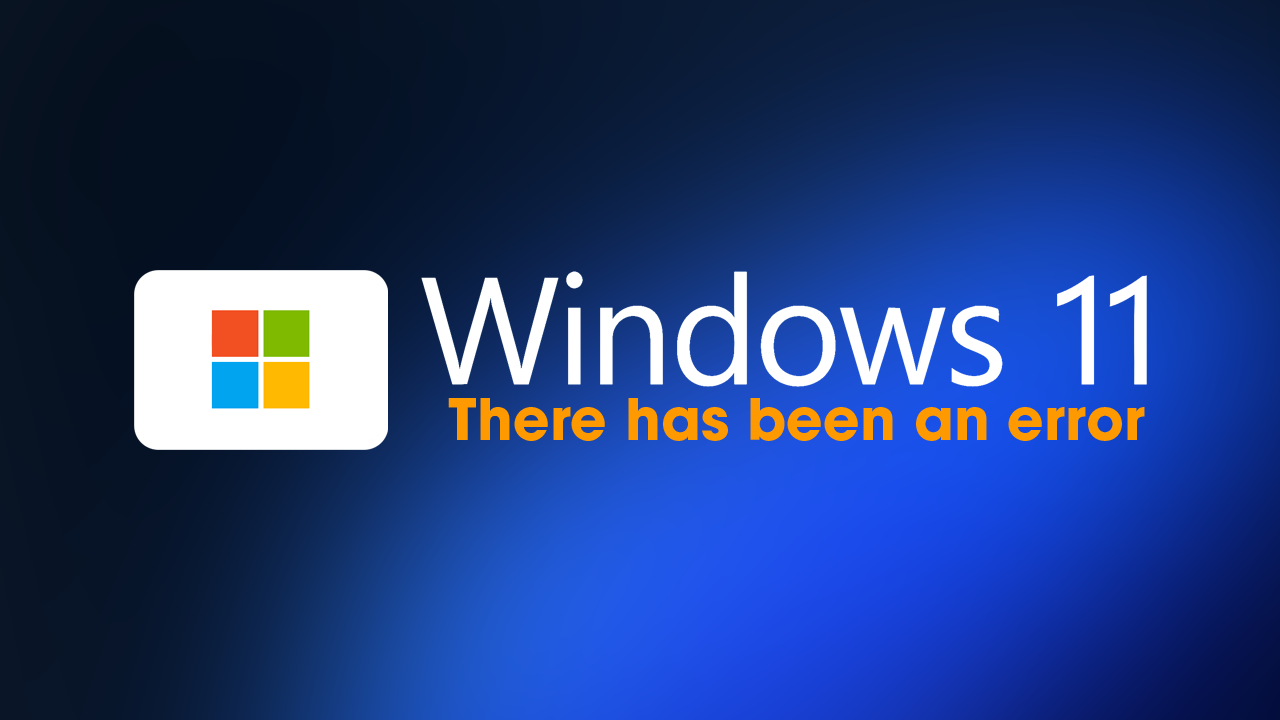
Firma Microsoft jest dobrze znana z rzucania użytkownikom losowych komunikatów o błędach i robi to już od dziesięcioleci. Chociaż większość pojawiających się komunikatów pozwala ostatecznie rozwiązać problem, to od czasu do czasu pojawiają się pewne błędy, które nie mówią nic o problemie. Na przykład błąd Microsoft Store – „Wystąpił błąd”.
Jest to prawdopodobnie najbardziej charakterystyczny błąd niezwiązany ze zdarzeniem w całym systemie Windows i nie mówi absolutnie nic o występującym problemie. Nie ma kodu błędu ani innych informacji, które mogłyby pomóc w rozwiązaniu go. W rezultacie jesteśmy zmuszeni spróbować praktycznie wszystkiego, aby go naprawić. Dobra wiadomość jest taka, że większość rozwiązań jest łatwa do wykonania, chociaż ich opracowanie zajmie trochę czasu.
Jak naprawić „Wystąpił błąd” w sklepie Microsoft Store?
To naprawdę szybkie rozwiązanie, które możesz wypróbować w pierwszej kolejności. Zakładamy tutaj, że problem jest całkowicie winą Microsoftu i mamy nadzieję, że aktualizacja rozwiąże problem. Jednak słowo nadzieja jest kluczowe.
- Możesz zmusić system Windows 11 do sprawdzania dostępności aktualizacji, naciskając Klawisz Windows + I, aby otworzyć Ustawienia.
- Po otwarciu Ustawień kliknij opcję Windows Update na dole lewej kolumny.
- Następnie kliknij Sprawdź aktualizacje i poczekaj na zakończenie procesu. Jeśli są dostępne jakieś aktualizacje, system Windows je pobierze i zainstaluje. Istnieje duża szansa, że to rozwiąże wszelkie problemy, jakie masz ze sklepem Microsoft Store.
Uwaga: jeśli poprzednia aktualizacja systemu Windows spowodowała ten problem, zapoznaj się z naszym przewodnikiem na temat powrotu do starszej wersji, który znajduje się tutaj.
Wyloguj się ze sklepu Microsoft Store i zaloguj się ponownie.
To naprawdę proste rozwiązanie. Spróbuj się wylogować i zalogować ponownie...
- Otwórz Microsoft Store i kliknij swoje zdjęcie profilowe w prawym górnym rogu ekranu.
- Kliknij link wylogowania poniżej szczegółów, a zostaniesz wylogowany.
- Uruchom ponownie komputer i zaloguj się na nowo. Tym razem sklep powinien działać normalnie.
Uwaga: nie zawsze możesz mieć dostęp do opcji wylogowania. W takim przypadku pomiń tę opcję i wypróbuj kolejną poprawkę.
Uruchom narzędzie do rozwiązywania problemów z aplikacją Windows Store, aby naprawić „Wystąpił błąd”.
Jeśli dotychczas nic nie pomogło, możesz spróbować uruchomić narzędzie do rozwiązywania problemów z aplikacjami ze Sklepu Windows.
- Aby to zrobić, otwórz Ustawienia i przejdź do Rozwiązywanie problemów > Inne narzędzia do rozwiązywania problemów.
- Następnie przewiń w dół i znajdź Aplikacje ze Sklepu Windows, a następnie kliknij Uruchom. Otworzy się nowe okno, które spróbuje znaleźć i rozwiązać przyczynę tego błędu.
Napraw aplikację Microsoft Store, aby pozbyć się komunikatu „Wystąpił błąd”.
Naprawa sklepu Microsoft Store to kolejne przyzwoite rozwiązanie, którego możesz wypróbować. Jest mniej inwazyjne niż resetowanie, dlatego zawsze warto najpierw wykonać ten krok.
- Kliknij prawym przyciskiem myszy przycisk Start i wybierz opcję Ustawienia z listy menu.
- W lewym oknie kliknij Aplikacje > Aplikacje i funkcje.
- Przejdź do prawego panelu i wyszukaj Microsoft Store.
- Następnie kliknij trzy kropki i wybierz Opcje zaawansowane.
- Przewiń w dół do sekcji Resetuj i kliknij przycisk Napraw.
- Jeśli pojawi się komunikat ostrzegawczy, kliknij Napraw, aby go potwierdzić.
.png)
Zresetuj aplikację Microsoft Store, aby naprawić „Wystąpił błąd”.
Spróbuj zresetować sklep Microsoft Store i sprawdź, czy to pomoże. To rozwiązanie jest tym, które ma największe szanse powodzenia.
- Kliknij prawym przyciskiem myszy przycisk Start i wybierz opcję Ustawienia z listy menu.
- W lewym okienku kliknij Aplikacje > Aplikacje i funkcje.
- Przejdź do prawego panelu i wyszukaj Microsoft Store.
- Następnie kliknij trzy kropki i wybierz Opcje zaawansowane.
- Przewiń w dół do sekcji Resetuj i kliknij przycisk Resetuj.
- Jeśli pojawi się komunikat ostrzegawczy, kliknij Resetuj, aby go potwierdzić.
Wyczyść pamięć podręczną sklepu Microsoft Store, aby pozbyć się komunikatu „Wystąpił błąd”.
Dobrym pomysłem jest również wyczyszczenie pamięci podręcznej Sklepu Windows, ponieważ usunie to wszelkie uszkodzenia, które mogą być przyczyną tego komunikatu o błędzie. Jeśli nie robiłeś tego wcześniej, wykonaj poniższe czynności.
- Wyszukaj w menu Start polecenie CMD, a następnie kliknij prawym przyciskiem myszy Wiersz poleceń i wybierz opcję Uruchom jako administrator.
- Teraz wpisz wsreset.exe i naciśnij Enter.
.png)
Napraw błąd sklepu Microsoft Store „Wystąpił błąd”, używając polecenia SFC Scannow.
Innym dobrym rozwiązaniem tego problemu jest uruchomienie narzędzia SFC.
- Najpierw wpisz CMD w menu Start, następnie kliknij prawym przyciskiem myszy Wiersz polecenia i wybierz Uruchom jako administrator.
- Po otwarciu Wiersza Polecenia wpisz następujące polecenie w Wierszu Polecenia i naciśnij Enter.
sfc /scannow
Ukończenie może zająć trochę czasu, więc bądź cierpliwy. Jeśli zostaną znalezione jakieś błędy, powinny one zostać naprawione automatycznie. Jeśli proces nie zakończy się poprawnie, uruchom ponownie komputer w trybie awaryjnym i powtórz proces.
.png)
Napraw problem ze sklepem Microsoft Store „Wystąpił błąd”, korzystając z narzędzia DISM.
Jeśli narzędzie SFC zwróciło komunikat o błędzie, otwórz Wiersz Polecenia jako Administrator, a następnie wprowadź w podanej kolejności następujące polecenia.
DISM /Online /Cleanup-Image /CheckHealth
DISM /Online /Cleanup-Image /ScanHealth
DISM /Online /Cleanup-Image /RestoreHealth
.png)
