Jeśli Microsoft Edge jest Twoją główną przeglądarką internetową i często korzystasz z opcji Tłumacz, ale aktualnie masz problemy z jej działaniem. Ten artykuł pokaże ci, jak naprawić niedziałającą funkcję Tłumacza w Microsoft Edge. Z różnych powodów tłumacz w Microsoft Edge może czasami zawieść i całkowicie przestać tłumaczyć zawartość. Nie jest to jednak zła wiadomość, ponieważ istnieje kilka dobrych sposobów, których można użyć, aby szybko rozwiązać problem.
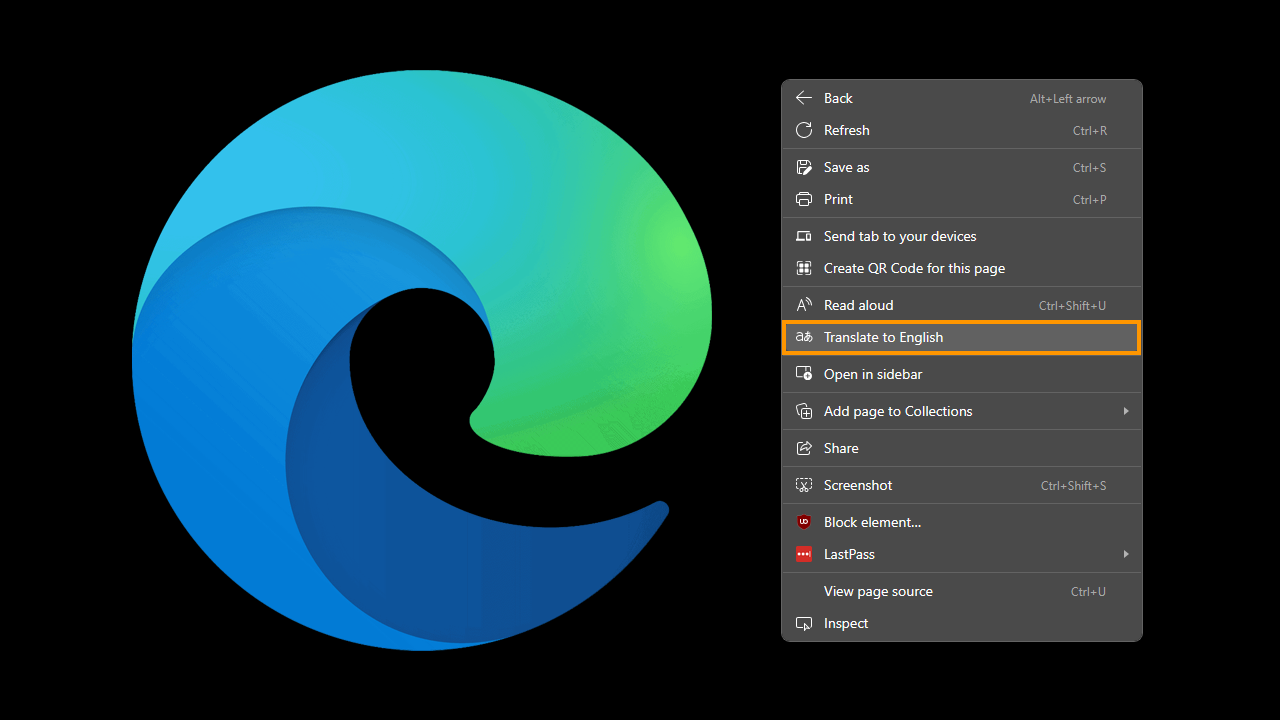
Najważniejsze informacje:
- Napraw niedziałający Tłumacz w przeglądarce Edge firmy Microsoft.
- Tłumacz Microsoft Edge nie działa dla przewodnika po stronach internetowych.
Jak naprawić niedziałający Tłumacz w Microsoft Edge.
Zanim zaczniesz cokolwiek innego, upewnij się, że zaktualizowałeś system Windows. Microsoft Edge jest preinstalowaną częścią systemu Windows, więc jeśli system Windows jest aktualny, Microsoft Edge również powinien być.
- W wyszukiwarce Windows wpisz Aktualizacje i naciśnij Enter.
- Kliknij Sprawdź aktualizacje i poczekaj, aż system Windows zainstaluje aktualizację.
- Upewnij się, że zainstalowałeś również wszystkie opcjonalne aktualizacje, jeśli takie są dostępne.
- Następnie uruchom ponownie komputer.
Jeśli jesteś w pośpiechu, oto obejście.
Jeśli nie masz czasu na wykonanie wszystkich przedstawionych tutaj kroków, możesz ręcznie przetłumaczyć zawartość, wykonując poniższe czynności.
- Kliknij prawym przyciskiem myszy w dowolnym miejscu na stronie, którą chcesz przetłumaczyć.
- Z wyświetlonego menu kontekstowego wybierz opcję Przetłumacz na [język].
- Sprawdź, czy strona została przetłumaczona poprawnie. Jeśli nie, problem może dotyczyć obsługi danego języka przez tłumacza lub tymczasowej przerwy w działaniu usługi.
- Ewentualnie wykonaj poniższe kroki.
Upewnij się, że funkcja tłumaczenia strony internetowej jest włączona w ustawieniach przeglądarki.
Upewnij się, że tłumaczenie jest faktycznie włączone w ustawieniach przeglądarki.
- Otwórz przeglądarkę Microsoft Edge.
- Kliknij menu z trzema kropkami i z listy wybierz Ustawienia.
- Wybierz Języki z paska bocznego.
- W sekcji Języki upewnij się, że opcja Oferuj tłumaczenie stron, które nie są w języku, który czytasz, jest włączona.
Ręczne sprawdzenie i aktualizacja Edge
Sprawdź, czy Edge jest rzeczywiście aktualny. Czasami aktualizacja może być powolna, więc dobrym pomysłem jest wymuszenie sprawdzenia.
- Otwórz przeglądarkę Microsoft Edge.
- Kliknij trzy poziome kropki (Ustawienia i więcej) w prawym górnym rogu przeglądarki.
- Wybierz Ustawienia.
- Kliknij Pomoc i opinie > O Microsoft Edge po lewej stronie.
- Przeglądarka powinna teraz zostać automatycznie zaktualizowana do najnowszej wersji.
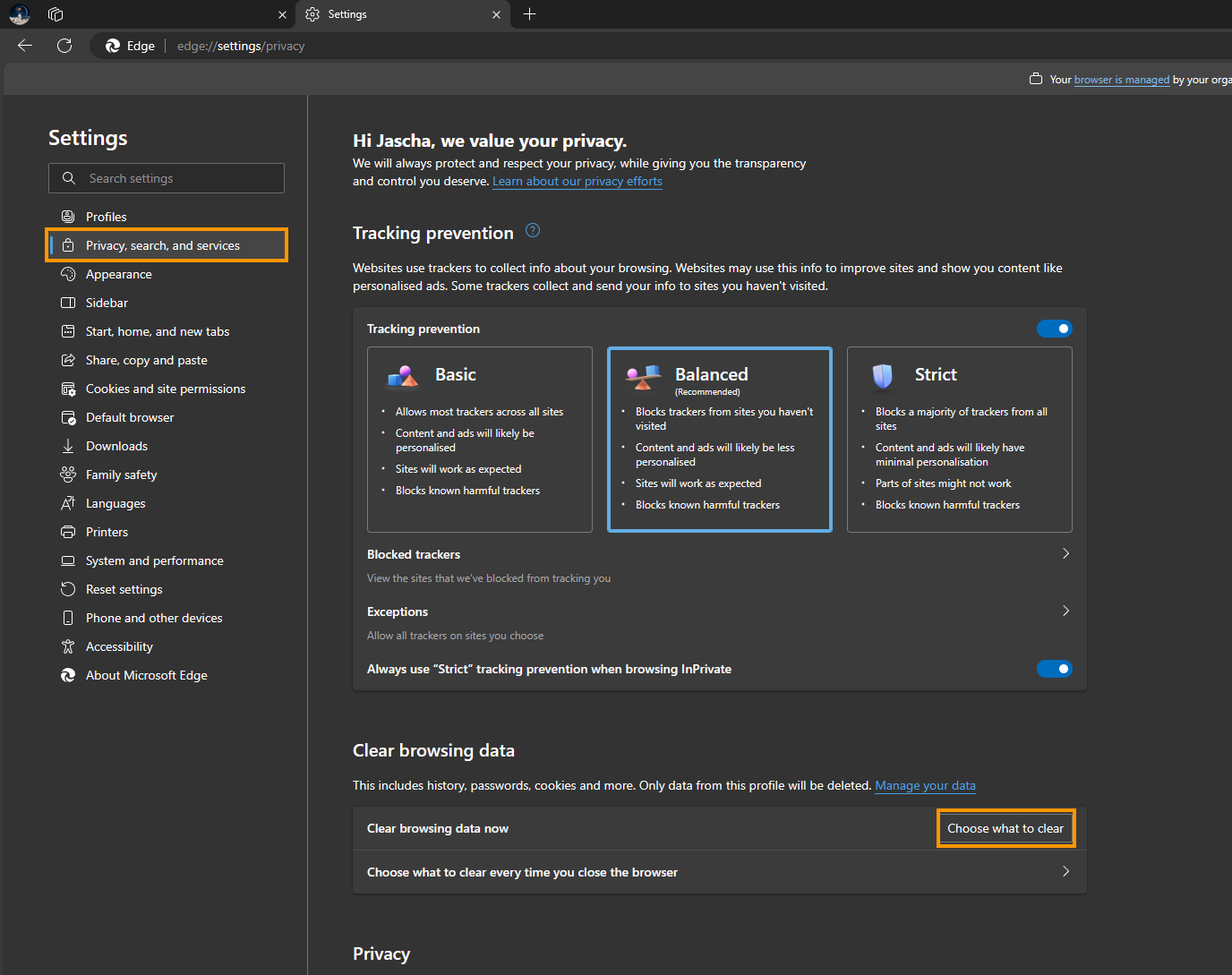
Wyczyść pamięć podręczną przeglądarki.
Jeśli nic do tej pory nie zadziałało, wyczyszczenie pamięci podręcznej przeglądarki powinno załatwić sprawę. Spowoduje to wyczyszczenie wszelkich niepotrzebnych plików i uszkodzeń, które mogły się pojawić z czasem.
- Otwórz przeglądarkę Edge i kliknij trzy poziome kropki (Ustawienia i więcej).
- Wybierz Ustawienia, a następnie wybierz Prywatność, wyszukiwanie i usługi po lewej stronie.
- Po prawej stronie okna przewiń w dół, aby przejść do sekcji Wyczyść dane przeglądania.
- Kliknij Wybierz, co wyczyścić.
- Wybierz Cały czas pod zakresem czasu.
- Wybierz wszystkie sekcje i kliknij Wyczyść teraz.
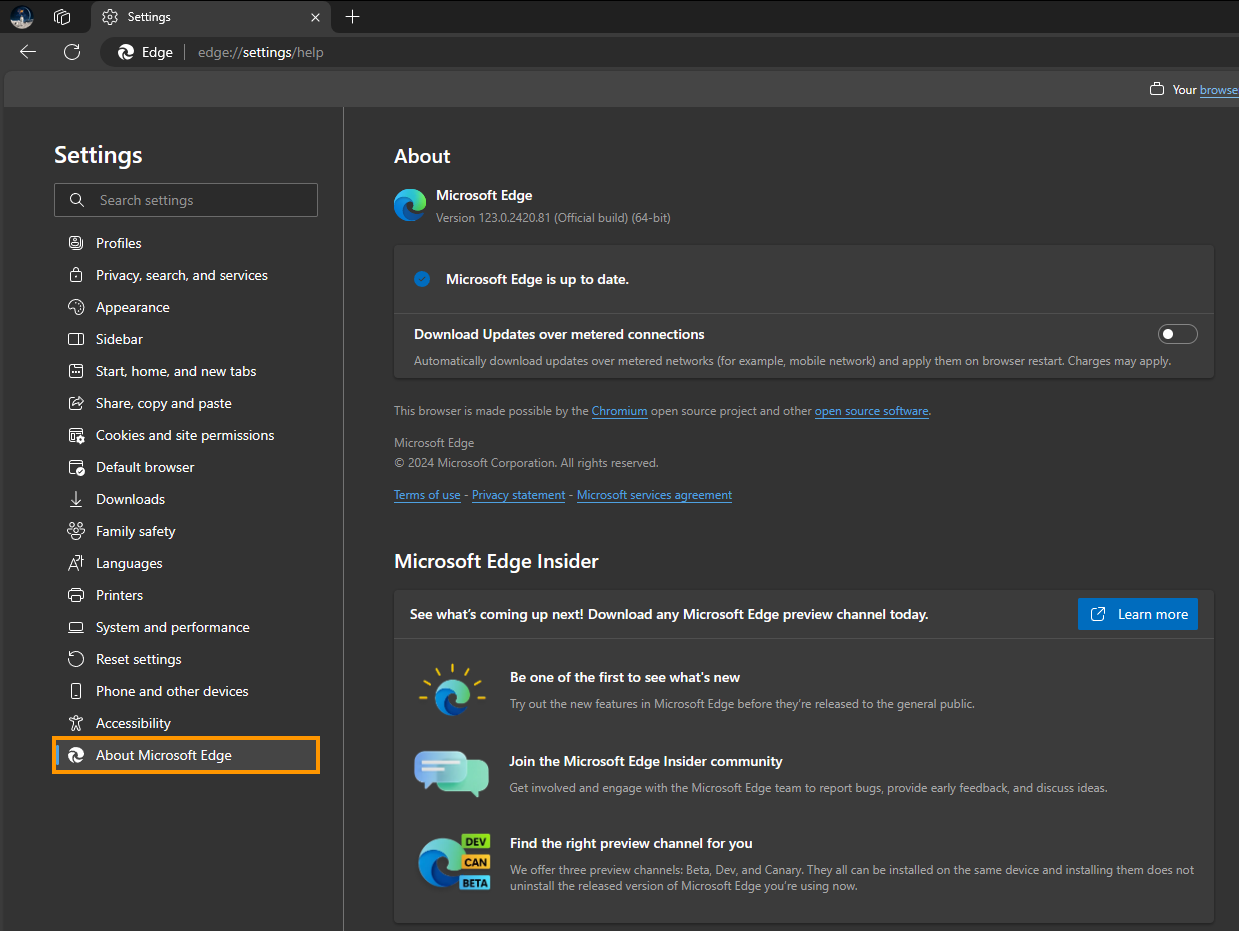
Resetowanie Microsoft Edge
Jeśli żadne z powyższych rozwiązań nie pomogło, mogą istnieć poważniejsze problemy z przeglądarką. W takim przypadku można ją zresetować w następujący sposób:
- Kliknij Menu i wybierz Ustawienia.
- Po lewej stronie wybierz Resetuj ustawienia.
- Wybierz Przywróć ustawienia do wartości domyślnych, a następnie potwierdź zmianę.
