Korzystasz z systemu Windows 11 i masz problemy z otwarciem aplikacji Ustawienia po ostatniej aktualizacji systemu Windows, a do tego teraz ciągle pojawia się komunikat o błędzie „Coś poszło nie tak. Spróbuj ponownie otworzyć Ustawienia później"? Ten artykuł pokaże ci kilka różnych rzeczy, które możesz zrobić, aby rozwiązać problem, tak aby aplikacja Ustawienia ponownie otworzyła się normalnie.
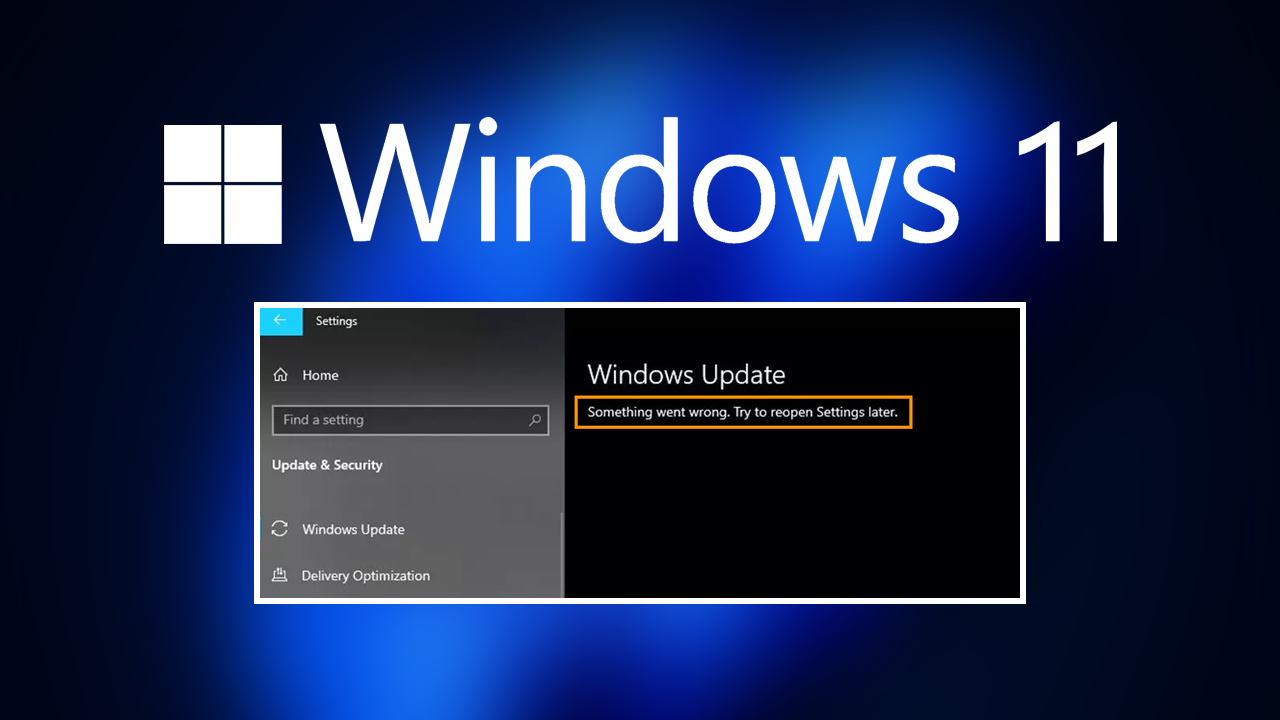
Kluczowe punkty:
- Co powoduje błąd aplikacji Ustawienia w systemie Windows 11: „Coś poszło nie tak. Spróbuj ponownie otworzyć Ustawienia później?”
- Dowiedz się, jak naprawić błąd „Coś poszło nie tak. Spróbuj ponownie otworzyć Ustawienia później”, który występuje podczas otwierania aplikacji Ustawienia w systemie Windows 11.
Jak naprawić błąd: Coś poszło nie tak. Spróbuj ponownie otworzyć Ustawienia później - błąd w systemie Windows 11
Po pierwsze - upewnij się, że ponownie uruchomiłeś komputer. Jeśli to nie rozwiąże problemu, będziesz musiał wykonać poniższe kroki. Możesz również skorzystać z kroków opisanych w tym przewodniku dla Windows 10.
Oczyszczanie dysku
Jest to świetne rozwiązanie tego problemu, ponieważ jest możliwe do wypróbowania bez dostępu do aplikacji Ustawienia. Jest również szybkie i łatwe do uruchomienia.
- Wpisz Oczyszczanie dysku w wyszukiwarce Windows i naciśnij Enter.
- Domyślnie wybierz dysk główny C:.
- Kliknij Oczyść pliki systemowe i ponownie wybierz dysk główny.
- Wybierz największe sekcje, które chcesz usunąć, na przykład Tymczasowe pliki internetowe, Windows Update Cleanup, Dostarczanie i Pliki optymalizacji.
- Kliknij OK, a system Windows rozpocznie proces czyszczenia dysku.
Uruchom SFC i DISM
Jeśli narzędzie do oczyszczania dysku nie rozwiązało problemu, należy sprawdzić, czy pliki nie są uszkodzone za pomocą narzędzi SFC i DISM. Można je również uruchomić bez korzystania z aplikacji Ustawienia w systemie Windows 11.
- Otwórz Wiersz polecenia jako administrator.
- Wklej następujące polecenie do nowego okna:
sfc /scannow
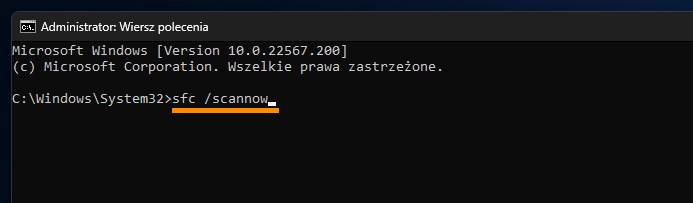
- Naciśnij Enter i poczekaj na zakończenie skanowania
- Po zakończeniu uruchom ten zestaw poleceń, naciskając Enter za każdym razem:
DISM /Online /Cleanup-Image /CheckHealth
DISM /Online /Cleanup-Image /ScanHealth
DISM Online /Cleanup-Image /RestoreHealth
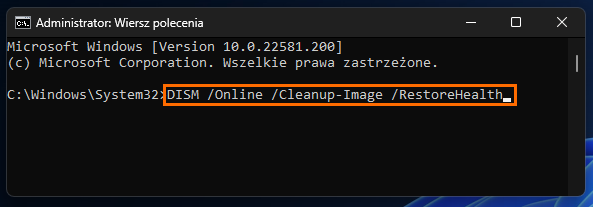
Uwaga: jeśli wystąpi błąd podczas wykonywania tego ostatniego polecenia, dodaj do niego /Source:C:\RepairSource\Windows /LimitAccess i spróbuj ponownie.
- Uruchom ponownie system.
Sprawdź błędy dysku
- Wpisz cmd w wyszukiwarce Windows.
- Kliknij prawym przyciskiem myszy wynik Wiersz polecenia i wybierz Uruchom jako administrator.
- Gdy pojawi się Kontrola konta użytkownika, kliknij Tak.
- W nowym oknie wpisz następujące polecenie i naciśnij Enter:
chkdsk c: /f
Uwaga: Użyj polecenia chkdsk c: /f /r /x, jeśli używasz dysku SSD jako partycji podstawowej
- Jeśli pojawi się błąd, wpisz Y, zamknij Wiersz polecenia i uruchom ponownie system.
- Poczekaj, aż skanowanie zostanie zakończone - wyniki można znaleźć w Podglądzie zdarzeń.
Użyj narzędzia Przywracanie systemu, aby powrócić do stanu roboczego.
Innym prostym rozwiązaniem jest powrót do wersji systemu Windows, która działała bez tego problemu. Jeśli nie jesteś pewien, jak to zrobić, zapoznaj się z naszymi artykułami, aby uzyskać pełny przewodnik po tym procesie.
Ręcznie zaktualizuj system Windows 11 za pomocą katalogu Microsoft Update.
Jeśli narzędzie do rozwiązywania problemów z systemem Windows nie rozwiąże tego problemu, kolejną najlepszą opcją będzie ręczna aktualizacja systemu Windows 11 do KB5014697. Wystarczy odwiedzić witrynę Microsoft Update Catalog i pobrać aktualizację, z którą obecnie występują problemy. Upewnij się tylko, że pobierasz KB5014697 dla specyfikacji swojego systemu. Nie martw się jednak, jeśli wybierzesz niewłaściwą, Windows i tak nie pozwoli ci jej zainstalować.
