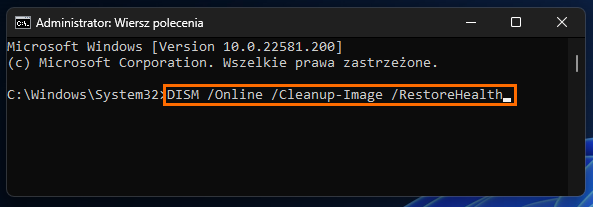Używasz aplikacji Zdjęcia w systemie Windows 10 lub 11, aby dokonać szybkich i prostych zmian na przykład przycinania, ale zauważyłeś, że nie są one zapisywane? W tym artykule przedstawiono kilka różnych kroków, których można wypróbować, aby rozwiązać problem z zapisywaniem przycinanych zdjęć w aplikacji Zdjęcia w systemie Windows.

Aplikacja Zdjęcia w systemie Windows 10 i 11 to jedna z najbardziej przydatnych i bezproblemowych aplikacji w całym systemie operacyjnym. Ma przejrzysty i łatwy w użyciu interfejs, który nie jest przepełniony niepotrzebnymi funkcjami, z których większość ludzi nigdy nie korzysta. Jest to nie tylko odpowiednia użyteczność, ale także najbardziej stabilna aplikacja w systemie operacyjnym. Nie zmienia to faktu, że nie jest ona całkowicie bezproblemowa, o czym mogłeś się niedawno przekonać.
Podczas wprowadzania zmian na przykład przycinania i innych drobnych poprawek do zdjęć i obrazów za pomocą aplikacji Zdjęcia systemu Windows prawdopodobnie zauważyłeś, że nie wszystkie zmiany są zapisywane. Zwłaszcza zmiany w kadrze obrazu. Nawet jeśli masz problemy tylko ze sporadycznym niezapisywaniem przycinanych zdjęć, to kroki przedstawione w tym poradniku pomogą Ci rozwiązać ten problem i przywrócić prawidłowe działanie aplikacji Zdjęcia w systemie Windows.
Jak naprawić aplikację Zdjęcia, która nie zapisuje zmian przycinania w systemie Windows 11 i 10?
Jednym z najszybszych i najłatwiejszych rozwiązań tego problemu jest uruchomienie narzędzia do rozwiązywania problemów z aplikacją Windows. Działa to lepiej w systemie Windows 11 niż 10, ale mimo to powinieneś spróbować uruchomić go także w systemie Windows 10.
- Najpierw otwórz Ustawienia, naciskając klawisz Windows + I, a następnie kliknij Rozwiązywanie problemów w środkowym oknie.
- Następnie rozwiń Inne narzędzia do rozwiązywania problemów, a następnie kliknij Uruchom obok Aplikacje ze Sklepu Windows.
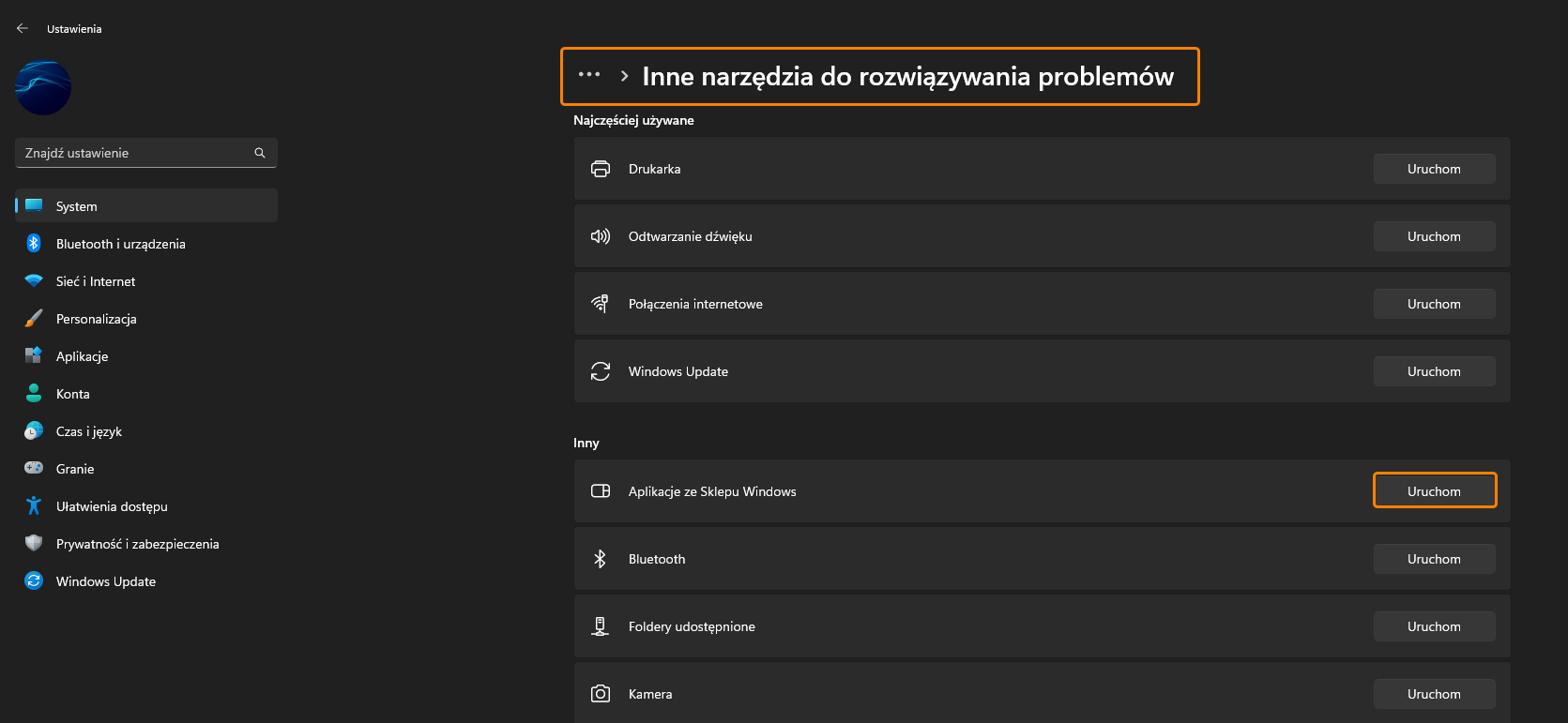
Teraz poczekaj, aż narzędzie do rozwiązywania problemów przeprowadzi wszystkie testy. Mamy nadzieję, że po zakończeniu rozwiąże problem z zapisywaniem przycinania w aplikacji Zdjęcia.
Odinstaluj ostatnią aktualizację systemu Windows.
W zależności od tego, kiedy zaczął się ten problem, możesz odinstalować najnowszą aktualizację systemu Windows. Jeśli podejrzewasz, że problem zaczął się w czasie ostatniej aktualizacji systemu Windows, po prostu odinstaluj aktualizację i sprawdź, czy problem zniknął. Jeśli nie jesteś pewien, jak to zrobić, zapoznaj się z poniższym artykułem.
Jak odinstalować aktualizację systemu Windows 11
Napraw lub zresetuj aplikację Zdjęcia w systemie Windows, aby naprawić przycinanie obrazu.
Jeśli do tej pory nic nie pomogło rozwiązać tego problemu, musisz naprawić i/lub zresetować aplikację Zdjęcia systemu Windows. Jeśli nie robiłeś tego wcześniej, wykonaj czynności pokazane poniżej.
- Najpierw otwórz aplikację Ustawienia na komputerze, a następnie przejdź do Aplikacje i znajdź Zdjęcia Microsoft.
- Następnie kliknij Opcje zaawansowane. Później przewiń listę w dół i kliknij Napraw.
- Jeśli naprawa aplikacji Zdjęcia nie działa, powtórz ten sam proces, jednak tym razem kliknij Resetuj.
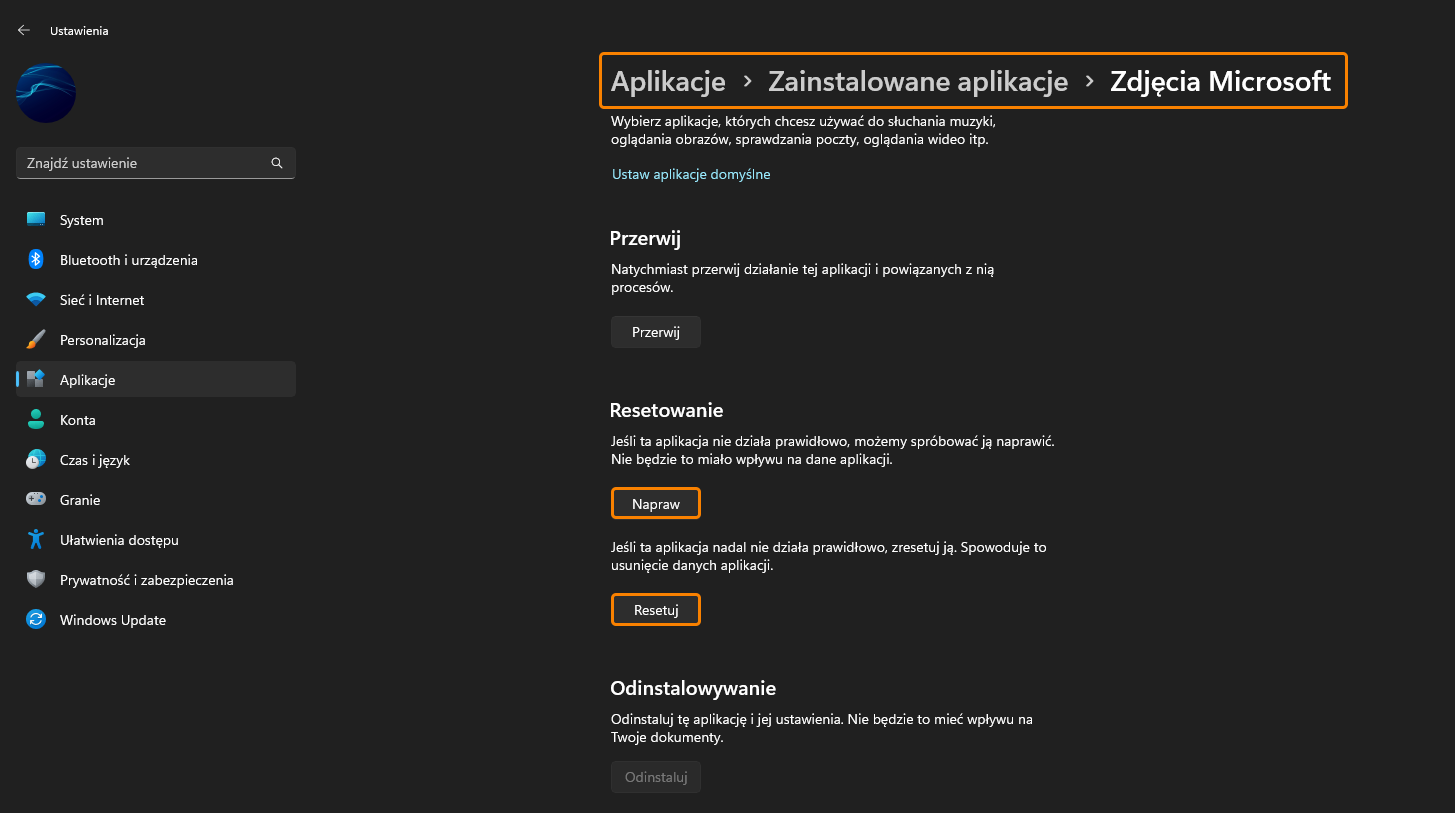
Spróbuj uruchomić polecenie Windows SFC.
- Najpierw wpisz CMD w menu Start, a następnie kliknij prawym przyciskiem myszy Wiersz polecenia i wybierz Uruchom jako administrator.
- Gdy masz otwarty wiersz polecenia, wpisz następujące polecenie w wierszu polecenia i naciśnij Enter.
sfc /scannow

Może to zająć trochę czasu, więc bądź cierpliwy. Jeśli zostaną znalezione jakiekolwiek błędy, należy je naprawić automatycznie. Jeśli proces nie zakończy się prawidłowo Uruchom ponownie komputer w trybie awaryjnym i powtórz proces.
Napraw błąd w systemie Windows 11 za pomocą narzędzia DISM.
Jeśli narzędzie SFC zwróciło komunikat o błędzie, otwórz Wiersz polecenia jako Administrator, a następnie wprowadź w kolejności następujące polecenia.
DISM /Online /Cleanup-Image /CheckHealth
DISM /Online /Cleanup-Image /ScanHealth
DISM /Online /Cleanup-Image /RestoreHealth