Przyciski głośności służą do zmiany głośności, to oczywiste, ale dzięki otwartości Androida i odpowiedniej aplikacji możemy nadać im całkowicie nowe funkcje. Wciśnięte w odpowiedniej kolejności mogą powodować robienie zdjęcia, wywołanie połączenia z wybranym znajomym lub wysyłanie wiadomości. Oto, jak to zrobić.
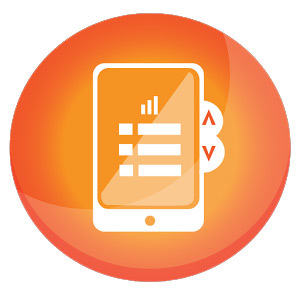
Dzisiaj smartfony nie posiadają już praktycznie żadnych przycisków fizycznych. Jedyne, które znajdziemy na obudowie telefonu czy tabletu, to przyciski głośności i zasilania. Nie oznacza to jednak, że przyciski głośności muszą ograniczać się do ustawień dźwięku. Za pomocą aplikacji QuickClick Gold możemy nadać im zupełnie nowe funkcje.
Dodajemy nowe funkcje do przycisków głośności
QuickClick daje możliwość skonfigurowania sekwencji, które wykonane na przyciskach głośności wywołają odpowiednią akcję. Dzięki temu możemy np. sprawić, aby podwójne wciśnięcie przycisku zmniejszania głośności wywołało połączenie z wybranym znajomym lub ekran wiadomości.
QuickClick może tworzyć akcje odpowiedzialne za pstrykanie fotek i kręcenie filmów, włączanie latarki, nagrywanie dźwięku, pisanie wiadomosci, rozpoczynanie połączenia, uruchamianie wybranych aplikacji czy wywoływanie poszczególnych funkcji ustawień Androida.
Po uruchomieniu aplikacji wyświetli się prosty ekran z listą utworzonych akcji (actions). Upewniamy się, że QuickClick jest aktywny (przełącznik w pozycji ON), a następnie dotykamy przycisku "Utwórz nową akcję".
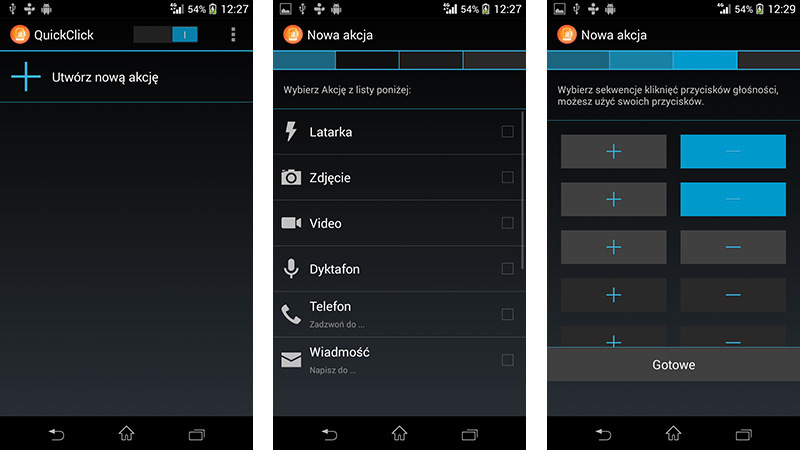
Wyświetli się lista dostępnych akcji, takich jak wspomniane wysyłanie wiadomości / dzwonienie do wybranego znajomego czy wywoływanie aparatu fotograficznego. W zależności od tego, jaką akcję chcemy stworzyć, wybieramy odpowiednią pozycję. Ja dla przykładu chcę stworzyć skrót, który wywoła okno wiadomości z wybranym znajomym, więc wybieram "Wiadomość - Napisz do...".
Jeżeli wybraliśmy wykonywanie połączenia lub pisanie wiadomości do konkretnego znajomego, to w następnym kroku musimy go wskazać z książki adresowej. Gdy to zrobimy, na ekranie wyświetli się kolejny krok, w którym musimy zdefiniować sekwencję wciskania przycisków. Ja chcę, aby okno wiadomości wyświetlało się za każdym razem, gdy wcisnę przycisk ściszania głośności dwa razy pod rząd, więc na ekranie zaznaczam dwa przyciski z minusem.
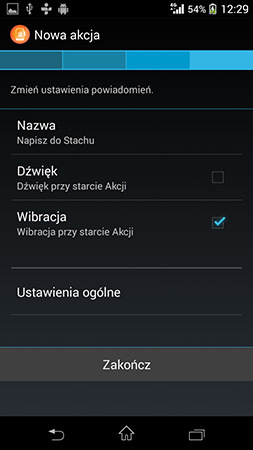
W ostatnim kroku możemy nadać nazwę dla naszej akcji oraz ewentualnie aktywować powiadomienie dźwiękowe po pomyślnym wykonaniu danej operacji. Dotykamy przycisku "Finish" i gotowe. Gdy teraz dwukrotnie wcisnę dolny przycisk głośności, na ekranie błyskawicznie wyświetli się ekran pisania SMS'a do znajomego, którego wybrałem.
Ustawienia QuickClick
W opcjach znajdziemy ustawienia dotyczące samej usługi. Możemy kontrolować wyświetlanie powiadomień, a także dostosować, czy skróty na przyciskach głośności mają być aktywne w obrębie aplikacji muzycznej (często korzystamy z nich do zmiany głośności muzyki, więc możemy wyłączyć działanie QuickClick w odtwarzaczu muzycznym, aby uniknąć przypadkowego wywoływania akcji).
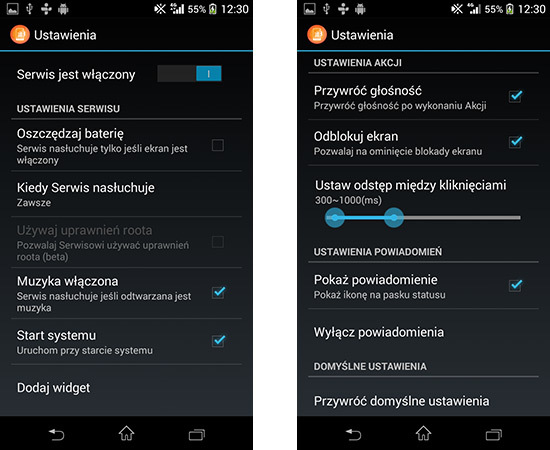
Co ważne, QuickClick zapamiętuje naszą głosność, więc jeśli podczas wykonywania sekwencji na klawiszach głośności wyciszymy lub zwiększymy dźwięk, to aplikacja i tak go przywróci do oryginalnego poziomu.
