Narzędzie Edytora lokalnych zasad grup (gpedit.msc) jest przydatne w wykonywaniu różnych modyfikacji systemu - możemy za jego pomocą szybko i łatwo włączyć lub wyłączyć poszczególne funkcje systemowe. Wiele naszych poradników opiera się na tym Edytorze - niestety funkcja gpedit jest niedostępna w wersji Home systemów Windows. Na szczęście można ją doinstalować.
![]()
Microsoft celowo umieszcza narzędzie Edytora lokalnych zasad grup tylko w Windowsie Professional lub wyższych. Prawda jest jednak taka, że funkcja ta przydałaby się także w "domowych" edycjach Windowsa, gdyż za jej pomocą możemy szybko przełączać różne opcje systemowe. Możemy szybko włączyć lub wyłączyć poszczególne usługi, takie jak Windows Defender, Gadżety w Windows 7 czy chmura OneDrive w Windows 8 / 10, zablokować przyłączanie komputera do grupy domowej, zabronić dostępu do poszczególnych opcji systemowych (np. do Harmonogramu zadań) itp.
Oczywiście wszystkie te rzeczy nadal możemy wykonać w wersji Home, ale wiąże się to z ręczną modyfikacją rejestru. Narzędzie gpedit.msc jest znacznie łatwiejsze i wszystko wykonuje za nas. Na szczęście istnieje sposób, by doinstalować Edytora lokalnych zasad grupy do systemu Windows w wersji Home.
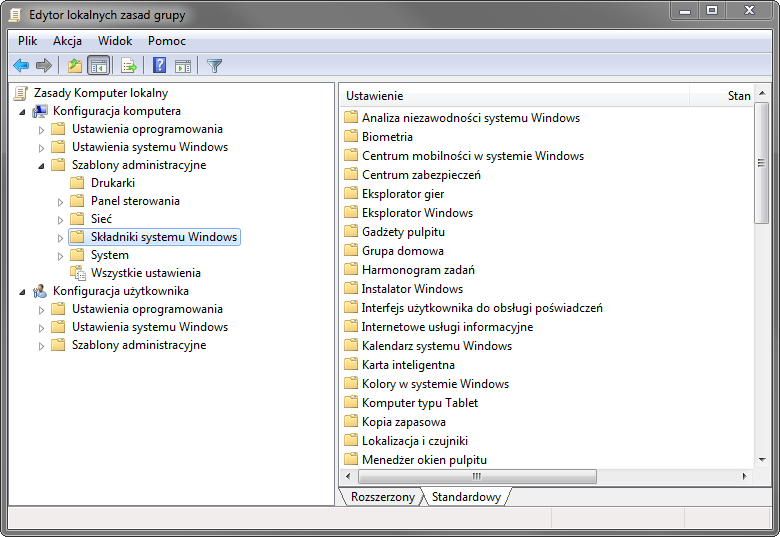
Zanim zaczniesz...
Narzędzie to modyfikuje pliki systemowe, więc dobrze wykonać np. punkt przywracania systemu przed przystąpieniem do instalacji. Nie jest to oficjalne wydanie narzędzia gpedit od Microsoftu - jest to nieoficjalny instalator, stworzony przez niepowiązanego z Microsoftem programistę. Nie ponosimy odpowiedzialności za ewentualne problemy lub niestabilne działanie programu.
Edytor lokalnych zasad grupy możemy dodać instalując paczkę, która została skompilowana przez użytkownika "davehc" z forum Windows 7 Forums. Teoretycznie paczka została przygotowana dla Windowsa 7, ale ma też potwierdzone działanie w systemie Windows 8, 8.1, a nawet 10.
Jak zainstalować GPEDIT.msc w Windowsie Home / Starter i podobnych
Instalator dostępny jest w serwisie DeviantArt. Wystarczy przejść do poniższego linku, a następnie kliknąć w odnośnik "Download" po prawej stronie.
Pobierz Instalator narzędzia GPEDIT.msc
Otrzymamy archiwum ZIP, które należy rozpakować w dowolne miejsce, np. na Pulpit. W środku znajdziemy zwykły plik Setup, który uruchamia instalator.
Instalacja jest bardzo standardowa i nie różni się od innych programów. Klikamy po prostu przycisk "Dalej", aby zainstalować narzędzie.
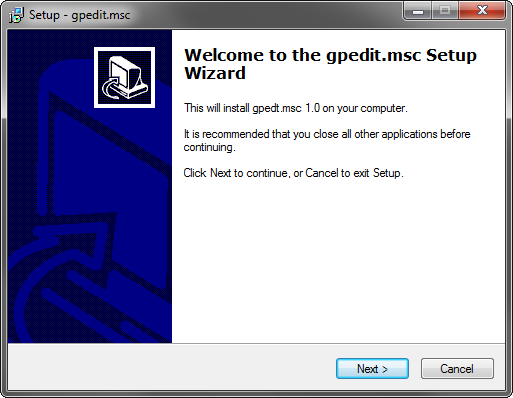
Dodatkowy krok dla systemów 64-bitowych
Jeśli mamy system 32-bitowy, to nie musimy wykonywać żadnych dodatkowych kroków, natomiast jeśli jesteśmy w systemie 64-bitowym (bardziej prawdopodobne), to musimy wykonać jeszcze jeden krok. Musimy udać się do folderu SysWOW64 i przekopiować z niego kilka plików do folderu System32. W tym celu udajemy się do poniższej ścieżki:
"C:\Windows\SysWOW64"
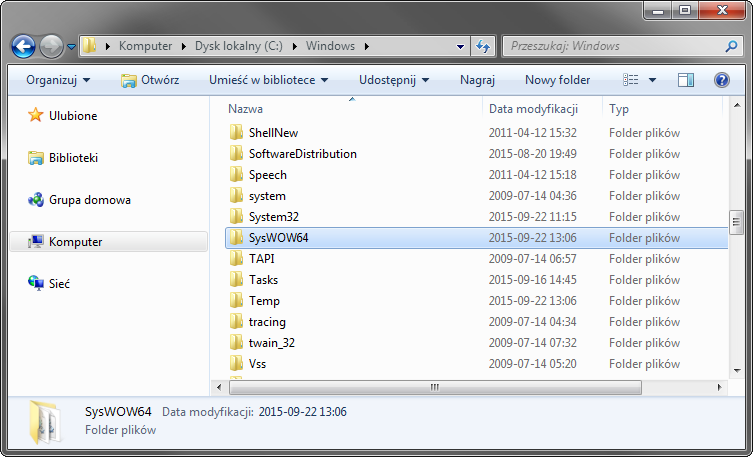
Znajdziemy tu kilka katalogów oraz plików, które będą nam potrzebne. Wyszukujemy i zaznaczamy następujące elementy w folderze SysWOW64:
- katalog GroupPolicy
- katalog GroupPolicyUsers
- plik gpedit.msc
Zaznaczamy te elementy, a następnie klikamy w nie prawym przyciskiem myszy i wybieramy "Kopiuj". Teraz musimy je wkleić do folderu System32. W tym celu udajemy się do poniższej ścieżki:
"C:\Windows\System32"
Po wejściu do folderu System32 klikamy w dowolnym miejscu prawym przyciskiem myszy i wybieramy "Wklej".
Uruchamianie narzędzia GPEDIT.msc
Narzędzie powinno być możliwe do uruchomienia w taki sam sposób, jak w Windowsie Professional. Wciskamy zatem kombinację klawiszy Windows + R, a następnie w oknie uruchamiania wpisujemy poniższą komendę:
gpedit.msc
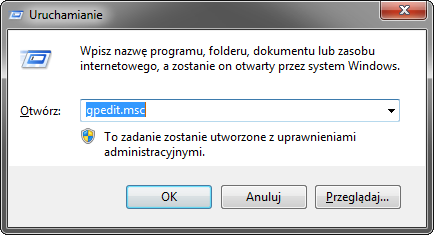
Po wciśnięciu przycisku OK, narzędzie GPEDIT.msc powinno się otworzyć i zobaczymy okno Edytora lokalnych zasad grup. Może się jednak zdarzyć, że wyświetli się błąd MMC - wtedy należy wykonać poniższe czynności.
Co zrobić, gdy wyświetla się błąd MMC przy próbie uruchomienia GPEDIT.msc?
Błąd ten może się wyświetlać w sytuacji, gdy nasza nazwa konta w systemie Windows jest dwuczłonowa. Można jednak go rozwiązać, wykonując poniższe czynności:
1. Przeinstaluj narzędzie GPEDIT.msc, uruchamiając instalator z pliku Setup.exe. Po instalacji nie zamykaj jednak okna przyciskiem "Finish" - póki co, zostaw je otwarte.
2. Przejdź do folderu "C:\Windows\Temp\gpedit".
3. Znajdziesz tu pliki x64.bat (dla 64-bitowej wersji Windowsa) oraz x86.bat (dla wersji 32-bitowej). W zależności od tego, jaki masz system operacyjny, kliknij prawym przyciskiem myszy na wybranym pliku i wybierz "Otwórz za pomocą > Notatnik".
4. Znajdziesz tu 6 linii, które kończą się następującym fragmentem tekstu:
%username%:f
5. Musisz zmodyfikować te linie, podmieniając fragment %username%:f na "%username%":f, tak, jak podano poniżej na podstawie przykładu.
Przed: icacls %WinDir%\SysWOW64\gpedit.dll /grant:r %username%:f
Po: icacls %WinDir%\SysWOW64\gpedit.dll /grant:r "%username%":f
Widzimy, że fragment %username% został zamknięty w cudzysłów. Wykonujemy to dla każdego wiersza, który zwiera ten fragment. Po wszystkim zapisujemy plik przyciskiem "Zapisz" i zamykamy okno Notatnika.
6. Kliknij teraz prawym przyciskiem myszy na zmodyfikowanym pliku .BAT, a następnie wybierz "Uruchom jako administrator".
Odpowiednie wpisy zostaną zaktualizowane i możesz teraz zamknąć okno Instalatora GPEDIT.msc. Narzędzie powinno otwierać się teraz bez wyświetlania błędu MMC.
