Jeśli nie lubisz Origina, to swoje gry możesz uruchamiać przez Steam. Zobacz, jak dodać gry z Origin do Steam i włączyć w nich obsługę nakładki Steam Overlay, aby mieć dostęp do znajomych, zrzutów ekranu i innych dodatkowych funkcji.

Jeśli preferujesz platformę Steam, to możesz dodać swoje gry z Origin do biblioteki Steam i je stamtąd uruchamiać. Jest to proste, gdyż wystarczy użyć funkcji „Dodaj gry spoza Steam” i wskazać plik .EXE z grą z Origin. Niestety to rozwiązanie bez dodatkowych operacji przygotowawczych często jest problematyczne, gdyż zazwyczaj nie działa nakładka Steam Overlay, a po wyłączeniu gry nasz status w Steam cały czas pokazuje, że w nią gramy, pomimo tego, że jest już ona wyłączona.
Istnieje jednak sposób, aby obejść wszelkie problemy związane z dodawaniem gier z Origin do Steam. Pokazujemy poniżej, jak dodać gry z Origin do Steam w taki sposób, aby nakładka Steam Overlay działała bez problemów, a nasz status w grze wyświetlał się prawidłowo bez żadnych błędów. Origin będzie dla Ciebie praktycznie niewidoczny – będzie uruchamiał się tylko na potrzeby włączenia gry, a zaraz po jej zamknięciu będzie zamykany. Gry będziesz uruchamiać bezpośrednio ze Steam wraz ze wsparciem dla nakładki Steam Overlay, funkcji zrzutów ekranu i trybu Big Picture. Wymaga to odpowiedniej konfiguracji programu Origin i Steam.
Krok 1: Przywróć Origin w wersji ze starym interfejsem
EA jakiś czas temu wprowadziło nowy interfejs Origina, który działa nieco inaczej i nie posiada części opcji, które są nam potrzebne do bezproblemowej integracji gier z Origin ze Steamem. W nowej wersji brakuje funkcji automatycznego wyłączania Origin po zamknięciu gry, która jest potrzebna do bezproblemowej uruchamiania gier z Origin w Steam.
Istnieje sposób na to, aby przywrócić stary interfejs Origin. W tym celu wykonaj następujące czynności w takiej kolejności, jak zostało to opisane poniżej:
1. Wejdź do folderu, w którym masz zainstalowany program Origin. Kliknij prawym przyciskiem myszy na pliku Origin.exe i wejdź do „Właściwości”. W nowym oknie kliknij w zakładkę „Zgodność”, a następnie kliknij w przycisk „Zmień ustawienia zgodności dla wszystkich użytkowników”.
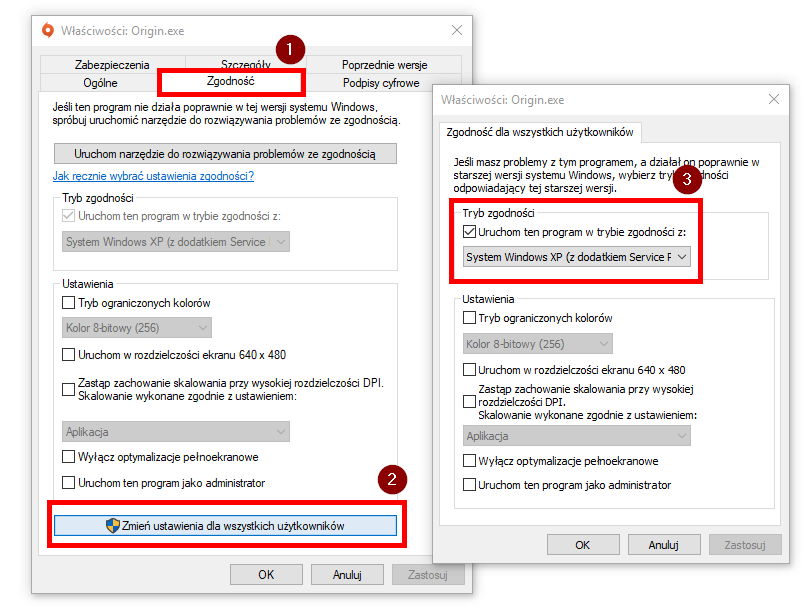
Pojawi się kolejne okno. W polu „Uruchom ten program w trybie zgodności z” ustaw „Windows XP z dodatkiem Service Pack 3”. Potwierdź ustawienia przyciskiem „Zastosuj” i zamknij okna przyciskami OK. W rejestrze systemowym zostanie zapamiętana informacja, że Origin ma się instalować w starej wersji dla Windowsa XP.
2. Odinstaluj program Origin. Jest to konieczne, gdyż musisz zainstalować starszą wersję programu. Wejdź do Panelu sterowania, wybierz „Odinstaluj programy” i usuń program Origin. Nie martw się, twoje gry zostaną nienaruszone.
3. Pobierz Origin w wersji 9.1.12.73. Wejdź w link do pobierania i wybierz z listy wersję 9.1.12.73, a następnie ją ściągnij.
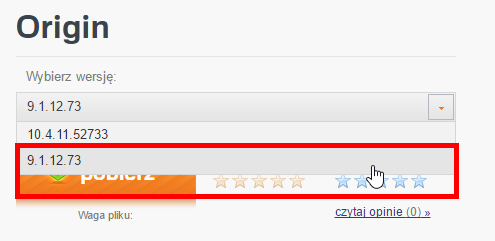
Uruchom instalator i zainstaluj ten program do tego samego katalogu, w którym przed chwilą była zainstalowana najnowsza wersja Origin.
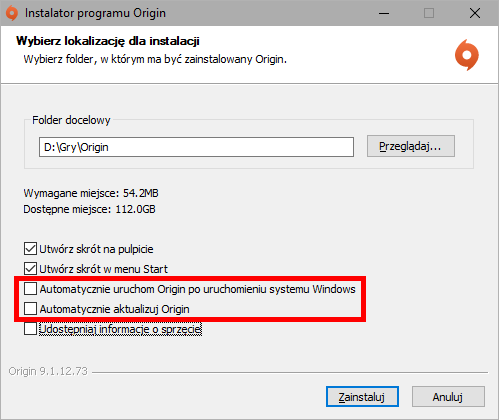
Przy instalacji odznacz pola „Automatycznie aktualizuj Origin” oraz „Uruchom Origin przy starcie systemu Windows”.
4. Po zainstalowaniu Origin się włączy i pokaże się stare okno logowania. Wpisz swój login i hasło, a także zaznacz pola „Zapamiętaj mnie” i „Loguj niewidoczny”. Dzięki temu Origin nie będzie Cię prosił o logowanie przy każdorazowym uruchomieniu gry przez Steam.
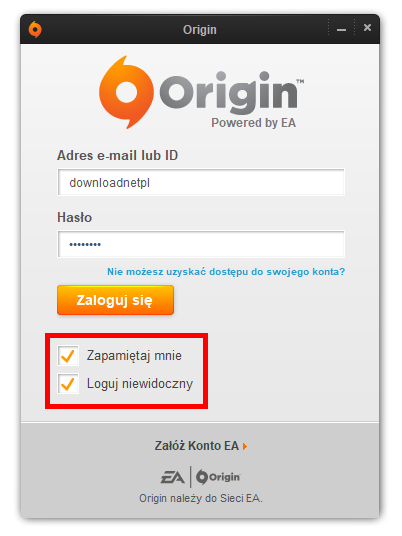
Po zalogowaniu wyświetli się komunikat, że używamy starej wersji systemu Windows. Zignoruj komunikat przyciskiem OK – więcej nie będzie się wyświetlać. Masz teraz starą wersję programu Origin ze wszystkimi opcjami, które są nam potrzebne do prawidłowej integracji gier z Origin ze Steamem.
Po pomyślnej instalacji starej wersji Origin możesz teraz przejść do ustawień pliku Origin.exe i wyłączyć tryb zgodności, aby nie wprowadzał on problemów z poszczególnymi grami.
Krok 2: Skonfiguruj Origin tak, aby nie stanowił problemów dla Steam
Najpierw musimy odpowiednio skonfigurować Origin, tak, aby w żaden sposób nie przeszkadzał nam w uruchamianiu gier przez Steam. W tym celu trzeba wykonać kilka rzeczy, takich jak:
-
wyłączenie dodatkowych okienek z promocjami, które pojawiają się po włączeniu Origin, aby nie przeszkadzały przy włączaniu gier przez Steam
-
wyłączenie nakładki „Origin w grze”, aby nie kolidowała z nakładką Steam Overlay
-
ustawienie Origina tak, aby po zamknięciu gry automatycznie się wyłączał
Szczególną uwagę należy zwrócić na ten ostatni element. Po wyjściu z gry Origin musi się automatycznie wyłączać, gdyż w przeciwnym razie Steam pozostawi nam w oknie znajomych status informujący o tym, że dalej jesteśmy w grze. Dopiero wyłączenie Origina po zamknięciu gry powoduje usunięcie tego statusu – na szczęście da się to w pełni zautomatyzować, gdyż stara wersja Origin posiada funkcję automatycznego wyłączania po zamknięciu gry.
Uruchom Origin, a następnie wybierz w górnym menu „Origin > Ustawienia aplikacji”. Pojawią się ustawienia. Wejdź do zakładki „Origin w grze” i odznacz pole „Włącz Origin w grze”.
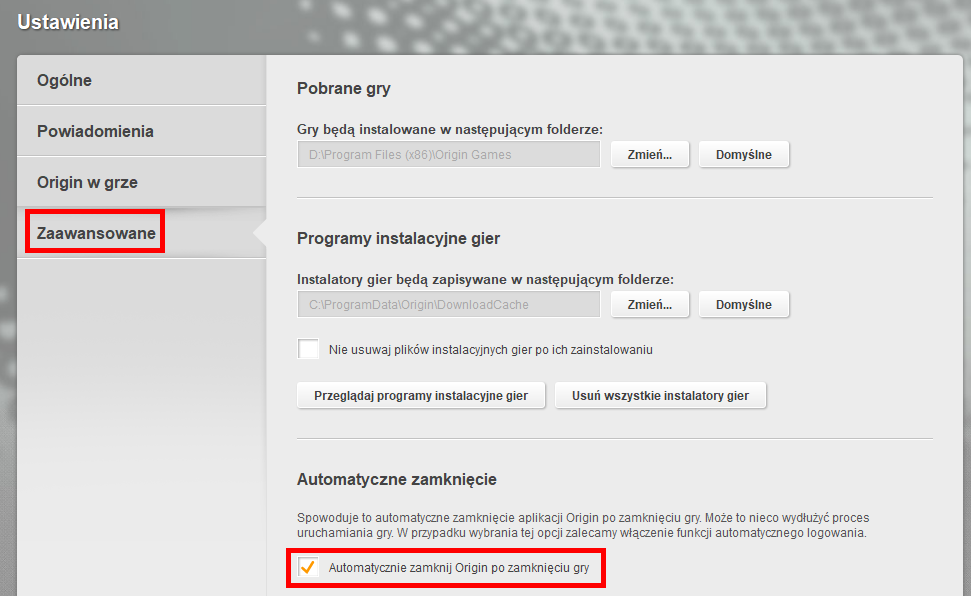
Następnie wejdź do zakładki „Zaawansowane” i zaznacz pole „Automatycznie zamknij Origin po zamknięciu gry”. Po wszystkim wyłącz program Origin.
Krok 3: Ustaw Steam, aby włączał się w trybie administratora
Jeśli chodzi o Steam, to w tym wypadku musisz zmienić tylko jedną rzecz – ustawić program tak, aby włączał się w trybie administratora. Jest to konieczne, gdyż bez tego nakładka Steam nie będzie widoczna w większości gier z Origin.
Wejdź do folderu z zainstalowanym programem Steam i kliknij prawym przyciskiem myszy na pliku Steam.exe. Wybierz „Właściwości” i wejdź w nowym oknie do zakładki „Zgodność”.
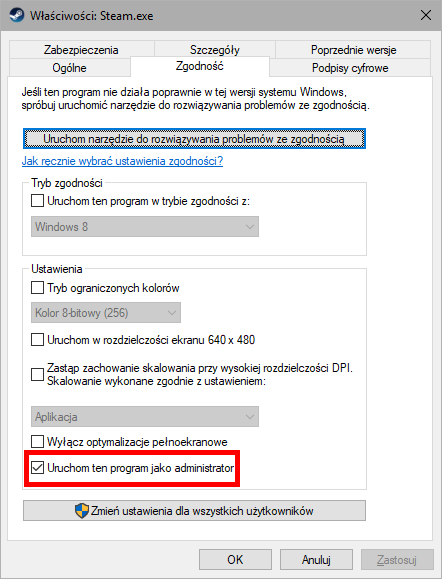
Na samym dole zaznacz pole „Uruchom ten program jako administrator”. Od teraz Steam będzie się włączał domyślnie w trybie administratorskim.
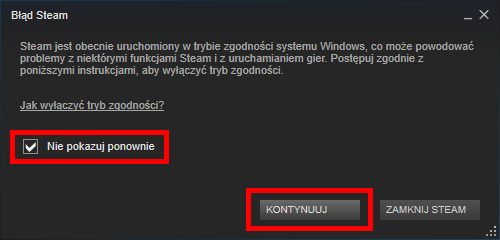
Przy pierwszym włączeniu Steam pojawi się komunikat, że uruchamiasz program w trybie administratora. Zaznacz pole „Nie pokazuj więcej” i kliknij „Kontynuuj”.
Krok 4: Dodaj gry z Origin do Steam
Teraz, gdy masz skonfigurowany Origin i Steam w odpowiedni sposób, możesz przejść do procesu dodawania gier z Origin do Steam. Ten jest już bardzo prosty, bo wystarczy skorzystać z wbudowanej w Steam opcji dodawania gier spoza Steam.
Włącz Steam i przejdź do Biblioteki gier. Na samym dole kliknij w przycisk „+ DODAJ GRĘ...” i wybierz „Dodaj grę spoza Steam”.
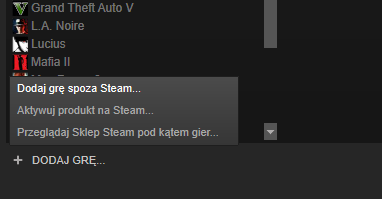
Pojawi się nowe okno, w którym możesz wybrać grę z listy rozpoznanych tytułów. Jeśli gry nie ma na liście, to kliknij „Przeglądaj” i wskaż plik EXE z grą z Origin. Zaznacz grę na liście i kliknij „Dodaj”.
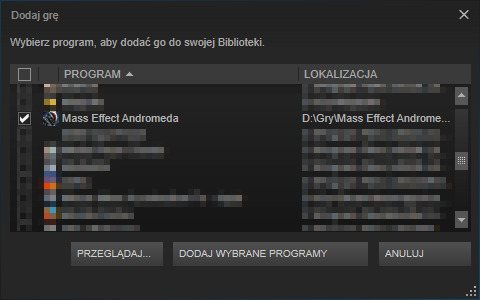
Gra zostanie wyświetlona w bibliotece gier. W ten sposób możesz dodać wszystkie gry z Origin. Możesz teraz uruchomić grę z poziomu biblioteki gier Steam. Gra się uruchomi wraz z nakładką Steam Overlay bez najmniejszych problemów.
Dzięki temu, że Steam jest uruchomiony w trybie administratora, a Origin jest w starej wersji z odpowiednimi ustawieniami, to nakładka Steam działa prawidłowo praktycznie w każdej grze, którą testowaliśmy (seria Mass Effect, Dragon Age: Inkwizycja, a także mniejsze tytuły typu Plants & Zombies). Nakładka z trybu Big Picture również pojawia się bez problemów. Po wyłączeniu gry Origin zostanie automatycznie zamknięty, dzięki czemu twój status w Steam prawidłowo zmieni się z „W grze” na „Online”.
