W Windowsie 8 lub 8.1 mogą się pojawić problemy z połączeniem do sieci Wi-Fi po wybudzeniu komputera ze stanu uśpienia lub hibernacji. Pomimo, że połączenie z Wi-Fi działało wcześniej poprawnie, to po wybudzeniu nasz komputer nie chce się ponownie podłączyć do sieci. Co z tym zrobić?
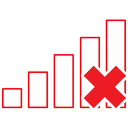
Po wybudzeniu komputera system powinien automatycznie połączyć się z powrotem do naszej podstawowej sieci. Niestety, w niektórych przypadkach może to nie nastąpić. Czasem możemy ręcznie się podłączyć ponownie, innym razem nawet to nie jest możliwe aż do ponownego uruchomienia komputera. Jak rozwiązać ten problem?
1. Sprawdź, czy automatyczne podłączanie do wybranej sieci jest włączone
Możliwe, że nie mamy ustawionego automatycznego podłączania do wybranej sieci, przez co po wybudzeniu komputera ze stanu uśpienia zostajemy rozłączeni z siecią. Gdy następnym razem będziemy łączyć się do naszej sieci Wi-Fi należy upewnić się, że mamy zaznaczoną opcję "Połącz automatycznie".
2. Sprawdź, czy ustawienia planu zasilania nie kolidują z kartą sieciową
Przejdź do ekranu startowego, a następnie wpisz na klawiaturze "Opcje zasilania". Spośród znalezionych opcji wybieramy pozycję o tej samej nazwie. Wyświetlą się ustawienia dotyczące zasilania.
Przechodzimy dalej klikając w przycisk "Zmień ustawienia planu" obok swojego aktywnego planu zasilania (tego, który jest wybrany na liscie).
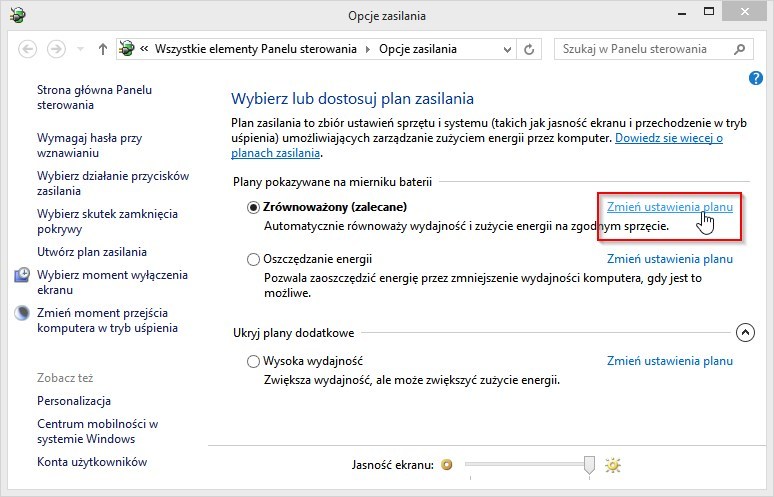
Wyświetlą się opcje dotyczące aktualnie używanego planu zasilania. Klikamy w odnośnik "Zmień zaawansowane ustawienia zasilania".
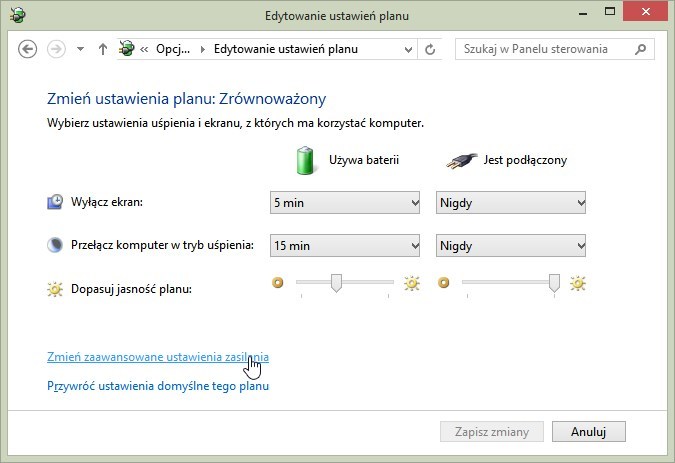
W nowym okienku rozwijamy pole "Ustawienia karty sieci bezprzewodowej > Moduł oszczędzania energii" i ustawiamy w obu miejscach wartość "Maksymalna wydajność". Potwierdzamy ustawienia przyciskiem OK.
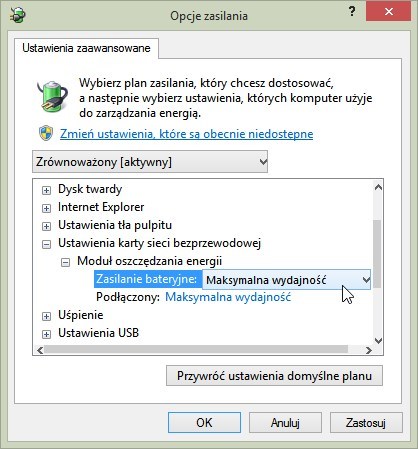
3. Zablokuj automatyczne wyłączenie karty sieciowej w celu oszczędzania energii
Windows posiada ustawienie, które umożliwia mu wyłączenie dowolnych urządzeń w celu oszczędzania energii. Może to kolidować ze stanem uśpienia i powodować, że karta nie może się podłączyć do żadnej sieci po wybudzeniu.
Aby zmienić to ustawienie dla karty sieciowej, należy przejść do Panelu sterowania, a następnie udać się do "Sprzęt i dźwięk > Menedżer urządzeń". Na liście rozwijamy karty sieciowe i klikamy prawym przyciskiem myszy na naszej karcie Wi-Fi (powinna w nazwie mieć słowo "Wireless" lub "WLAN").
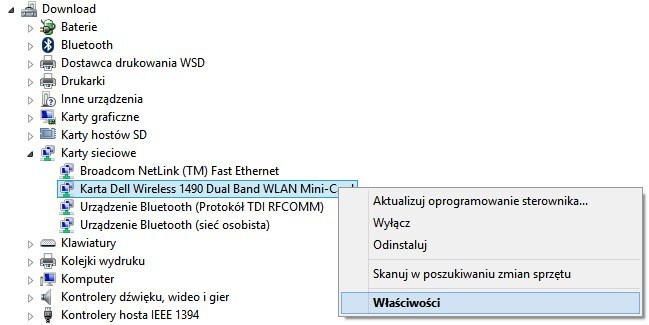
Z dostępnych opcji wybieramy "Właściwości". W nowym oknie przechodzimy do zakładki "Zarządzanie energią" i odznaczamy opcję "Zezwalaj komputerowi na wyłączanie tego urządzenia w celu oszczędzania energii".
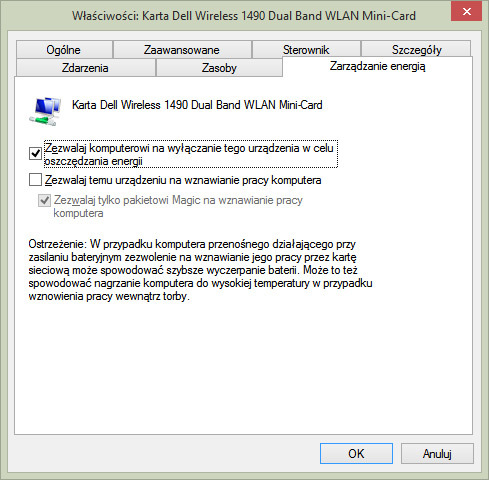
4. (Obejście problemu) Stwórz skrót do szybkiego restartu karty sieciowej
Jeśli żadne z powyższych rozwiązań nie pomoże, to ostatecznie możemy stworzyć sobie skrót na pulpicie, z którego skorzystamy po wybudzeniu komputera. Skrót ten zrestartuje naszą kartę sieciową, dzięki czemu nie będziemy musieli restartować całego komputera. Po restarcie karty sieciowej będziemy mogli się połączyć z siecią bezprzewodową.
Skrót będzie prowadził do poniższej lokalizacji:
C:\Windows\System32\WindowsPowerShell\v1.0\powershell.exe restart-netadapter -InterfaceDescription 'NAZWA KARTY SIECIOWEJ' -Confirm:$false
Pierwszym krokiem jest uzyskanie dokładnej nazwy naszej karty sieciowej, aby móc ją wprowadzić w pogrubione wyżej miejsce. Korzystając z instrukcji w punkcie 3. przechodzimy do Menedżera urządzeń i wyszukujemy na liście swojej karty sieciowej. W moim przypadku jest to "Karta Dell Wireless 1490 Dual Band WLAN Mini-Card". Wpisujemy tę nazwę w pogrubione miejsce:
C:\Windows\System32\WindowsPowerShell\v1.0\powershell.exe restart-netadapter -InterfaceDescription 'Karta Dell Wireless 1490 Dual Band WLAN Mini-Card' -Confirm:$false
Teraz klikamy prawym przyciskiem myszy na Pulpicie i wybieramy "Nowy > Skrót".
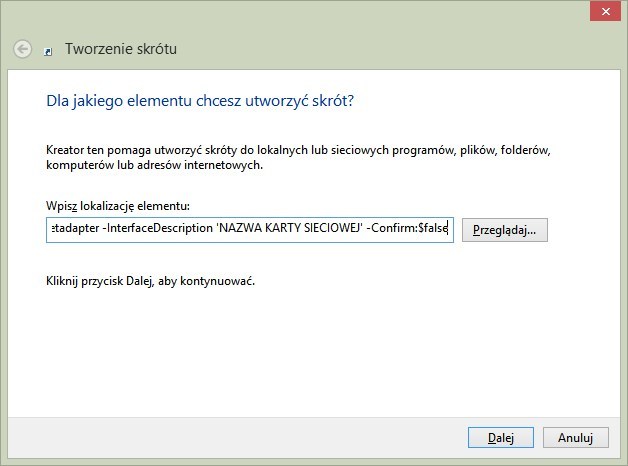
W pole lokalizacji wklejamy powyższy kod z nazwą naszej karty i klikamy "Dalej". Nadajemy jakąkolwiek nazwę dla skrótu (np. "Wi-Fi Reset") i potwierdzamy utworzenie pliku. Kliknięcie w skrót spowoduje, że nasza karta sieciowa uruchomi się ponownie i będziemy mogli się podłączyć.
