Większość nowych smartfonów i tabletów posiada wbudowane diody LED, które informują użytkownika o nowych powiadomieniach. Zobacz, jak kontrolować mruganie diody LED, zmienić jej kolor, a także ustawić unikalną barwę dla poszczególnych powiadomień.
W zależności od producenta urządzenia, nasz Android może być wyposażony w opcje związane z kontrolowaniem diody LED. W większości przypadków pozwalają one jedynie na podstawową kontrolę – możemy diodę wyłączyć lub włączyć oraz skonfigurować podstawowe ustawienia.
Na szczęście jest kilka innych sposobów na kontrolowanie diody LED – możemy zainstalować aplikację Light Flow lub Light Manager, a jeśli mamy CyanogenModa 11, to znajdziemy tu wbudowane opcje diody powiadomień.
Metoda #1 – Aplikacja Light Flow Lite
Light Flow w wersji Lite to darmowa wersja jednej z najpopularniejszych aplikacji do kontroli powiadomień i diody LED. W darmowej wersji możemy zmienić kolor diody dla najważniejszych funkcji telefonu, natomiast płatna wersja obsługuje aż 600 różnych aplikacji.
Po uruchomieniu aplikacji wyświetli się komunikat informujący o uprawnieniach Light Flow. Musimy zezwolić aplikacji na odczytywanie powiadomień – w tym celu wciskamy w wyświetlonym komunikacie „Yes”, a następnie zaznaczamy Light Flow na liście aplikacji uprawnionych do odczytu powiadomień.
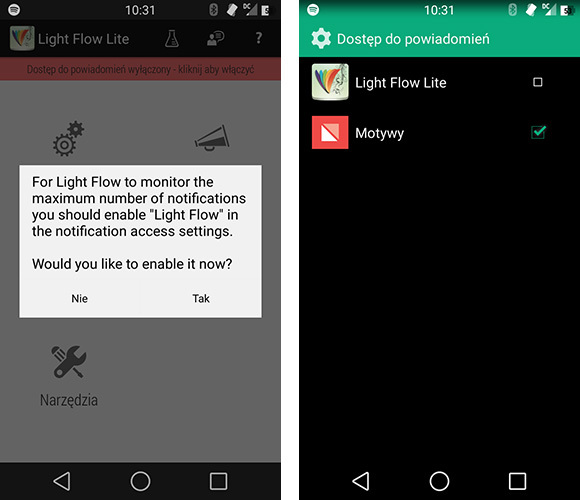
Po powrocie do głównego ekranu aplikacji wchodzimy do sekcji „Powiadomienia”. Wyświetlona zostanie lista różnych zdarzeń oraz aplikacji, które wyświetlają powiadomienia. W darmowej wersji możemy zmienić kolor diody m.in. dla:
- nieodebranych połączeń
- połączeń przychodzących
- nieprzeczytanych wiadomości SMS i MMS
- powiadomień z hangoutów
- przypomnień z kalendarza
- aplikacji pocztowej
- powiadomień z Gmaila
- niskiego poziomu baterii
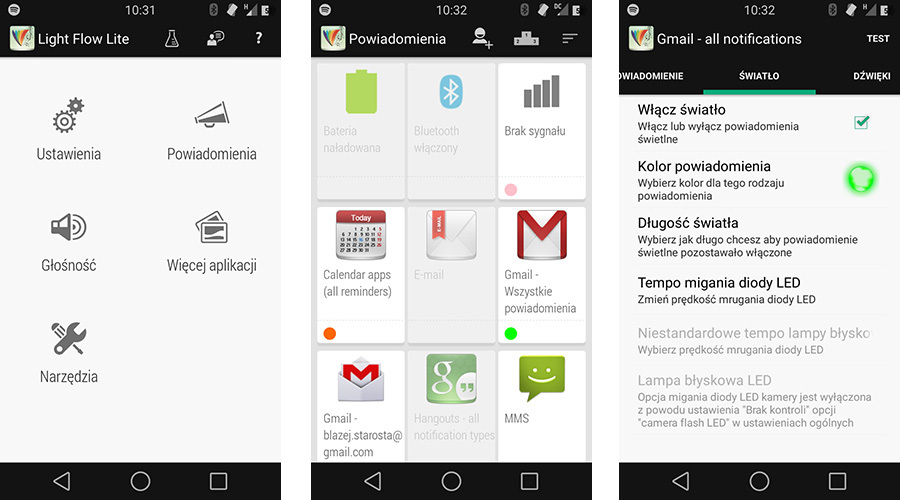
Po wybraniu danego typu powiadomienia wyświetlą się opcje podzielone na kilka zakładek. W zakładce „Powiadomienie” możemy włączyć/wyłączyć dany typ powiadomienia, a także uaktywnić podświetlanei ekranu.
W zakładce „Światło” znajdziemy najistotniejsze dla nas opcje, czyli kontrolowanie diody LED – możemy wyłączyć jej podświetlanie dla danego typu powiadomienia, a także ustawić kolor i długość podświetlenia. Do dyspozycji mamy kilka gotowych kolorów, jak również opcję ustawienia niestandardowej barwy.
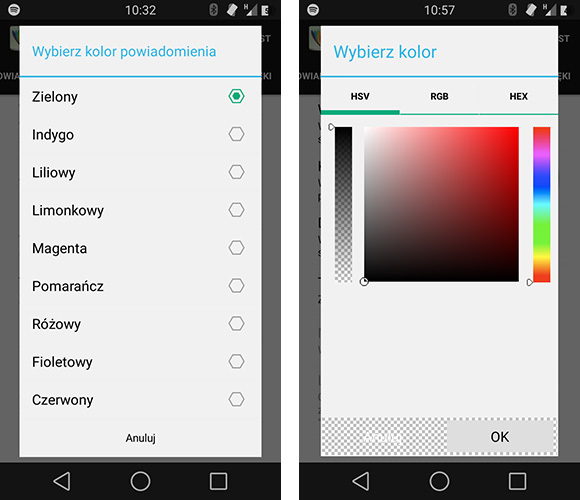
Light Flow Lite może jednak nie działać na wszystkich urządzeniach. Jeżeli będziemy mieli z nim problemy, to warto zajrzeć do jego ustawień – znajdziemy tam tzw. „tryb bezpośredni”, który po uaktywnieniu w inny sposób przejmuje kontrolę nad diodą. Możemy także nadać uprawnienia roota (jeśli go posiadamy), aby rozwiązać ewentualne problemy z kompatybilnością.
Metoda #2 – Light Manager
Nieco mniej popularna aplikacja, ale moim zdaniem potrafi spełniać swoje zadanie lepiej, niż wyżej opisana Light Flow (współpracuje także lepiej z Samsungami). Light Manager jest przede wszystkim całkowicie darmowy i nie ogranicza naszych ustawień – możemy zmienić kolor diody dla każdej aplikacji i dodać dowolną pozycję do listy unikatowych kolorów.
Najpierw musimy nadać aplikacji uprawnienia do odczytu powiadomień. W tym celu udajemy się w Androidzie do „Ustawienia > Zabezpieczenia > Dostęp do powiadomień”. Na kolejnym ekranie zaznaczamy „Light Manager”.
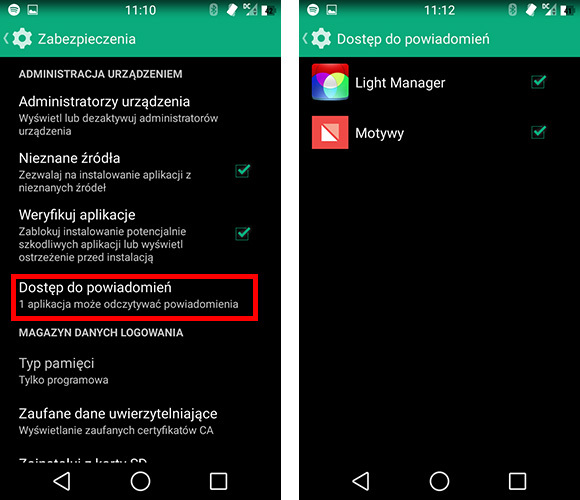
Teraz możemy włączyć program. Na samej górze możemy dostosować typ pracy programu, a także dostosować ustawienia zaawansowane (np. automatyczne uruchamianie przy starcie telefonu).
Przesuwając się nieco niżej znajdziemy listę różnych powiadomień i aplikacji, a obok każdej z nich unikatowy kolor (jeśli kolor się nie wyświetla, to znaczy, że dane powiadomienie wykorzystuje domyślną barwę diody lub jest nieskonfigurowane).
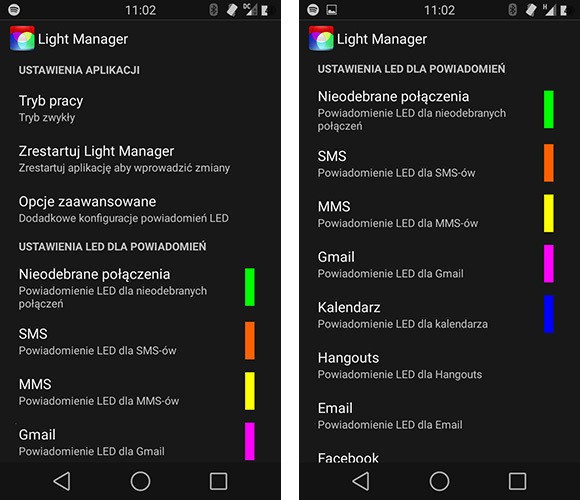
Aby zmienić kolor, wystarczy dotknąć palcem wybranego powiadomienia i ustawić inny kolor w sekcji „Kolor”. Dla danej aplikacji możemy także całkowicie wyłączyć powiadomienie odznaczając je opcje „Włącz LED” w jej szczegółach.
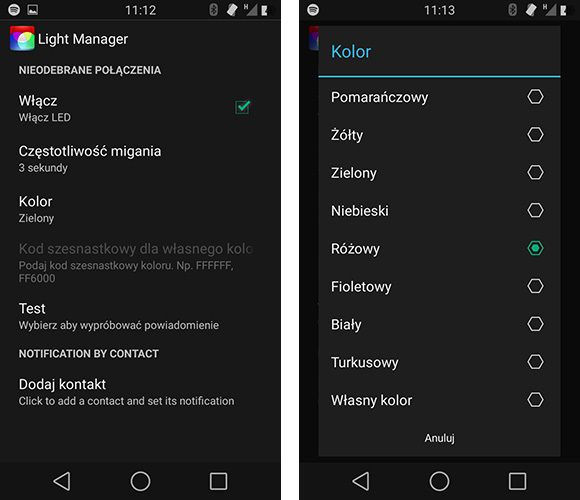
Możemy także do listy dodawać własne aplikacje i konfigurować ich kolorystykę powiadomień – wystarczy wybrać opcję „Dodaj aplikacje” i wskazać ją na liście.
Metoda #3 – Wbudowana opcja w CyanogenMod 11
Jeśli posiadasz CyanogenModa, to nie musisz niczego instalować. W opcjach systemu jest wbudowana opcja, pozwalająca kontrolować kolory i działanie diody LED.
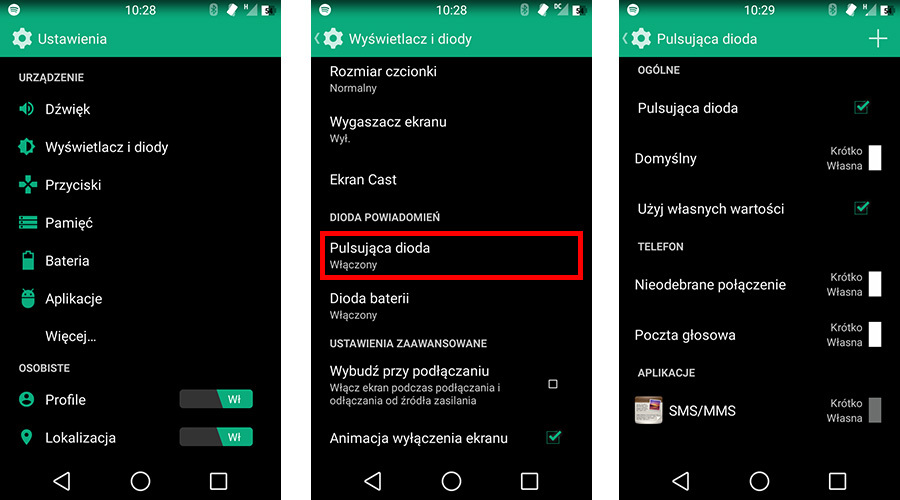
Udajemy się do „Ustawienia > Wyświetlacz i diody > Pulsująca dioda”. Wyświetlą się szczegóły diody powiadomień. W tym miejscu możemy całkowicie wyłączyć diodę powiadomień, a także zmienić jej kolory.
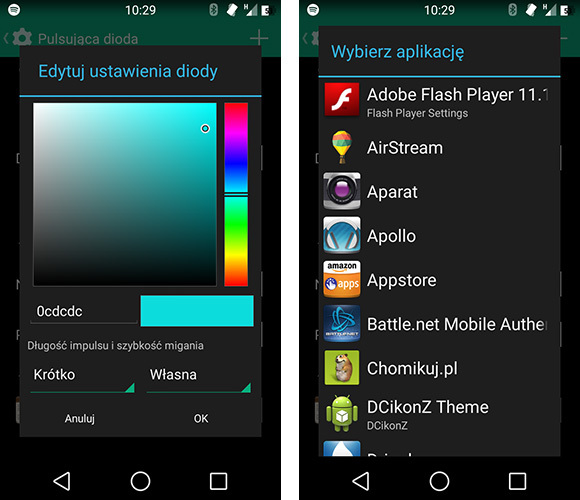
Aby ustawić własne kolory, zaznaczamy na liście opcję „Użyj własnych wartości”. Poniżej możemy ustawić kolory dla nieodebranych połączeń i SMS, jak również dodać do listy własne aplikacje przyciskiem „+” w górnym prawym rogu i wybrać dla nich dowolną barwę.
