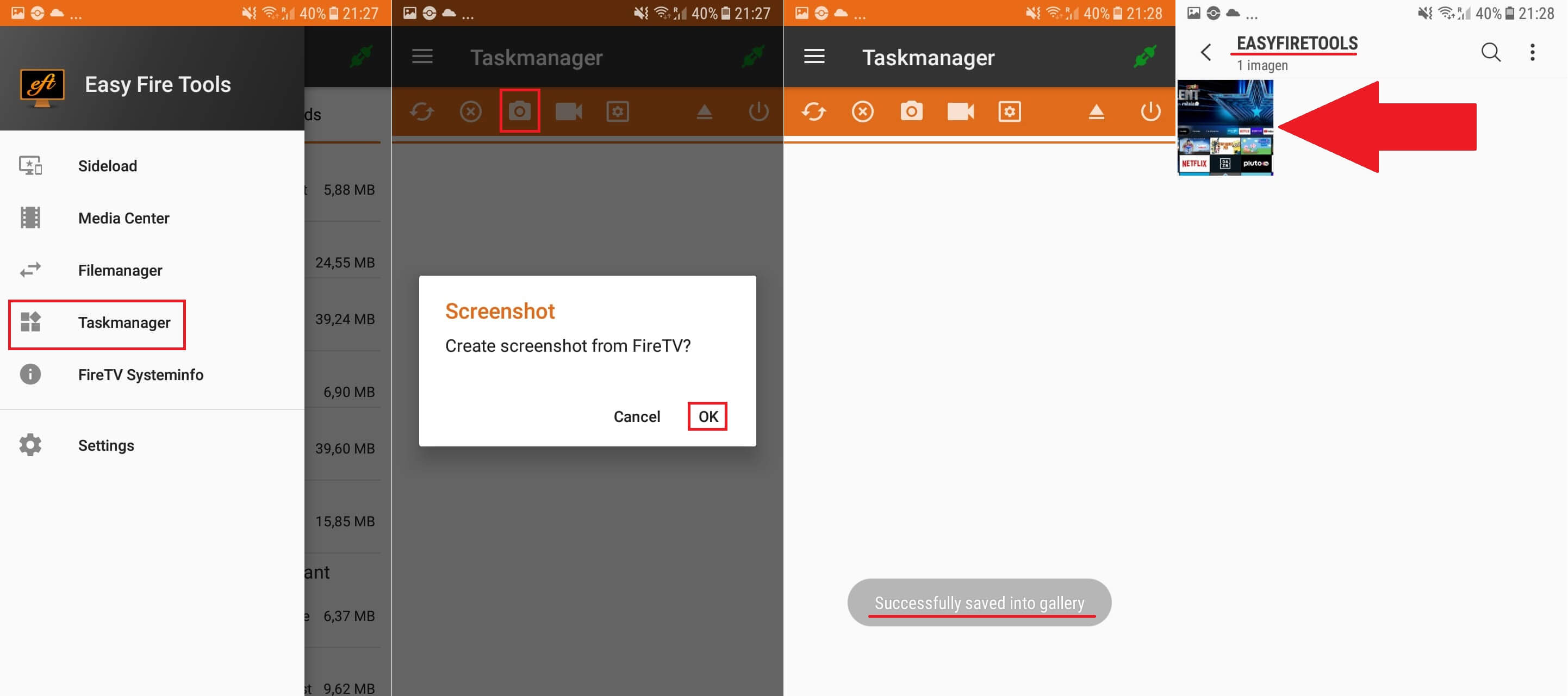Amazon Fire TV Stick ma system operacyjny oparty na Androidzie, ma więc wiele funkcji, które urządzenia z Androidem zawierają domyślnie. Ponieważ jest to jednak urządzenie do odtwarzania multimediów, brakuje mu pewnych funkcji, takich jak np. przechwytywanie ekranu, tak jak dzieje się to w smartfonach z Androidem.

Powiązane: Amazon TV Fire: aplikacje o nieznanym pochodzeniu
Chociaż Amazon Fire TV Stick domyślnie nie zawiera możliwości robienia zrzutów ekranu twojego telewizora, prawda jest taka, że dzięki wszechstronności systemu operacyjnego możemy korzystać z narzędzi, które pozwalają nam to zrobić.
Istnieje kilka sposobów wykonania zrzutu ekranu zawartości odtwarzanej na telewizorze za pomocą Amazon Fire TV Stick. Te metody pozwolą Ci robić zrzuty ekranu w Fire TV i zapisywać je w pamięci wewnętrznej telefonu komórkowego z systemem Android lub na dysku twardym komputera z systemem Windows.
Zrzuty ekranu na karcie Fire TV Stick nie mogą być wykonywane przez samo urządzenie z systemem Android, muszą być wykonywane przez urządzenia zewnętrzne, które wyśle zrzuty ekranu telewizora do pamięci wewnętrznej tych urządzeń w celu późniejszego wykorzystania.
Jeśli interesuje Cię robienie zrzutów ekranu na Amazon Fire TV Stick, pokażemy Ci 2 sposoby, aby to zrobić krok po kroku:
Przygotuj Amazon Fire TV Stick do zrzutów ekranu.
1. Uzyskaj dostęp do Fire TV i przejdź do ustawień.
2. Wybierz opcję My Fire TV.
3. Następnym krokiem będzie wybranie: Developer Options.
4. Na koniec będziesz musiał wybrać opcję: ADB Debugging
5. Spowoduje to aktywację funkcji niezbędnej do robienia zrzutów ekranu.
.jpg)
Metoda 1: Zrób zrzuty ekranu na Amazon Fire TV Stick przy użyciu komputera z systemem Windows lub MacOS.
1. Pobierz darmowy program, np. z poniższego linku:
- Pobierz adbLink dla Windows.
2. Po pobraniu musisz zainstalować nowy program na swoim komputerze.
3. Po zainstalowaniu adbLink na komputerze należy go uruchomić.
4. Po wyświetleniu interfejsu programu należy kliknąć przycisk: New
Ważna uwaga: komputer z systemem Windows lub MacOS musi być podłączony do tej samej sieci Wi-Fi, co Amazon Fire TV Stick.
5. Otworzy się drugie okno, w którym będziesz musiał podać nazwę w polu: Description
6. W polu Adres będziesz musiał podać adres IP swojego Amazon Fire TV, który możesz znaleźć wchodząc do Amazon Fire TV do: My Fire TV > About > Network.
.jpg)
7. Na koniec będziesz musiał tylko wybrać folder, w którym chcesz zapisać zrzuty ekranu na swoim komputerze lub Macu, co będziesz musiał zrobić, klikając przycisk: Pull Folder.
8. Na koniec, aby zapisać zmiany, wystarczy kliknąć: Save
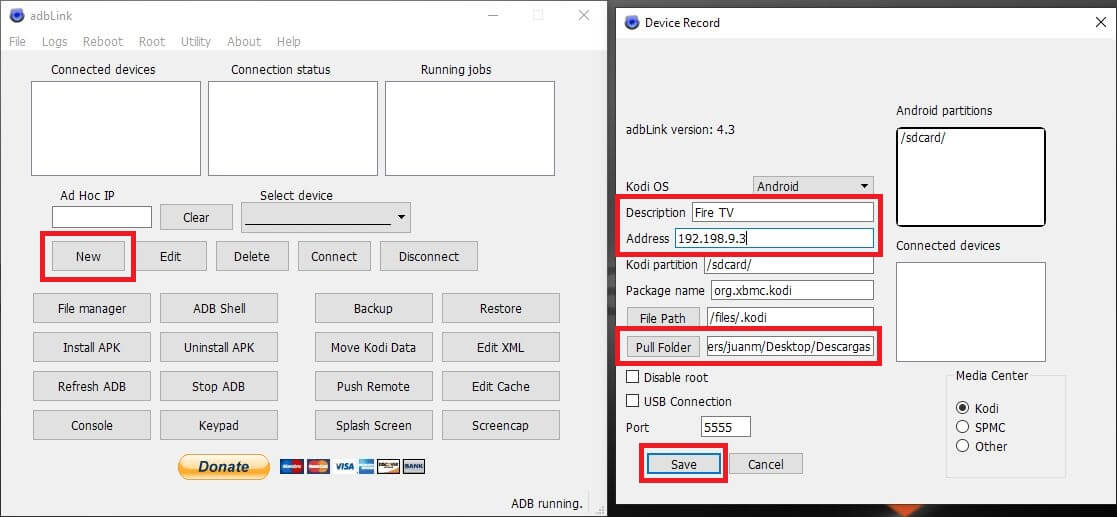
9. Po zapisaniu konfiguracji i powrocie do ekranu głównego programu, wystarczy kliknąć przycisk: Connect
10. Teraz powinieneś zwrócić uwagę na swój telewizor, ponieważ Amazon Fire TV Stick wyświetli komunikat z pytaniem o uprawnienia dostępu, które musisz zaakceptować.
.jpeg)
11. Spowoduje to automatyczne wyświetlenie interfejsu adbLink:
- Podłączone urządzenia: podana nazwa.
- Stan połączenia: IP Connection.
12. Oznacza to, że wszystko jest gotowe do wykonania zrzutów ekranu Fire TV. Aby zrobić taki zrzut ekranu, po prostu kliknij przycisk Screencap.
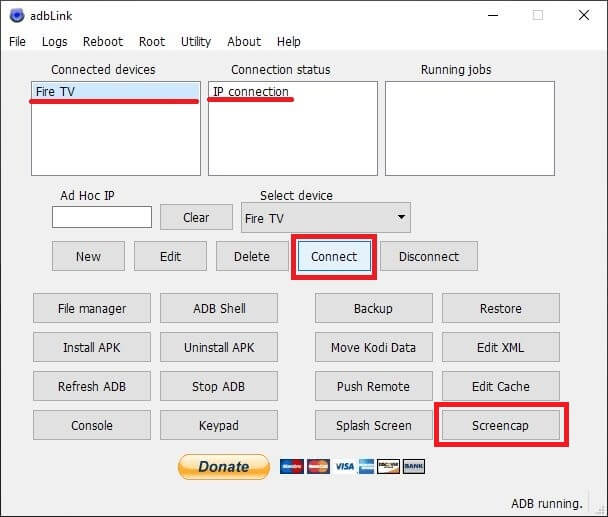
13. Po kilku sekundach na ekranie komputera lub Mac pojawi się komunikat wskazujący, że przechwytywanie zostało wykonane prawidłowo.
I voila, teraz możesz przejść do wskazanego folderu, aby sprawdzić, jak zrzut ekranu został wykonany i zapisany poprawnie.
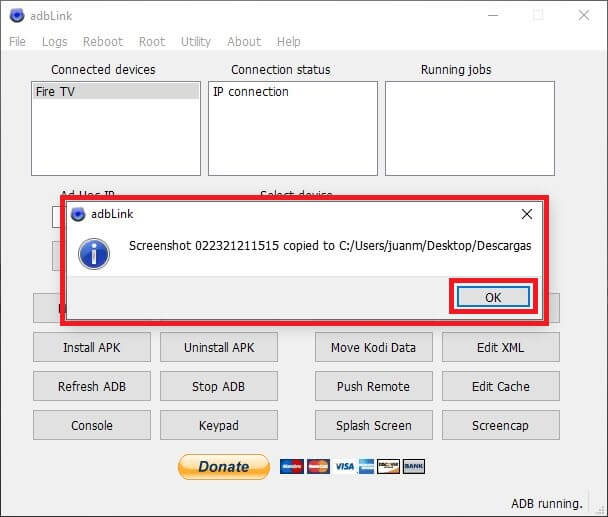
Metoda 2: Zrób zrzuty ekranu na Amazon Fire TV Stick za pomocą komputera z telefonu z Androidem.
1. Zainstaluj bezpłatną aplikację: Easy Fire Tools
2. Po zainstalowaniu go na telefonie z Androidem będziesz musiał otworzyć aplikację.
3. Kliknij ikonę „wtyczki” w prawym górnym rogu interfejsu.
4. Spowoduje to, że aplikacja spróbuje zlokalizować Fire TV w tej samej sieci WiFi.
Ważna uwaga: Twój telefon z Androidem i Amazon Fire TV muszą być podłączone do tej samej sieci Wi-Fi.
5. Po wykryciu Fire TV zapyta, czy chcesz się połączyć i zapisać adres IP urządzenia w aplikacji telefonu z systemem Android.
6. Spowoduje to wysłanie żądania dostępu do telewizora za pośrednictwem Amazon Fire TV, które należy zaakceptować.
.jpeg)
7. Spowoduje to nawiązanie połączenia między aplikacją a Amazon Fire TV i wszystko będzie gotowe do robienia zrzutów ekranu.
8. W tym celu kliknij ikonę z trzema poziomymi paskami w lewej górnej części ekranu.
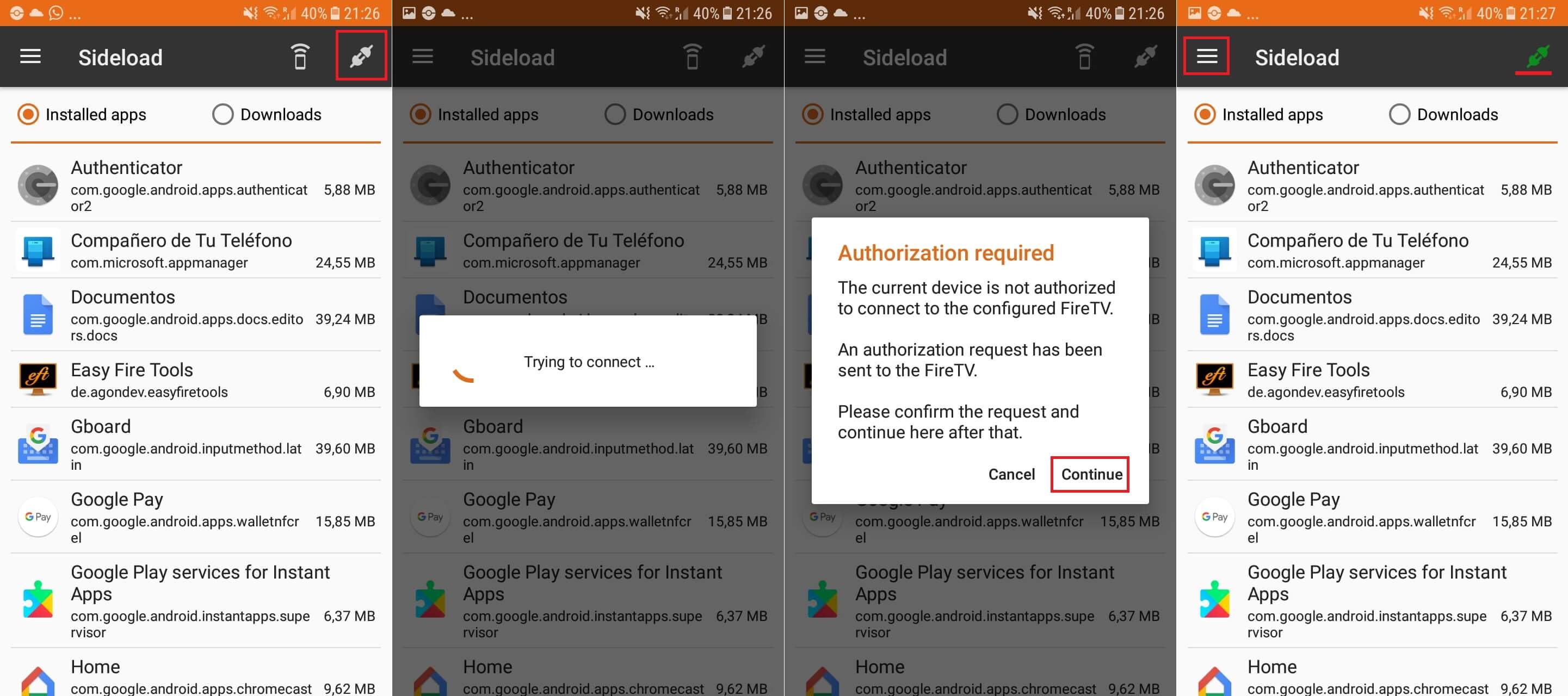
9. Pojawi się menu, w którym musisz wybrać opcję: TaskManager.
10. Zostaniesz przeniesiony do ekranu, na którym będziesz musiał kliknąć ikonę aparatu.
11. Pojawi się pytanie, czy chcesz zrobić zrzut ekranu, należy je zaakceptować
12. Zrzut ekranu twojego Amazon Fire TV zostanie automatycznie zrobiony i zapisany w pamięci twojego telefonu Android.