Windows po świeżej instalacji lub po aktualizacji sterowników do karty graficznej może źle wyświetlać zdjęcia we wbudowanej przeglądarce obrazów. Widoczne będzie żółte tło, a wszystkie fotografie będą dodatkowo pożółkłe. Jak sobie z tym poradzić?
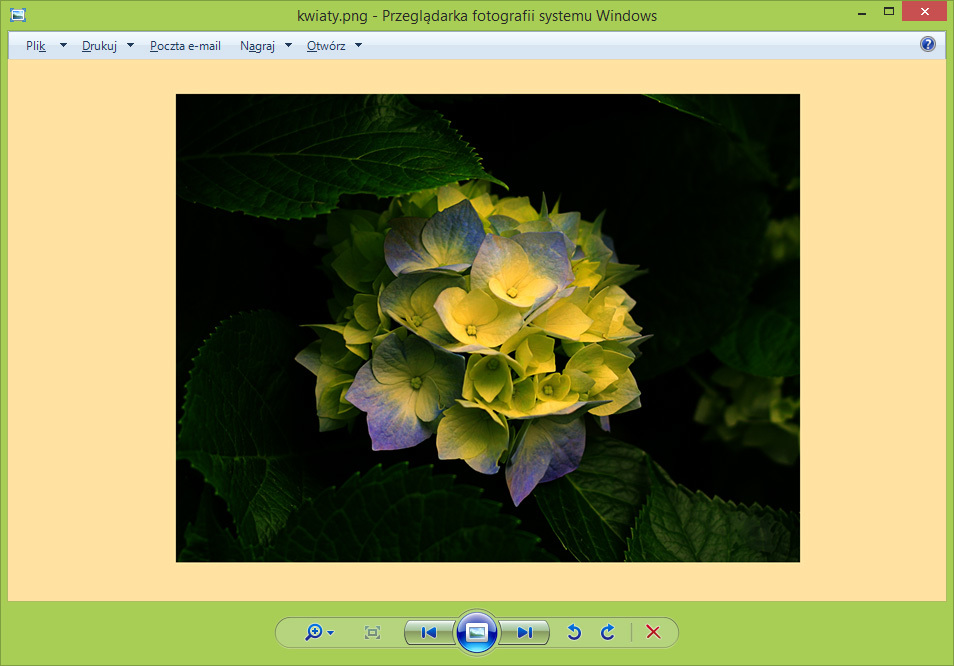
Problem ten jest związany z ustawieniami profilu kolorów i można go rozwiązać na dwa sposoby. Po wykonaniu jednej z poniższych operacji wszystko powinno wrócić do normy – tło w przeglądarce obrazów będzie znów białe, a zdjęcia odzyskają swoje naturalne kolory.
Metoda #1 - Wykonaj kalibracji kolorów w systemie
Jednym ze sposobów jest wykonanie kalibracji kolorów – nie musimy nawet niczego w tych ustawieniach zmieniać, w wielu przypadkach wystarczy je po prostu „przeklikać”, aby nadpisać zmiany w systemie.
1. Kliknij prawym przyciskiem myszy na pulpicie i wybierz „Personalizacja”.
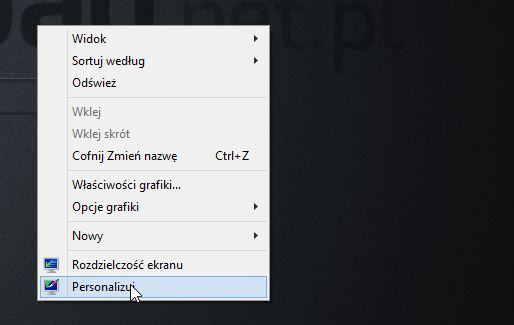
2. W oknie personalizacji udaj się w dolnym lewym rogu do zakładki „Ekran” (sekcja „Zobacz też”).
3. W ustawieniach ekranu wybierz z lewego menu bocznego opcję „Kalibruj kolor”.
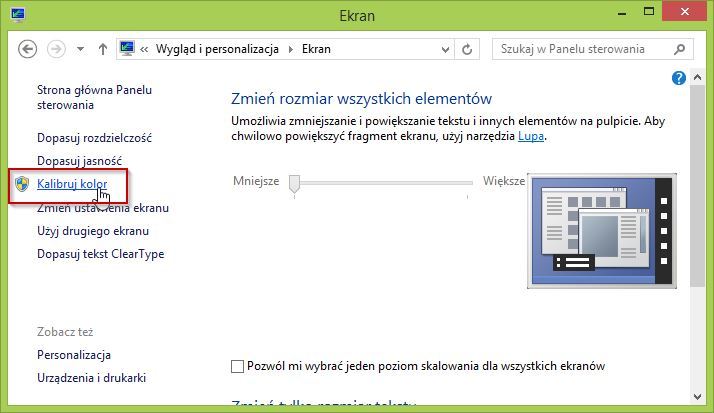
4. Wyświetlone zostanie okno kreatora kalibracji, który poprowadzi nas krok po kroku. Będziemy mogli dostosować odpowiednio kontrast, jasność, a także nasycenie poszczególnych kolorów. Jak wspomniałem, możemy te ustawienia pozostawić domyślne, chodzi po prostu o nadpisanie konfiguracji.
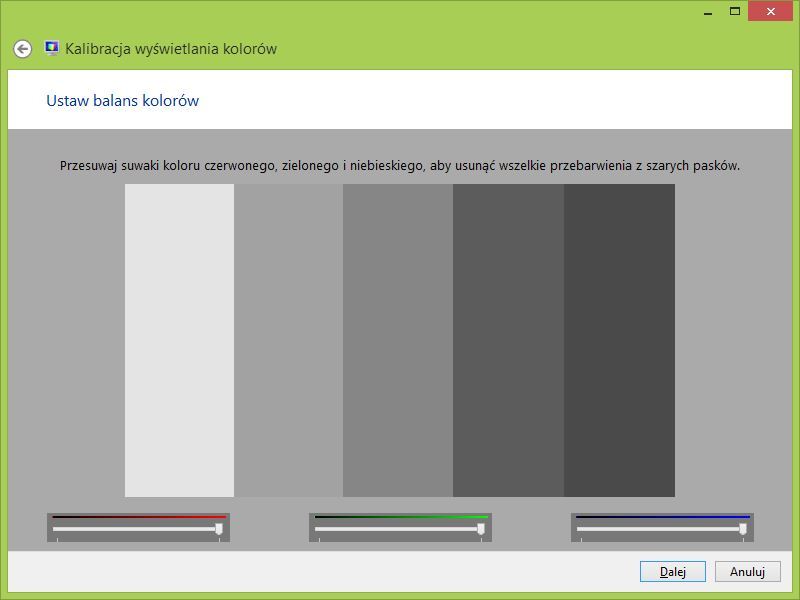
5. Po ukończeniu kreatora i zapisaniu zmian możemy ponownie otworzyć jakieś zdjęcie w domyślnej przeglądarce obrazów Windowsa. Problem powinien być już rozwiązany.
Metoda #2 – Zmień profil w opcjach zarządzania kolorami
1. Przejdź do menu Start lub ekranu startowego, a następnie wyszukaj frazy „Zarządzanie kolorami”. Uruchom znalezioną opcję o tej samej nazwie.
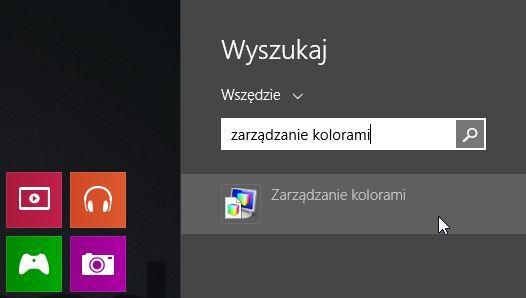
2. Wyświetli się okno zarządzania kolorami. W polu „Urządzenie” wybierz z rozwijanej listy swój monitor, a następnie zaznacz opcję „Użyj moich ustawień dla tego urządzenia”.
3. Poniżej powinien znajdować się na liście profil kolorów skojarzony z naszym monitorem. Zaznaczamy go na liście i klikamy „Usuń”.
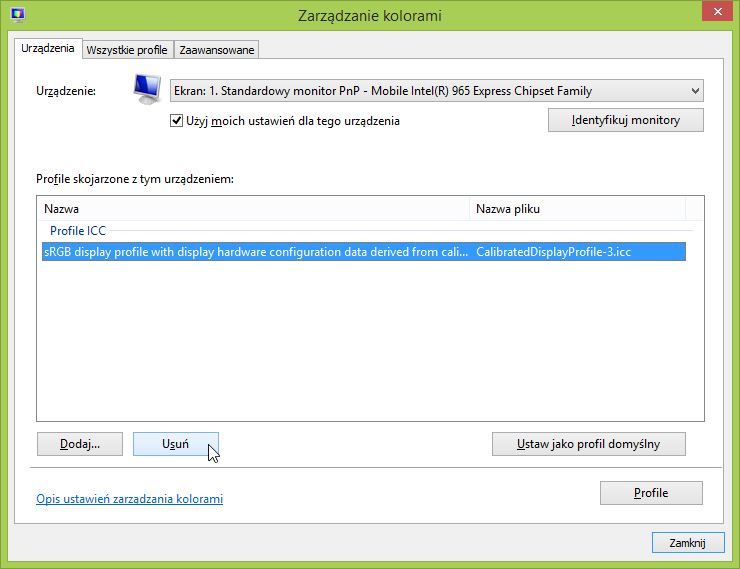
4. Klikamy w przycisk „Dodaj...”, a następnie w nowym oknie wybieramy z listy profil o nazwie „sRGB IEC61966-2.1” z sekcji „Profile ICC”.
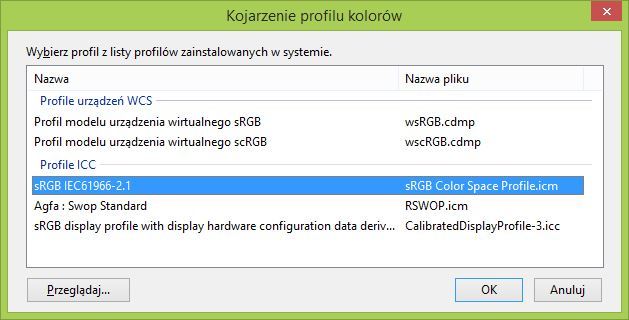
5. Potwierdź zmiany przyciskiem OK, a następnie włącz jakieś zdjęcie w przeglądarce obrazów. Problem z żółtym kolorem powinien zostać rozwiązany.
