Eksplorator pojawił się po raz pierwszy w systemie Windows 95. Oznacza to, że z różnych jego wersji korzystamy już prawie dwie dekady. Program jest nie tylko menedżerem plików, ale także powłoką systemu operacyjnego. To on odpowiada za wyświetlanie ikon na pulpicie czy działanie paska zadań.
Można powiedzieć, że to właśnie dzięki Eksploratorowi powstały najważniejsze kanony obsługi komputera. Wśród nich można wymienić np. pojedyncze kliknięcie lewym klawiszem myszy w celu zaznaczenia pliku, podwójne kliknięcie w celu jego otwarcia czy kliknięcie prawym klawiszem w celu otworzenia menu kontekstowego.
W najnowszych wersjach systemu Windows program jest wyposażony w pasek boczny wyświetlający skróty do najczęściej używanych lokalizacji w komputerze, pasek adresu z bieżącą lokalizacją oraz pasek wyszukiwania, który pozwala przeanalizować pliki i foldery w aktualnej lokalizacji.
W Windowsie 8 znajdziemy dodatkowo tzw. wstążki (ribbons). Standardowe menu zastąpiono tutaj kilkoma panelami zawierającymi pogrupowane funkcje. Umożliwiają one np. błyskawiczne stworzenie nowego folderu, zaznaczenie wszystkich plików czy skopiowanie ich ścieżek do schowka.
Total Commander
Dawniej znany jako Windows Commander. Program powstał jeszcze w 1993 r. i nawiązywał do aplikacji wcześniej znanej jako Norton Commander. Total Commander został wydany na licencji shareware. Teoretycznie jest to program płatny, ale można z niego korzystać za darmo.
Przy uruchomieniu bezpłatnej wersji należy kliknąć jeden z trzech przycisków. Jest on za każdym razem wybierany losowo. W przeciwieństwie do innych aplikacji wydanych na podobnej licencji program nie ma ograniczonego czasowo okresu testowego, wszystkie funkcje są dostępne bez ograniczeń.
W pierwszych latach swojego istnienia Total Commander był zbawieniem dla wszystkich bardziej zaawansowanych użytkowników, którym nie wystarczał standardowy Eksplorator. Do dziś korzystają z niego osoby, które zarządzają dużą liczbą plików, albo są po prostu do tej aplikacji przyzwyczajone.
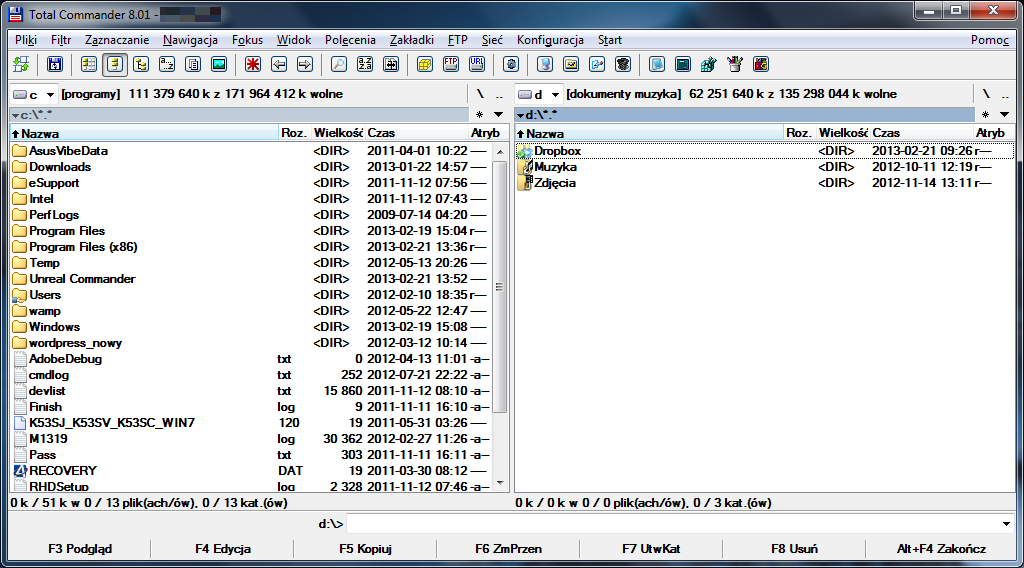
Najważniejszą funkcją różniącą Total Commandera od narzędzia systemowego jest interfejs składający się z dwóch paneli usytuowanych obok siebie. W każdym z nich można wyświetlać zawartość innego folderu, także z różnych partycji. Ułatwia to kopiowanie oraz przenoszenie plików między katalogami.
Nad panelami znajdują się rozwijalne belki pozwalające szybko zmieniać aktywne dyski fizyczne oraz partycje. Jeszcze wyżej mamy rozbudowany pasek narzędziowy oraz niemniej rozbudowane menu z zaawansowanymi funkcjami i opcjami. Możliwości aplikacji są naprawdę potężne, ale trochę trudno się w nich zorientować.
Total Commander, mimo że jest cały czas rozwijany i aktualizowany, zachował swój tradycyjny interfejs. Miłośnicy estetycznych programów typu Metro czy wstążek będą zawiedzeni. Aplikacja wygląda jak rodem z lat 90. Niektórzy potraktują to jak wadę, tradycjonalistom taka skórka będzie się podobać.
Praca z Total Commanderem jest łatwa i przyjemna - pod warunkiem, że najpierw poświęcimy kilka dni na przyzwyczajenie się do specyfiki programu. Przykładowo przeciągnięcie pliku lub folderu z katalogu do katalogu w obrębie tej samej partycji uruchamia proces kopiowania, a nie przenoszenia (jak w Eksploratorze).
W celu przeniesienia należy użyć dobrze znanego skrótu Shift. Klawisz ten należy trzymać podczas przeciągania pliku lub folderu. Gdy jest aktywny nad nowym katalogiem pojawia się ikona z czerwonym minusem (zamiast niebieskiego plusa). Zamiast przytrzymania Shiftu można wcisnąć prawy klawisz myszy (razem z lewym).
Różnica ta nie jest duża, ale wymaga jednak pewnej zmiany przyzwyczajeń. Podobnie jest w przypadku zaznaczania wielu plików w folderze. Robimy to lewym klawiszem myszy z wciśniętym Controlem. Dużo większy komfort uzyskujemy jednak korzystając z prawego klawisza myszy (bez klawiatury).
Warto pamiętać, że Total Commander nie obsługuje funkcji zaznaczania wielu plików poprzez obrysowanie ich prostokątną ramką z wciśniętym lewym klawiszem myszy. Pliki trzeba zaznaczać pojedynczo, choć można do tego celu używać również klawiszy strzałek. Odznaczanie jest możliwe wyłącznie prawym klawiszem myszy.
Prawdziwą mordęgą jest zmiana nazw plików. Tradycyjne polecenie F2 wywołuje wyszukiwarkę. Zamiast F2 należy użyć kombinacji Shift+F6. Korzystam okazyjnie z Total Commandera od lat, ale nadal nie zdołałem się do tej odmienności przyzwyczaić.
Warto też dodać, że F2 bardzo łatwo znaleźć na klawiaturze bez patrzenia na nią. Jest to po prostu 3. klawisz od lewej w 1. rzędzie. Aby zlokalizować F6 trzeba jednak zwykle oderwać oczy od ekranu, co wydłuża cały proces i czyni go dość uciążliwym.
Total Commander jest programem dla miłośników skrótów klawiszowych. W internecie można znaleźć listy zawierające dziesiątki przydatnych skrótów. Obawiam się jednak, że taki sposób pracy z komputerem nie przypadnie do gustu większości początkujących i średnio zaawansowanych użytkowników.
Opanowanie podstawowych skrótów ułatwia ściągawka umieszczona na dole ekranu. Znajdują się tutaj najważniejsze polecenia przypisane do klawiszy typu F (funkcyjnych). Total Commander jest więc dobrą, przydatną aplikacją, ale wymaga sporej wytrwałości i początkowego zaangażowania od użytkownika.
FreeCommander
FreeCommander to całkowicie darmowy odpowiednik Total Commandera, przygotowany przez polskiego programistę Marka Jasińskiego. Tutaj również wykorzystywany jest interfejs składający się z dwóch paneli, listy napędów oraz rozbudowanego paska narzędziowego z zaawansowanymi funkcjami.
Program ma jeszcze bardziej minimalistyczny i klasyczny interfejs niż Total Commander. Obsługuje pliki skompresowane, potrafi trwale usuwać dane z dysku twardego, dysponuje wbudowaną przeglądarką plików graficznych oraz klientem FTP (ten sam moduł znajdziemy w Total Commanderze).
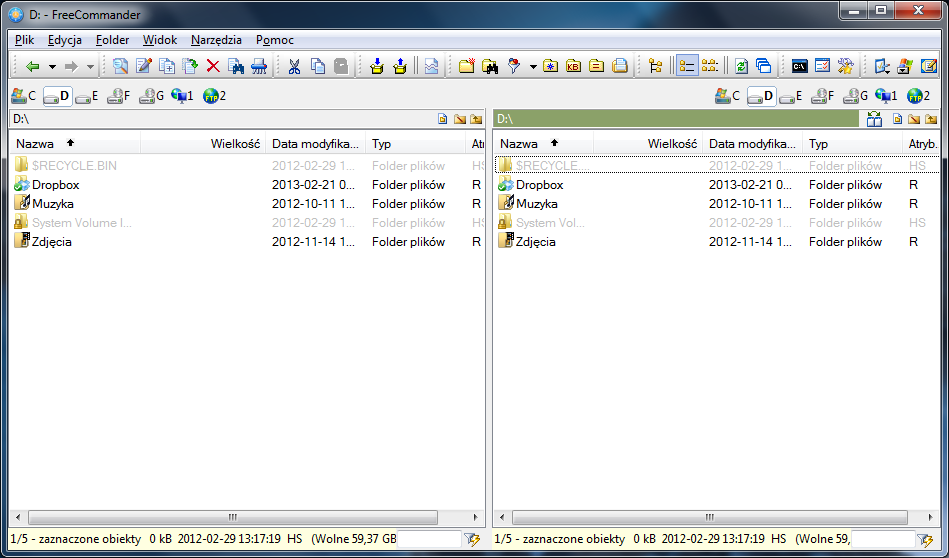
Zachowanie aplikacji podczas przenoszenia i kopiowania plików opiera się na tej samej zasadzie co w Eksploratorze Windowsa. Zwykłe przeciągnięcie elementu wywołuje przenoszenie (w obrębie tej samej partycji lub dysku fizycznego) lub kopiowanie (jeśli lokalizacja docelowa to inna partycja lub dysk).
Zmiana nazwy jest możliwa po wciśnięciu klawisza F2. Nasze przyzwyczajenia nie muszą się więc zmieniać. FreeCommander ma jednak swoje humory, z którymi trudno walczyć. Jednym z nich jest brak zdolności zapamiętywania określonych ustawień po wyłączeniu aplikacji.
Świetny przykład to wyświetlanie plików systemowych. Domyślnie jest ono włączone. W menu Widok próżno szukać opcji ich ukrycia. To samo dotyczy menu Folder. Dopiero w Definiowanych skrótach klawiatury znajdziemy pozycję Widok - Przełącz wyświetlanie plików systemowych.
Po przyporządkowaniu do niej jakiegoś skrótu możemy wreszcie foldery systemowe ukryć. Problem polega na tym, że po ponownym uruchomieniu programu katalogi te są znowu widoczne! Musimy więc ponownie użyć skrótu klawiszowego, co na dłuższą metę jest skrajnie uciążliwe.
Alt Commander i Unreal Commander
Kolejne dwa menedżery, które są traktowane jak alternatywa dla Total Commandera. Obie aplikacje są bezpłatne. Niestety obie nie są już od lat aktualizowane, więc nie mamy co liczyć na nowe funkcje oraz usprawnienia. Zarówno Alt Commander, jak i Unreal Commander korzystają ze znanego interfejsu opartego na dwóch panelach.
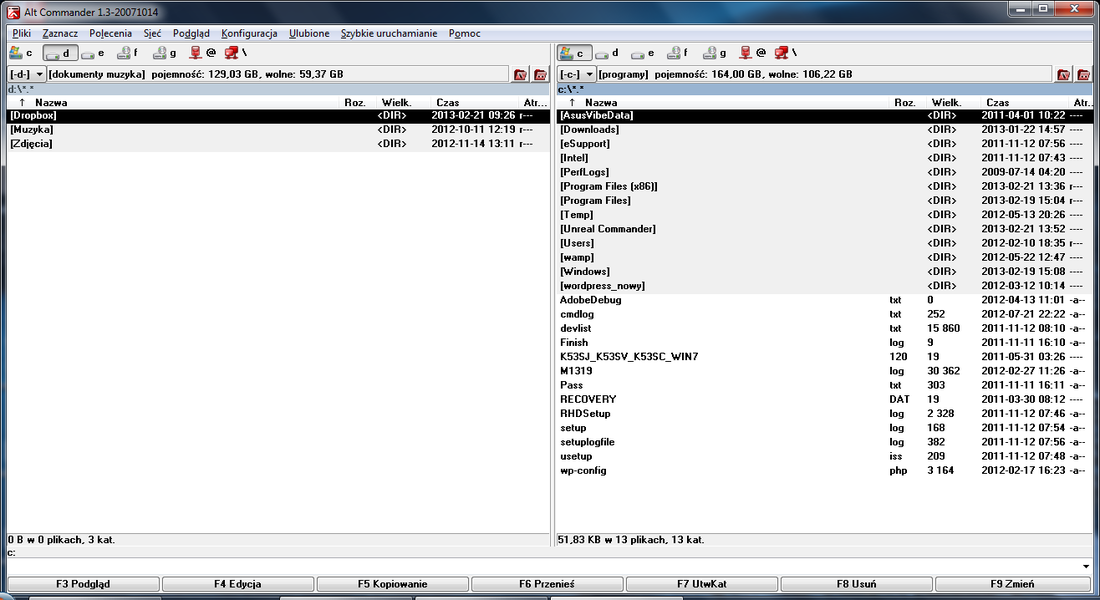
Alt Commander to program z mocno tradycyjnym, wręcz archaicznym interfejsem kojarzącym się w najlepszym wypadku z Windowsem XP. Tu także domyślnie są włączone foldery systemowe. Na szczęście ich ukrycie to kwestia odznaczenia jednej opcji w ustawieniach aplikacji. Program zapamiętuje to ustawienie.
Usługa została pozbawiona paska narzędzi. Mamy tutaj tylko menu główne. Przenoszenie plików między panelami za pomocą myszy w zasadzie nie jest możliwe. Niezależnie od tego jak mocno trzymamy klawisz Shift program zawsze przeprowadza operację kopiowania, nawet w obrębie tej samej partycji.
Przeniesienie (z opcjonalną zmianą nazwy) jest możliwe tylko po wybraniu klawisza F6. Program wzoruje się na Total Commanderze także w kwestii zmiany nazw. Zamiast F2 jesteśmy zmuszeni korzystać z kombinacji Shift+F6. Da się to jednak zmienić w ustawieniach, w kategorii opisanej jako... Różne 2.
Unreal Commander to właściwie darmowa kopia Total Commandera. Mechanizm przenoszenia i kopiowania plików działa tu tak samo (konieczność przytrzymania klawisza Shift w celu przeniesienia pliku w obrębie tej samej partycji). W celu zmiany nazwy pliku należy użyć kombinacji Shift+F6.
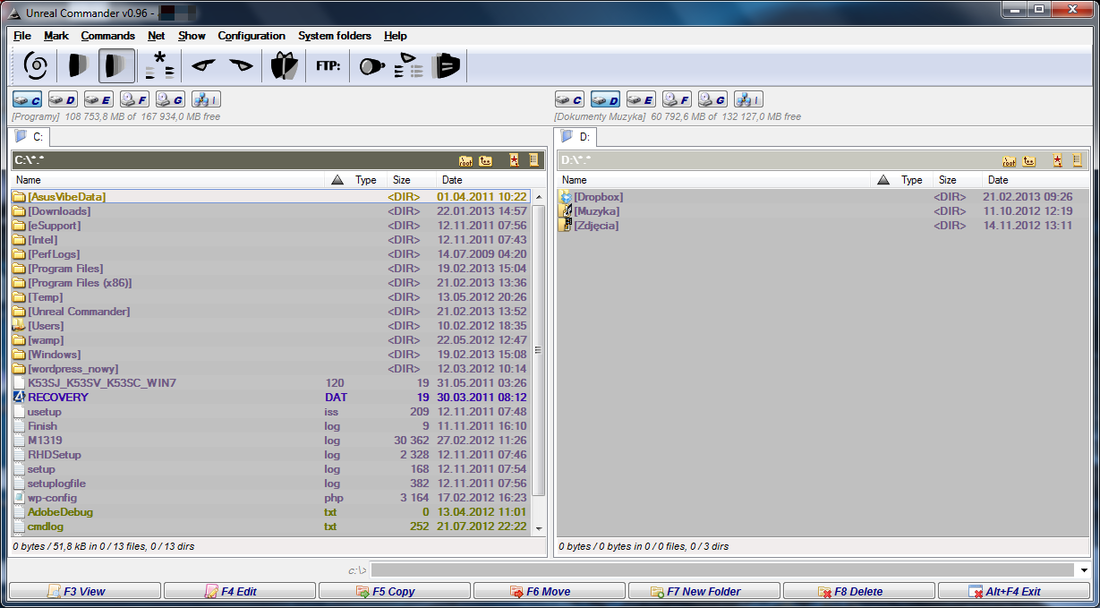
Do odblokowania wszystkich funkcji (np. możliwości zmiany skórek) Unreal Commandera konieczne jest uzyskanie darmowego klucza rejestracyjnego. Zajmuje to jednak tylko chwilę i odbywa się z poziomu programu (polecenie License Management w menu Help).
Podsumowanie
Wszystkie cztery zaprezentowane menedżery plików są do siebie bardzo podobne. Największe możliwości mają Total Commander i Unreal Commander. Każda z aplikacji oferuje interfejs oparty na dwóch panelach oraz dużą liczbę funkcji i opcji zaawansowanych.
Zanim zdecydujemy się jednak porzucić Eksploratora na rzecz bardziej rozbudowanego narzędzia musimy zastanowić się, czy korzyści będą większe niż włożony w to wysiłek. Nie ulega wątpliwości, że praca z alternatywnymi menedżerami wymaga diametralnej zmiany naszych przyzwyczajeń.
Programy takie jak Total Commander są skierowane przede wszystkim do tradycjonalistów oraz osób, które wolą sterować komputerem z poziomu klawiatury, nie myszy. Kolejna grupa zainteresowanych użytkowników to ci, którzy wykonują bardzo dużo operacji na plikach i chcą je w pełni kontrolować.
Jeżeli nie odpowiada nam panelowy interfejs z dwoma równolegle wyświetlanymi folderami powinniśmy sprawdzić aplikację xplorer2. Wyglądem przypomina ona dużo bardziej klasycznego Eksploratora Windows znanego z systemu XP. Mamy tutaj drzewo folderów (po lewej) oraz przeglądarkę katalogów (po prawej).
