Xperia Z1 Compact to wciąż bardzo ciekawe, nieduże urządzenie, o stosunkowo dobrych parametrach. Jeśli chcecie nadać drugie życie temu telefonowi, to warto rozważyć instalację nieoficjalnej wersji systemu Android, bazowanej na wersji 6.0 (Marshmallow) lub 7.0 / 7.1 (Nougat).

Seria Compact od SONY to wciąż jedne z najlepszych urządzeń z ekranami o rozmiarze w przedziale od 4 do 5 cali. Jeśli wciąż używacie pierwszego modelu z tej serii, czyli Z1 Compact, to warto rozważyć zainstalowanie nieoficjalnego oprogramowania. Z1 Compact już od jakiegoś czasu nie dostaje aktualizacji i nie ma co liczyć na oficjalne uaktualnienie do Androida 6.0, nie wspominając już o wersji 7.0 czy 7.1 (Nougat). Jeśli jednak poświęcicie trochę czasu, aby odblokować bootloader w telefonie, wykonać roota i zainstalować nieoficjalny tryb recovery, to będziecie mogli bardzo prosto zainstalować w swoim telefonie najnowsze, czyste, wolne od dodatków od operatora i producenta wersje Androida.
Uwaga! Wszystko wykonujesz na własną odpowiedzialność! Dokładnie zapoznaj się z całą treścią poradnika zanim przystąpisz do wykonywania poszczególnych kroków. Jeśli masz jakieś pytania lub wątpliwości, to wyraź je w komentarzu – postaramy się odpowiedzieć, pomóc lub wyjaśnić wszystkie niejasności. Warto także zainstalować aplikację SONY PC Companion w komputerze – pomimo tego, że nie będziemy z niej korzystać, to jej instalacja gwarantuje zainstalowanie wszystkich potrzebnych sterowników.
Zalecamy także wykonanie kopii zapasowej zdjęć, filmów, muzyki, kontaktów itp. gdyż wszystkie dane zostaną w telefonie wykasowane.
Zanim zaczniesz… sprawdź, czy możesz odblokować bootloader
Zanim w ogóle przejdziesz do poniższych instrukcji, sprawdź najpierw, czy twój egzemplarz da się w ogóle odblokować. Bardzo duża część modeli SONY zakupionych w sieci Orange jest niemożliwa do odblokowania – Orange wprowadza dodatkowe zabezpieczenia, które uniemożliwiają odblokowanie bootloadera, nawet oficjalną metodą opartą na oryginalnym kluczu od producenta (SONY).
Uruchom aplikację „Telefon” w swojej Xperii Z1 Compact i wpisz poniższy numer, aby otworzyć menu serwisowe:
*#*#7378423#*#*
Po wyświetleniu menu serwisowego przejdź do zakładki „Service info > Configuration > Rooting Status”. Znajdziesz tu pole o nazwie „Bootloader unlock allowed” (Pozwolenie na odblokowanie bootloadera).
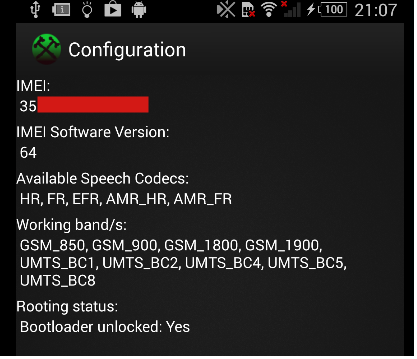
Jeśli obok wyświetla się „Yes”, to możesz odblokować bootloader i wykonać wszystkie poniższe czynności, instalując Androida 6.0, 7.0 lub 7.1.
Jeśli jednak wyświetla się „No”, to niestety nie możesz odblokować bootloadera i nie skorzystasz z tego poradnika – nawet ingerencja SONY tu nie pomoże i możesz jedynie zrobić na swoim telefonie roota i instalować modyfikacje przeznaczone na zablokowany bootloader.
Krok 1: Wykonaj ROOTa w swoim urządzeniu
Root będzie nam potrzebny m.in. do wykonania kopii zapasowej tzw. kluczy TA przed odblokowaniem bootloadera (szczegóły za chwilę). W zależności od tego, czy macie aktualnie Androida 4.4 czy 5.0, ROOTa wykonuje się inaczej. Wszystkie informacje na ten temat znajdziecie w poniższym poradniku:
Jak wykonać roota w Xperii Z1 Compact
Jest to poradnik przeznaczony zarówno dla zwykłej Xperii Z1, jak i edycji Z1 Compact. Sprawa jest prosta – jeśli masz Androida 4.4, to wykonujesz roota za pomocą narzędzia Newroot. Jeśli masz Androida 5.0, to roota wykonujesz za pomocą aplikacji Kingroot. Wszystkie informacje znajdziesz w linku powyżej. Gdy wykonasz roota, to przejdź do kolejnego kroku.
Krok 2: Wykonaj kopię zapasową partycji TA przed odblokowaniem bootloadera (opcjonalne)
Krok ten nie jest obowiązkowy, ale jest zalecany dla osób, które rozważają w przyszłości możliwość powrotu do oryginalnego oprogramowania. W urządzeniach SONY jest dodatkowa partycja TA, na której są zawarte informacje o licencji (tzw. klucze DRM) do używania autorskich technologii od SONY. Technologie te są przede wszystkim wykorzystywane w aplikacjach od SONY (Album, TrackID, Walkman itp.).
Partycja TA jest, niestety, usuwana podczas odblokowania bootloadera. W sytuacji, gdy instalujemy nieoficjalne oprogramowanie, nie stanowi to żadnego problemu, bo i tak z tych technologii nie skorzystamy. Jeśli jednak w przyszłości zechcecie przywrócić urządzenie do oryginalnego stanu i oprogramowania, to warto zrobić kopię zapasową partycji TA, aby ją również można było przywrócić.
Wystarczy, że pobierzesz powyższy program Backup TA i rozpakujesz go do dowolnego folderu w komputerze. Następnie w telefonie uaktywnij opcje programistyczne i wejdź do nich („Ustawienia > Opcje programistyczne”). W tym miejscu zaznacz pole „Debugowanie USB” i podłącz urządzenie do komputera.
Jeśli na ekranie telefonu wyświetli się zapytanie, czy zezwolić na połączenie z komputerem, to zaznacz pole „Zapamiętaj to urządzenie” i wybierz „Zezwól”. Teraz wejdź w komputerze do katalogu, do którego rozpakowałeś program Backup TA. Uruchom plik o nazwie Backup-TA.bat.
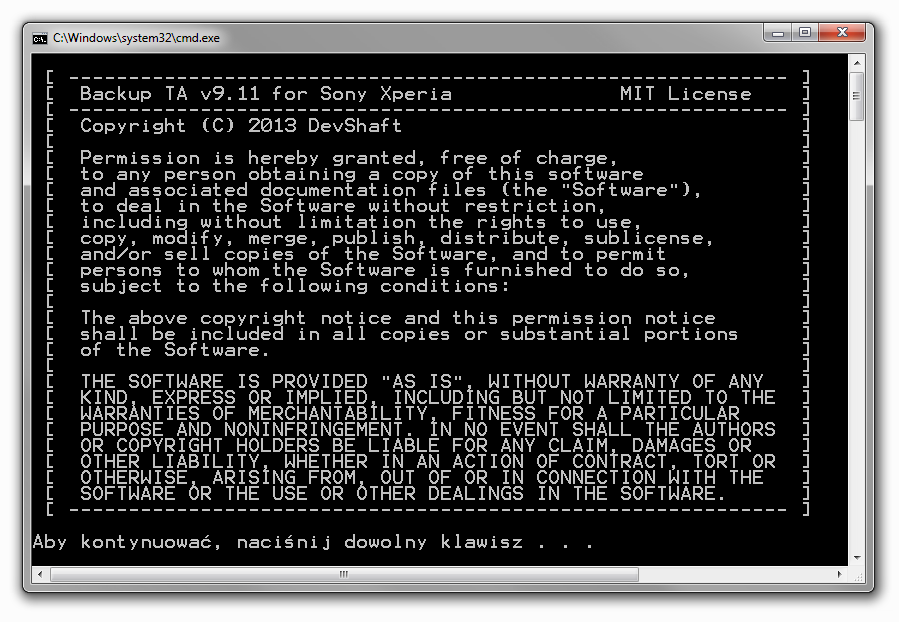
Pojawi się okno z informacją o licencji itp. Zaakceptuj ją dowolnym przyciskiem i potwierdź wykonanie kopii zapasowej partycji TA na dysku komputera. Zostanie ona zapisana w folderze „bak” z programem Backup TA.
Krok 3: Odblokuj bootloader
Gdy już masz kopię zapasową kluczy DRM z partycji TA, to możesz teraz przejść do procesu odblokowania bootloadera. Potrzebujesz w tym celu uzyskać kod odblokowywania od SONY – jest to bardzo proste i darmowe, wystarczy wypełnić formularz na ich oficjalnej stronie, podając dane swojego telefonu, a następnie poczekać na wiadomość zwrotną z kodem.
- Uzyskaj kod odblokowywania od SONY
Najpierw przejdź na stronę odblokowywania bootloadera SONY i wybierz na samym dole model swojego urządzenia (Z1 Compact). Kliknij przycisk „Continue”, aby przejść dalej.
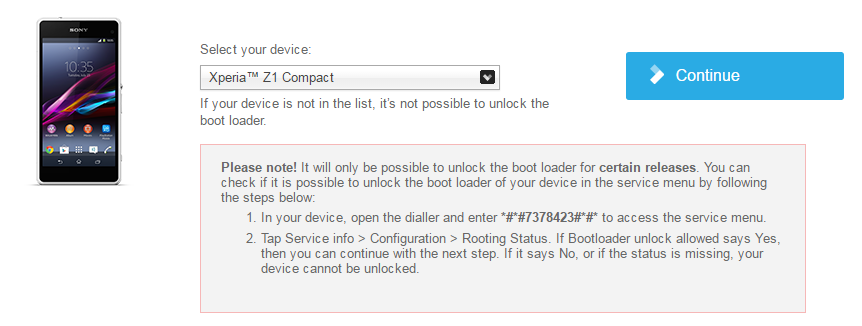
W kolejnym kroku musisz podać swój adres e-mail, na który przyjdzie e-mail z linkiem do dalszej części formularza. Po wpisaniu adresu e-mail otwórz skrzynkę pocztową, poczekaj na wiadomość od SONY, a następnie uruchom link „Click here to proceed”, który został Ci przysłany.
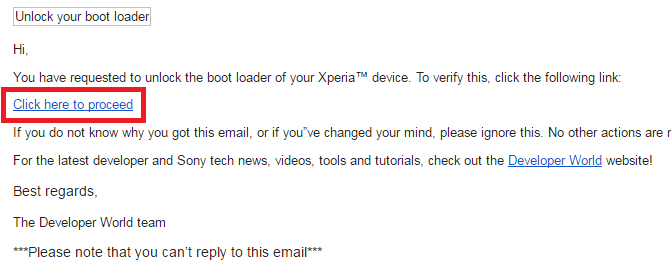
Zauważysz, że w formularzu jesteś proszony o podanie kodu IMEI do swojego telefonu. Aby go znaleźć, uruchom aplikację „Telefon” i wpisz kod *#06#. Znajdź IMEI i przepisz je do formularza, a następnie kliknij „Submit”.
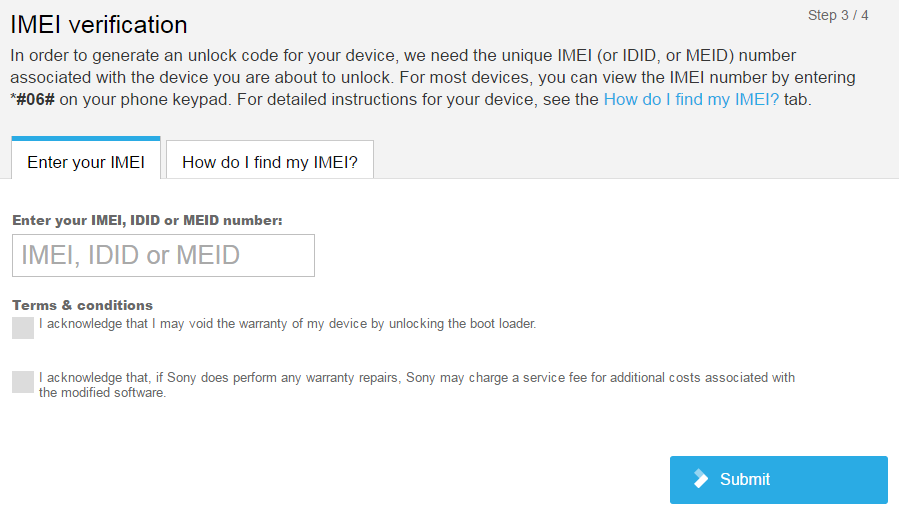
Teraz musisz poczekać, aż na twój adres e-mail zostanie przysłany kod odblokowujący od SONY. Po otrzymaniu wiadomości z kodem zapisz go sobie, gdyż będzie potrzebny do odblokowania bootloadera.
- Odblokuj bootloader za pomocą otrzymanego kodu
Do odblokowania wykorzystamy mechanizm Fastboot. W tym celu pobierz paczkę z poniższego linku:
Pobierz Minimal ADB / Fastboot dla Sony Xperia
Rozpakuj paczkę do dowolnego katalogu, a następnie go otwórz. W środku znajdziesz m.in. takie pliki:
- ADB.exe
- Fastboot.exe
Przytrzymaj klawisz Shift na klawiaturze, a następnie kliknij prawym przyciskiem myszy wewnątrz folderu Fastboot. Z menu kontekstowego wybierz „Otwórz okno polecenia tutaj”.
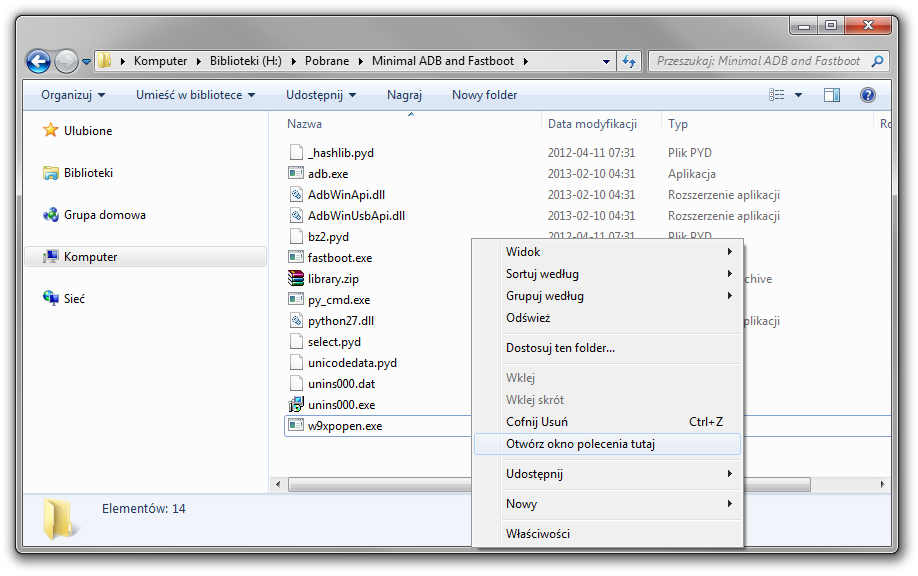
Pojawi się nowe okno Wiersza polecenia. Musisz podłączyć telefon do komputera w trybie Fastboot w celu wykonania komendy odblokowującej bootloader.
Uruchomienie urządzenia w trybie Fastboot:
Aby to zrobić, wyłącz telefon przyciskiem zasilania. Upewnij się, że kabel USB jest odłączony od telefonu (pozostaw jednak kabel podpięty do komputera). Przytrzymaj na obudowie telefonu przycisk zwiększania głośności (Volume UP), a następnie – cały czas trzymając przycisk głośności – podłącz kabel USB do telefonu.
Trzymaj przycisk tak długo, aż dioda powiadomień podświetli się na kolor niebieski. Telefon jest teraz w trybie Fastboot. W Wierszu polecenia wpisz poniższą komendę, podmieniając słowo „KEY” na swój klucz odblokowywania otrzymany od SONY:
fastboot.exe -i 0x0fce oem unlock 0xKEY
Przykładowo, jeśli twój klucz odblokowywania od SONY to np. 99999, to cała komenda będzie wyglądać następująco: fastboot.exe -i 0x0fce oem unlock 0x99999.
Bootloader zostanie odblokowany. Możesz teraz odłączyć kabel USB i włączyć telefon normalnie.
Krok 4: Zaktualizuj Z1 Compact do najnowszej oficjalnej wersji (ważne!)
W Z1 Compact doszło do pewnych zmian w kwestii partycji Recovery. Starsze wersje oprogramowania nie były wyposażone w klasyczny tryb Recovery (tzw. prawdziwe recovery). SONY jednak wprowadziło zmiany w najnowszych oprogramowaniach, dodając klasyczny tryb recovery oparty na osobnej partycji (szczegóły na oficjalnym blogu SONY).
Nową partycję recovery aktywuje się poprzez zainstalowanie najnowszej wersji oficjalnego oprogramowania za pomocą programu Flashtool. W tym celu pobierz z poniższego linku program Flashtool.
Zainstaluj program, a następnie go uruchom za pomocą Flashtool.exe (jeśli masz 32-bitowego Windowsa) lub Flashtool64.exe (jeśli masz 64-bitowego Windowsa).
Upewnij się, że twój telefon nie jest podłączony kablem USB do komputera. W programie Flashtool kliknij w ikonę XF (XperiFirm), aby otworzyć moduł pobierania oficjalnego oprogramowania SONY.
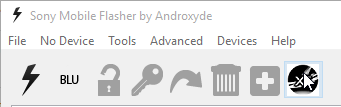
W nowym oknie po lewej stronie wybierz Xperia Z1 Compact. Z rozwijanego menu wybierz też swój dokładny model, czyli D5503. Po prawej stronie wyświetli się lista oprogramowania do pobrania.
Kliknij w przycisk „Check all” na górnej belce, aby sprawdzić dokładne wersje oprogramowania, po czym kliknij w kolumnę „Latest firmware”, aby posortować oprogramowanie po kolei po wersji. Wybierz oprogramowanie w wersji 14.6.A.1.236 / R4D dla regionu Central Europe 1.
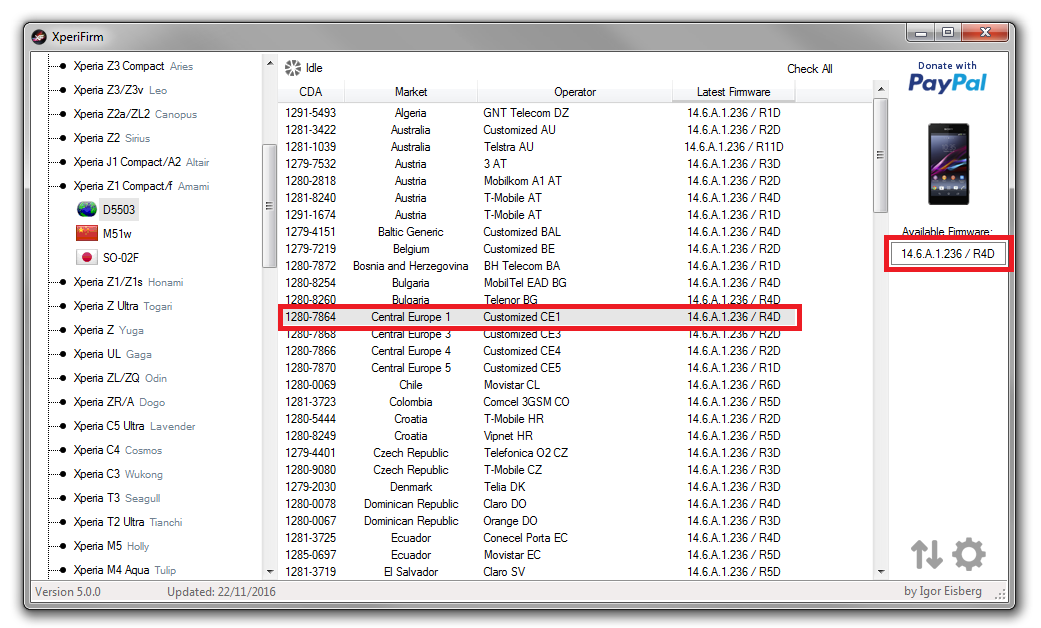
Aby je pobrać, zaznacz je na liście, a następnie kliknij w numer wersji po prawej stronie (pod ikoną telefonu). Potwierdź pobranie oprogramowania i poczekaj, aż zostanie ściągnięte.
Gdy ściągniesz oprogramowanie, to zamknij moduł XperiFirm, ale nie zamykaj jeszcze całego programu Flashtool. Poczekaj, aż program przeskanuje świeżo pobrane oprogramowanie, a następnie kliknij w ikonę z błyskawicą (górny lewy róg okna).
Wybierz tryb „Flash mode”, a następnie kliknij OK. W nowym oknie pojawi się lista dostępnego oprogramowania do zainstalowania (sekcja "Firmwares". Będzie ona pokategoryzowana po modelach telefonów – w twoim przypadku prawdopodobnie będzie tu tylko jedno oprogramowanie dla Z1 Compact. Rozwiń foldery i zaznacz to oprogramowanie 14.6.A.1.236 / R4D do zainstalowania, a następnie kliknij „Flash”.
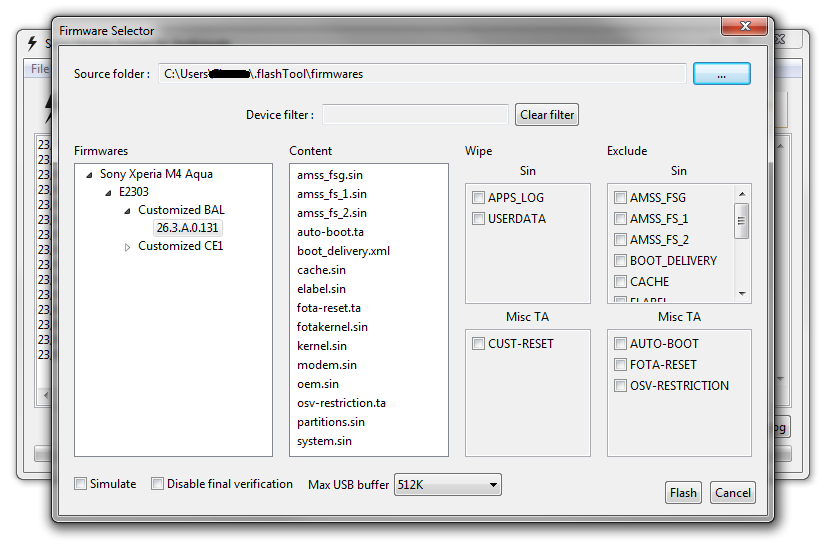
Program teraz sprawdzi jeszcze raz pliki, a następnie poprosi o podłączenie telefonu w trybie Flashmode.
Uruchomienie urządzenia w trybie Flashmode:
W tym celu wyłącz urządzenie całkowicie i upewnij się, że nie jest podłączone kablem USB. Przytrzymaj przycisk ściszania głośności (Volume Down), a następnie podłącz kabel USB do komputera, cały czas trzymając ten przycisk.
Flashtool wykryje urządzenie, włączy je i rozpocznie instalację oprogramowania. Po ukończeniu operacji telefon uruchomi się ponownie.
Krok 5: Zainstaluj TWRP Recovery
TWRP Recovery to niestandardowy tryb Recovery (odzyskiwania), który umożliwia instalowanie nieoficjalnego oprogramowania czy też wykonywanie kopii zapasowej całego obecnego system. Aby zainstalować TWRP, pobierz jego najnowszą wersję z poniższego linku:
Pobierz TWRP dla Xperii Z1 Compact
Pamiętasz, jak w trzecim kroku na potrzeby odblokowania bootloadera wypakowałeś paczkę Minimal ADB / Fastboot? Skorzystamy z niej ponownie. Skopiuj do folderu z plikami ADB.exe i Fastboot.exe plik z TWRP Recovery, który pobrałeś w linku powyżej. W jednym folderze powinny znajdować się teraz poniższe pliki:
- ADB.exe
- Fastboot.exe
- Z1C-twrp-3.0.2.img
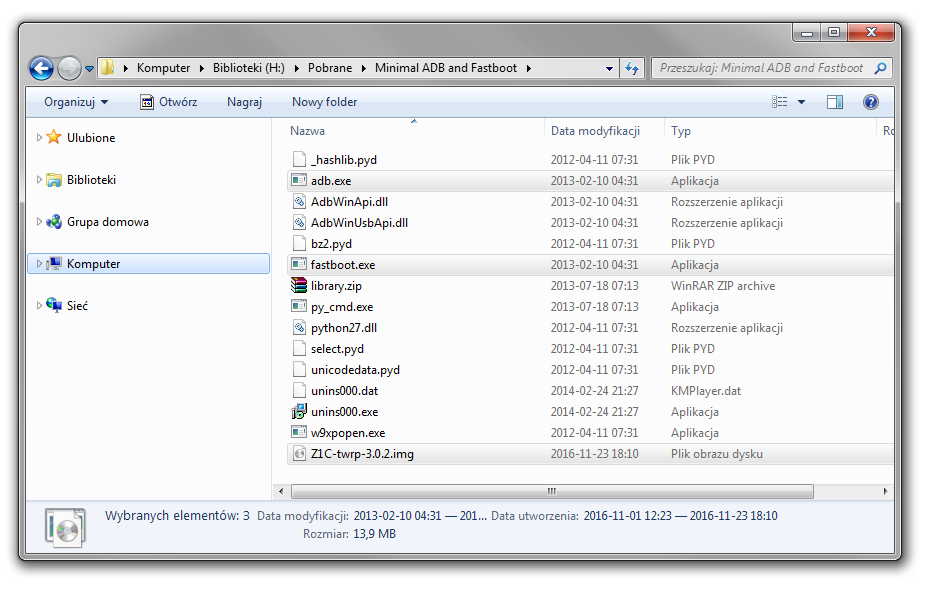
Wyłącz telefon całkowicie i odepnij go od kabla USB. Następnie włącz go ponownie w trybie Fastboot (tak, jak przy odblokowywaniu bootloadera), czyli przytrzymaj przycisk zwiększania głośności (Volume UP) i podepnij kabel USB. Trzymaj przycisk aż pojawi się niebieska dioda.
Na komputerze otwórz okno Wiersza polecenia w folderze ADB/Fastboot. W tym celu przytrzymaj klawisz Shift, a następnie kliknij prawym przyciskiem myszy wewnątrz folderu z plikami ADB, Fastboot i TWRP. Wybierz opcję „Otwórz okno polecenia tutaj”.
W nowym oknie Wiersza polecenia wpisz poniższą komendę, aby zainstalować TWRP Recovery:
fastboot flash recovery Z1C-twrp-3.0.2.img
TWRP Recovery zostanie zainstalowane. Możesz teraz ponownie uruchomić telefon i przejść do ostatniego kroku – do instalacji Androida 6.0, 7.0 lub 7.1.
Krok 6: Pobranie i instalacja Androida 6.0, 7.0 lub 7.1 dla Z1 Compact
Masz już cały telefon przygotowany do instalacji praktycznie dowolnego oprogramowania, które znajdziesz w sieci. Możesz instalować różne modyfikacje z forum XDA Developers itp. W naszym przypadku będzie to instalacja wybranej wersji Androida (6.0, 7.0 lub 7.1), opartej na projekcie AICP (Android Ice Cold Project). Jest to czysta wersja Androida z kilkoma modyfikacjami, które ułatwiają personalizację urządzenia.
- Pobranie potrzebnych plików do instalacji wybranej wersji Androida
Z poniższych linków pobierz tylko JEDNĄ wersję Androida – tą, którą chcesz zainstalować.
Pobierz Androida 6.0 dla Xperii Z1 Compact
Pobierz Androida 7.0 dla Xperii Z1 Compact
Pobierz Androida 7.1 dla Xperii Z1 Compact
Oczywiście im nowsza wersja, tym więcej pomniejszych błędów może posiadać. Należy zawsze pamiętać, że jest to nieoficjalne oprogramowanie, tworzone przez fanów. Są to jednak wersje stabilne do codziennego korzystania z telefonu.
Oprócz tego potrzebujesz jeszcze paczki GAPPS, czyli aplikacji Google. Te możesz pobrać z serwisu OpenGAPPS poniżej:
W kolumnie „Platform” wybierz „ARM”. W kolumnie „Android” wybierz wersję Androida, dla której chcesz pobrać aplikacje Google (6.0, 7.0 lub 7.1 w zależności od tego, jaką wersję instalujemy). W ostatniej kolumnie możesz wybrać wariant aplikacjami Google. Polecamy paczkę „Nano”, która zawiera podstawowe funkcje związane z Google (synchronizacja kont, Sklep Play itp.). Resztę aplikacji typu YouTube będziesz mógł pobrać ręcznie ze Sklepu Play już w systemie.
Po pobraniu tych rzeczy otrzymasz dwa pliki *.ZIP. Pierwszy to plik ZIP z wybraną przez Ciebie wersją Androida dla Xperii Z1 Compact, a drugi plik to paczka z aplikacjami Google pod dany system. Skopiuj oba te pliki do pamięci wewnętrznej telefonu za pomocą kabla USB.
- Instalacja wybranej wersji Androida za pomocą TWRP
Gdy pliki z oprogramowaniem i aplikacjami Google są już w pamięci telefonu, to pora je zainstalować. Aby to zrobić, musisz uruchomić telefon w trybie recovery.
Uruchamianie Xperii Z1 Compact w trybie Recovery:
- wyłącz urządzenie przyciskiem zasilania i odłącz kabel USB
- wciśnij i przytrzymaj kombinację „Przycisk zasilania (Power) + przycisk ściszania głośności (Volume Down)
- poczekaj, aż telefon zawibruje i puść przycisk zasilania (Power), ale nadal trzymaj przycisk ściszania telefonu (Volume Down)
Po chwili pojawi się TWRP Recovery i możesz puścić drugi przycisk. Jeśli TWRP poprosi o modyfikację partycji systemowej w celu ukończenia instalacji, to przesuń suwak u dołu ekranu, aby to potwierdzić.
Następnie na ekranie głównym TWRP wejdź do zakładki „Wipe > Advanced Wipe”. Upewnij się, że zaznaczone są poniższe pozycje:
- Dalvik / ART Cache
- System
- Data
- Cache
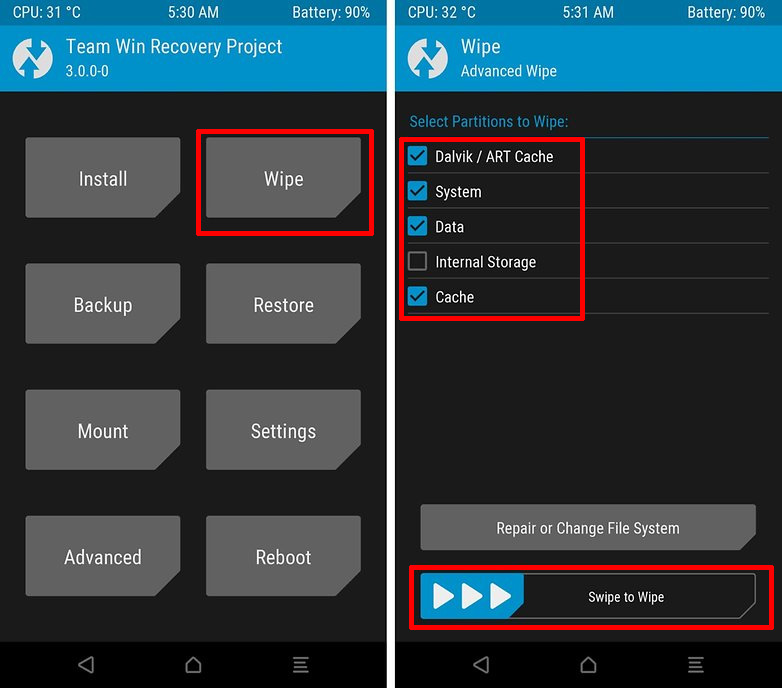
Nie zaznaczaj jednak pola „Internal storage”, gdyż tam przechowywane są nasze pliki, które za chwilę będziemy instalować. Zaznacz po prostu wszystkie pola poza „Internal Storage” i potwierdź wykonanie kasowania za pomocą suwaka u dołu ekranu „Swipe to factory reset”.
Po wykonaniu kasowania przejdź na ekranie głównym TWRP do zakładki „Install” i wskaż plik ZIP z wybraną przez Ciebie wersją Androida (np. plik ZIP z Androidem 7.1).
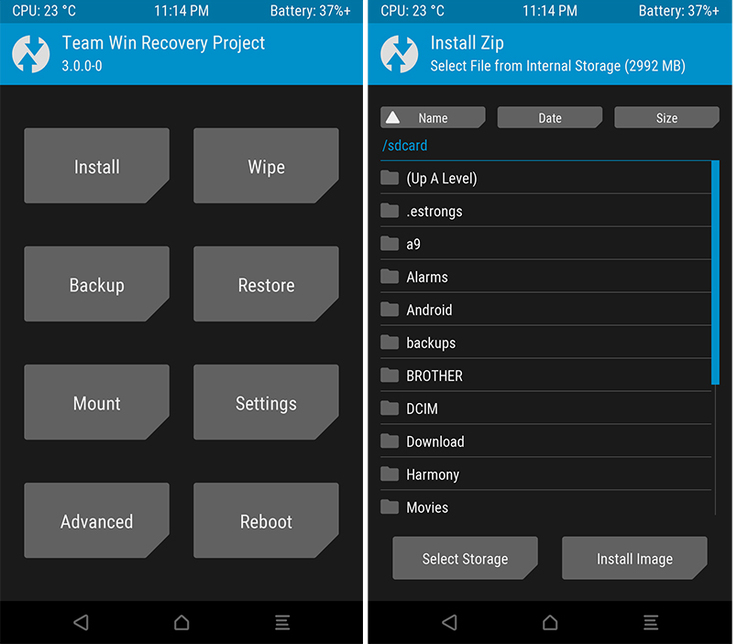
Potwierdź jego instalację suwakiem „Swipe to confirm Flash”.
Po zainstalowaniu Androida ponownie wejdź do zakładki „Install” i tym razem wybierz plik ZIP z aplikacjami Google (GAPPS). Potwierdź instalację suwakiem „Swipe to confirm Flash”.
Po wszystkim przejdź do ekranu głównego TWRP Recovery i wybierz „Reboot > System”, aby uruchomić telefon ponownie. Pierwsze uruchomienie może trwać nawet kilkanaście minut w niektórych przypadkach. Gratulację, masz zainstalowanego Androida 6.0, 7.0 lub 7.1.
