Przy uruchamianiu aplikacji może wyświetlić się błąd, że wykryto nakładkę ekranową w Androidzie. Co ten błąd oznacza i jak go naprawić? Jak usunąć nakładkę ekranową, aby można było normalnie uruchamiać aplikacje?
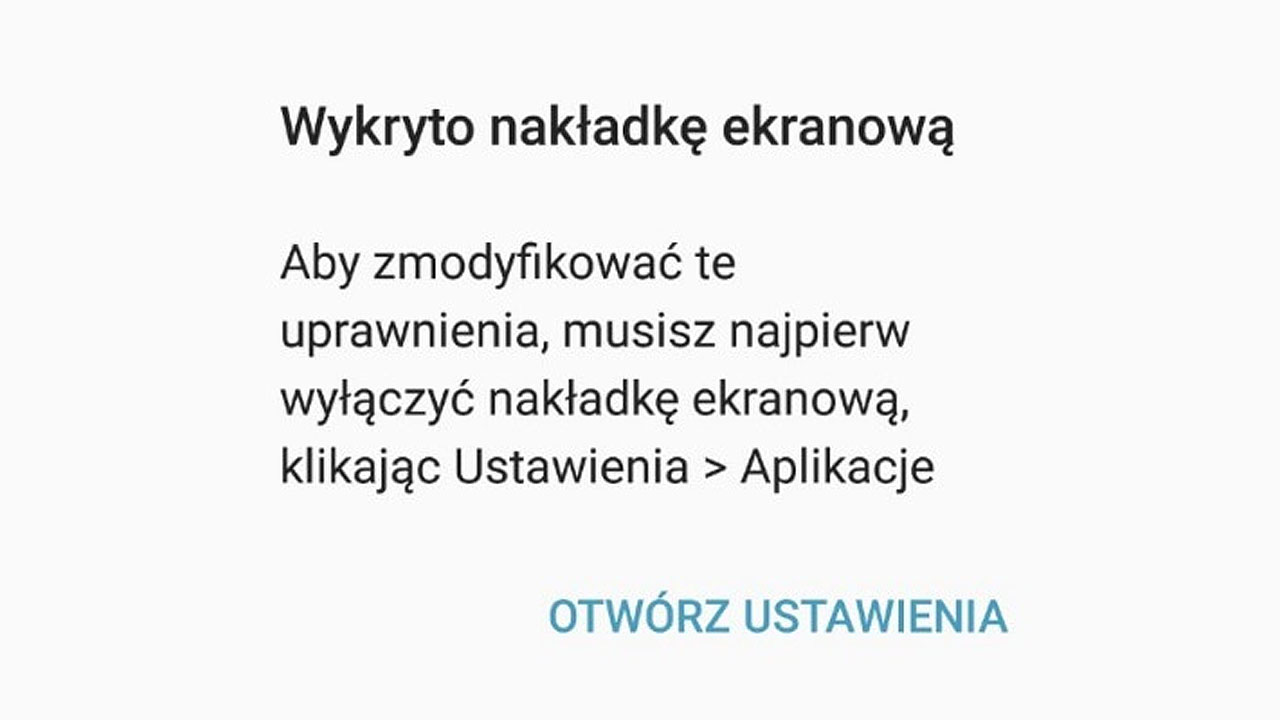
W Androidzie może wyświetlić się błąd „Wykryto nakładkę ekranową” przy próbie uruchomienia nowo zainstalowanej aplikacji. Błąd ten informuje, że w systemie działa inna aplikacja, która wykorzystuje wspomnianą funkcję nakładki ekranowej (tzw. rysowania po ekranie) i uniemożliwia to uzyskanie odpowiednich uprawnień przez program, który chcemy uruchomić. Co zrobić, aby można było uruchomić nowo zainstalowaną aplikację?
Funkcja nakładki ekranowej to możliwość wyświetlania się elementów interfejsu wybranej aplikacji nad innymi aplikacjami. Przykładem jest Facebook Messenger i jego funkcja dymków czatu – te są generowane w formie nakładki ekranowej, dzięki czemu mogą wyświetlać się nad innymi aplikacjami. Innym przykładem mogą być aplikacje typu Twilight, które za pomocą funkcji nakładki nakładają powłokę zmieniającą barwy ekranu.
Oto lista najczęstszych aplikacji, które używają funkcji nakładki ekranowej i powodują błąd „Wykryto nakładkę ekranową”:
- All-in-one Gestures
- All-in-one Toolbox
- CleanMaster
- Drupe
- ES File Explorer
- Facebook Messenger (dymki czatu)
- Lux
- TrustGo
- Twilight
Rozwiązaniem jest tymczasowe wyłączenie funkcji nakładki ekranowej dla poszczególnych aplikacji na czas uruchomienia nowej aplikacji, po czym przywrócenie tej funkcji z powrotem. Jak to zrobić?
Jak wyłączyć / usunąć nakładkę ekranową w Androidzie?
Aby rozwiązać ten problem i uruchomić nowo zainstalowaną aplikację, należy tymczasowo wyłączyć nakładkę ekranową dla aplikacji, która powoduje problemy. Jeśli mamy sporo aplikacji, które wykorzystują tę funkcję, to może być dość ciężko namierzyć tę pozycję, która powoduje problemy. Dlatego pokażemy, jak wyświetlić listę wszystkich aplikacji, które używają funkcji nakładki, a następnie wyłączyć dla wybranych możliwość wyświetlania się nad innymi programami.
Uruchom w Androidzie aplikację „Ustawienia”. Jako że opcje dotyczące nakładki ekranowej mogą być umieszczone w różnych miejscach w zależności od producenta, to najprościej skorzystać z wyszukiwarki, która znajduje się na samej górze ustawień. Dotknij pola wyszukiwania i wpisz „wyświetlanie”.
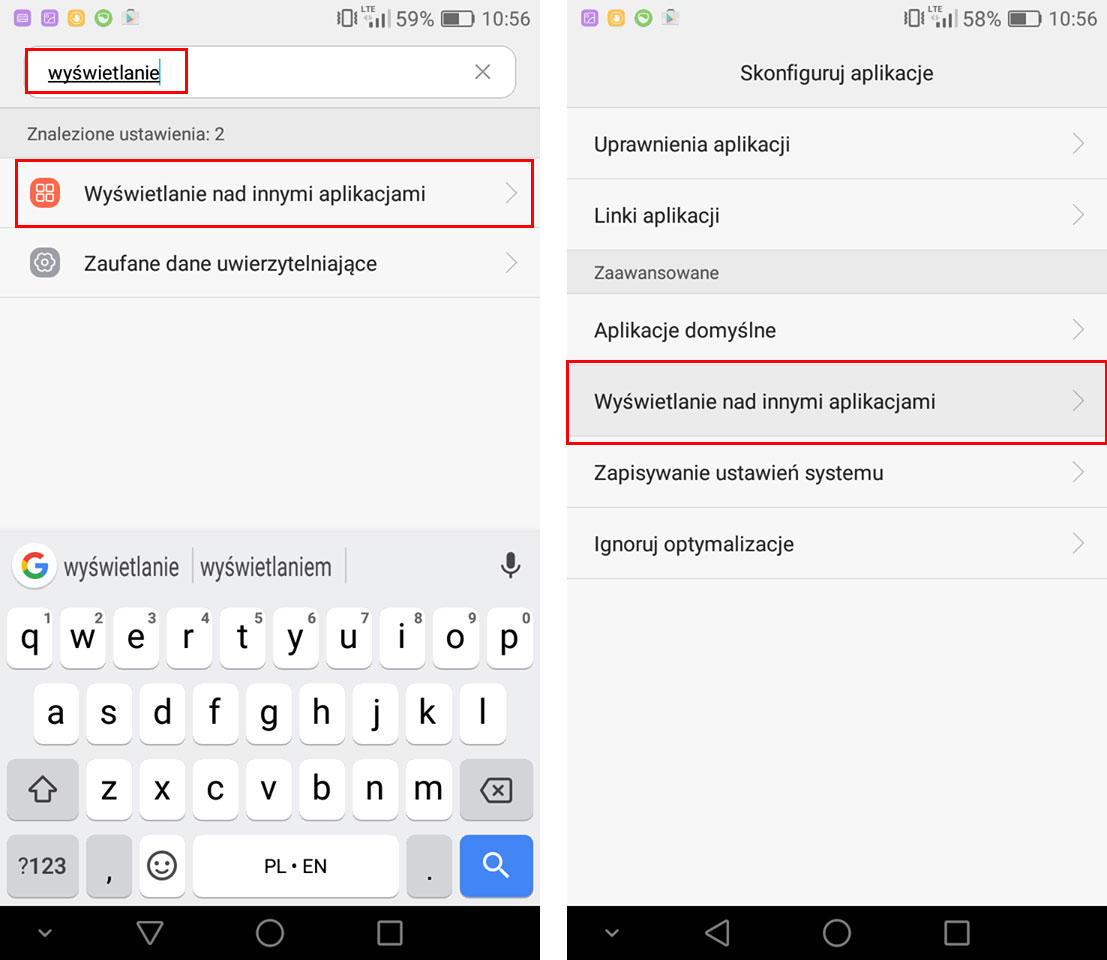
Po wpisaniu tej frazy powinna zostać znaleziona zakładka o nazwie „Wyświetlanie nad innymi aplikacjami”. Wybierz tę opcję z listy, co spowoduje wygenerowanie listy wszystkich aplikacji, które mają uprawnienia do nakładki ekranowej.
Znajdź na liście aplikacje wyświetlające nakładkę ekranową. Będą oznaczone napisem „Tak”, wyświetlanympod nazwą aplikacji. W pierwszej kolejności sprawdź, czy na liście masz którąś z wyżej wymienionych, problematycznych pod tym względem aplikacji (Messenger, Twilight, Lux itp.).
Aby wyłączyć dla wybranej aplikacji opcję wyświetlania nakładki, wybierz ją na liście. Pojawią się szczegóły. W tym miejscu znajdziesz przełącznik „Zezwól na wyświetlanie nad innymi aplikacjami”, który odpowiada za nadanie uprawnień do rysowania nad aplikacjami. Aby tę funkcję zablokować dla wybranej aplikacji, wystarczy przełączyć go do pozycji wyłączonej.
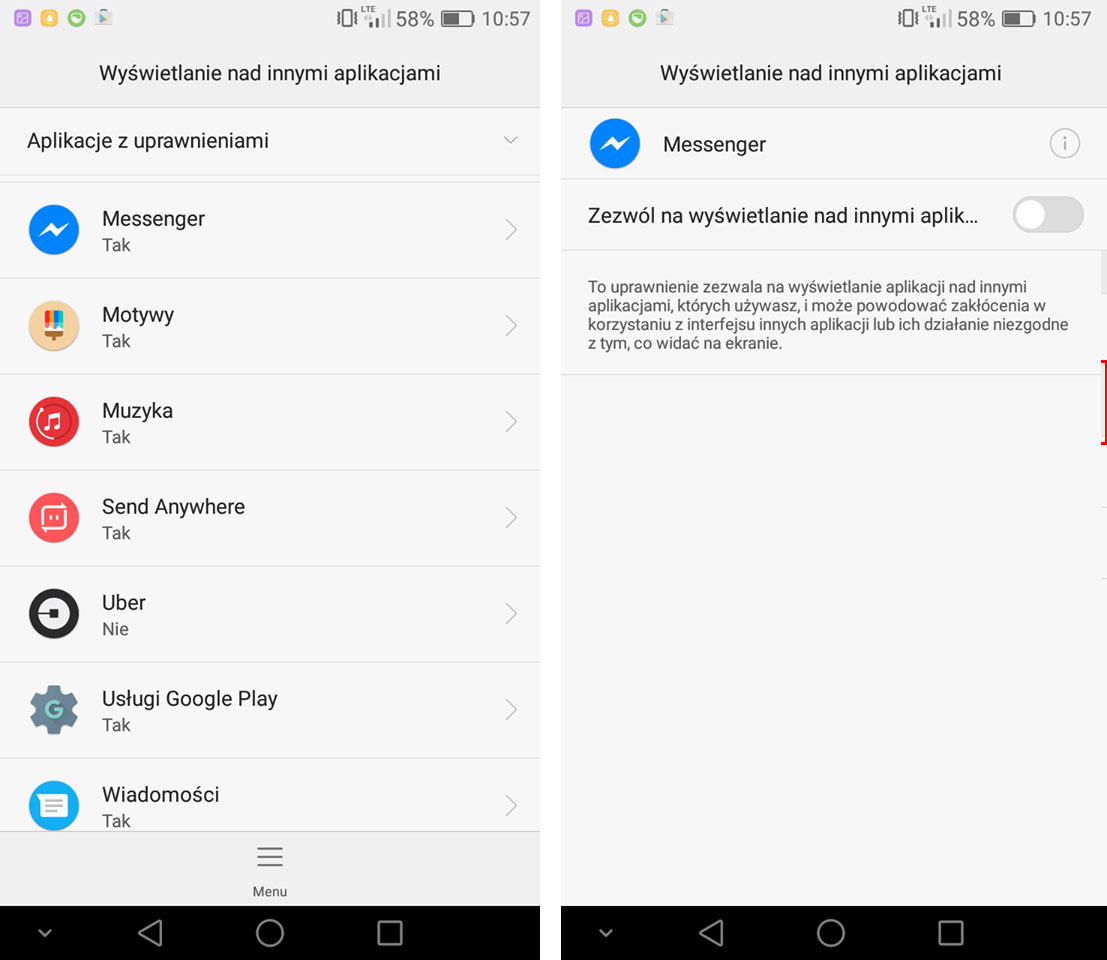
Gdy to zrobisz, to wyjdź z ustawień i spróbuj uruchomić aplikację, która do tej pory nie chciała się włączyć. Jeśli wszystko pójdzie dobrze, to aplikacja uruchomi się bez problemu. Po pierwszym uruchomieniu aplikacji możesz z niej wyjść, a następnie przywrócić funkcję nakładki ekranowej aplikacjom, w których tę opcję przed chwilą wyłączyłeś/-aś.
