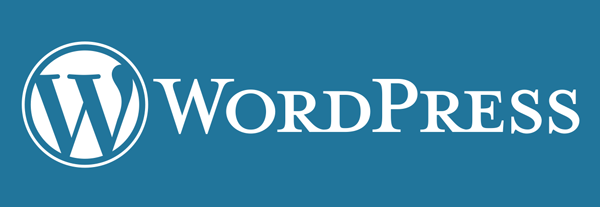
Oczywiście, aby nasza strona była dostępna dla innych użytkowników, to wymagane jest zainstalowanie Wordpressa na jakimś serwerze WWW. Niemniej jednak dla osób, które chcą tylko potestować Wordpressa, zapoznać się z jego interfejsem, a także sprawdzić jego możliwości, zdecydowanie lepszym wyborem jest postawienie serwera lokalnego na komputerze.
Oba sposoby instalacji są tak naprawdę bardzo podobne. W przypadku instalacji lokalnej musimy postawić serwer lokalny, natomiast w przypadku instalacji online musimy założyć konto na darmowym serwerze lub wykupić pakiet hostingowy. Gdy już uzyskamy serwer (w ten czy w inny sposób) to dalszy proces jest praktycznie taki sam.
Krok 1: Konfiguracja serwera lokalnego (tylko w przypadku chęci instalacji na własnym komputerze)
Aby zainstalować Wordpressa na naszym komputerze bez potrzeby rejestracji serwera hostingowego, należy taki serwer stworzyć samemu - lokalnie. Nie martwcie się, jest to bajecznie proste dzięki aplikacji, która zrobi wszystko za nas. Wystarczy pobrać i zainstalować pakiet XAMPP w dowolnym miejscu na naszym komputerze.
Po instalacji XAMPP uruchamiamy XAMPP Control Panel (skrót znajdziemy na pulpicie lub na ekranie startowym). Wyświetlone zostanie okno panelu kontrolnego, z poziomu którego możemy uruchomić nasz serwer, bazę danych oraz inne elementy.
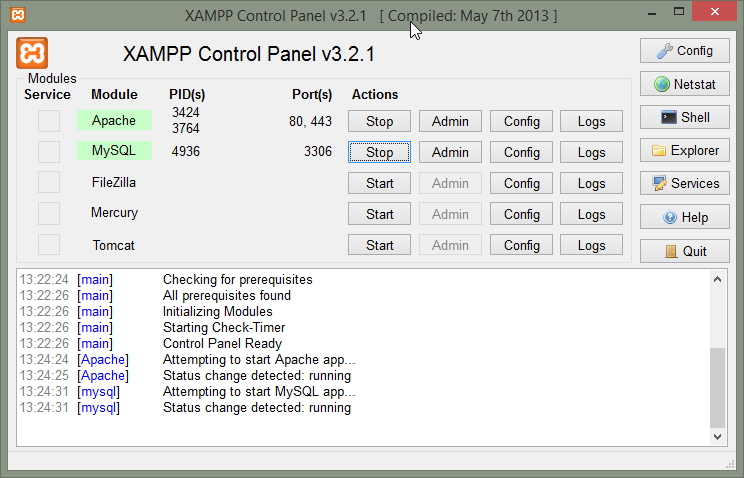
Jak wspomniałem w poprzednim części poradnika, Wordpress przechowuje większość naszych treści w bazie danych, a do samego działania wymaga serwera. Musimy zatem uruchomić serwer oraz bazę danych. Tak się składa, że są za to odpowiedzialne dwie pierwsze pozycje w panelu XAMPP - Apache (serwer PHP) oraz MySQL (baza danych). Klikamy w przycisk "Start" obok każdej z nich.
Nazwy modułów powinny podświetlić się teraz na zielono. Jeżeli Apache nie chce się uruchomić, to należy upewnić się, czy w tle nie mamy włączonego programu Skype. W niektórych przypadkach Skype potrafi wchodzić w konflikt z Apache ze względu na porty.
Krok 2: Tworzenie bazy danych
Jeżeli korzystamy z jakieś usługi hostingowej, to logujemy się do swojego panelu klienta, a następnie wyszukujemy zakładki "Bazy danych" i tworzymy nową bazę MySQL o dowolnej nazwie, z dowolnym użytkownikiem i hasłem. Stworzenie bazy z poziomu panelu klienta zajmuje kilkanaście sekund - wystarczy znaleźć odpowiednią opcję i podać nazwę dla bazy. Po utworzeniu wyświetli się adres bazy - należy go zapisać, gdyż będzie potrzebny do instalacji.
W przypadku korzystania z serwera lokalnego XAMPP mamy również dostęp do swego rodzaju panelu administracyjnego, ale nieco mniej przyjaznego dla oka niż to, co oferują płatne hostingi. Aby się do niego dostać, należy uruchamić przeglądarkę, a następnie w polu adresu wpisać "http://127.0.0.1" - jest to adres lokalny naszego komputera. Powinien wyświetlić się panel powitalny XAMPP z wyborem języka. Wybieramy język polski, po czym z panelu bocznego wybieramy phpMyAdmin.
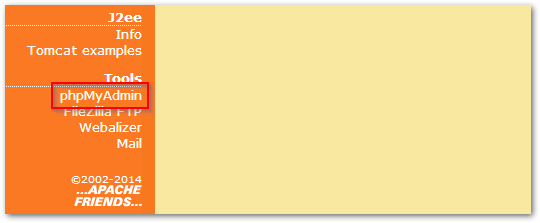
Zostaniemy przeniesieni do panelu administracyjnego, w którym przechodzimy na górze do zakładki Databases (Bazy danych).
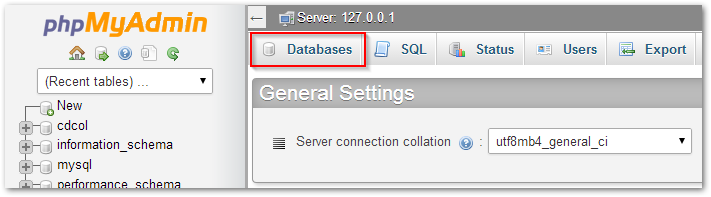
Na podstronie z bazami danych znajdziemy sekcję "Create database" (Utwórz bazę danych). Wpisujemy nazwę dla naszej bazy (np. wordpress), po czym klikamy Create. I gotowe - baza została utworzona.
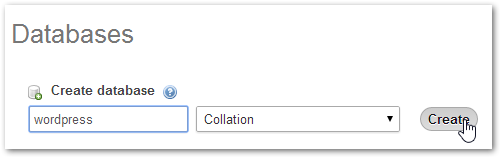
Krok 3: Kopiowanie plików Wordpressa
Kolejnym krokiem jest pobranie paczki z Wordpressem na nasz dysk, a następnie umieszczenie plików w odpowiednim miejscu. W przypadku serwera hostingowego musimy skorzystać z klienta FTP (np. Filezilla) i połączyć się z naszym serwerem FTP (dane dostaliśmy na maila podczas rejestracji). Następnie tworzymy na serwerze nowy katalog (na potrzeby poradnika niech się nazywa "Wordpress"), a następnie przesyłamy do niego zawartość spakowanego archiwum z Wordpressem.
W przypadku serwera lokalnego XAMPP udajemy się na dysku do folderu, w którym zainstalowaliśmy XAMPPa, a następnie wchodzimy do katalogu "htdocs" (czyli np. "C:\xampp\htdocs"). W tym miejscu tworzymy nowy podfolder (np. Wordpress), a następnie wypakowujemy do niego zawartość pobranego archiwum z Wordpressem.
W utworzonym przez nas folderze powinny znajdować się katalogi "wp-admin", "wp-content", "wp-includes" oraz luźne pliki PHP.
Krok 4: Instalacja Wordpressa
Otwieramy przeglądarkę internetową, a następnie wpisujemy w pasku adresu ścieżkę do naszych plików Wordpressa. Adres ten będzie się różnić w zależności od tego, czy instalowaliśmy Wordpressa lokalnie czy też może na serwerze online.
W przypadku serwera hostingowego będzie to: "http://www.nasza-domena.pl/wordpress", czyli np. "https://www.download.net.pl/wordpress"
W przypadku serwera lokalnego XAMPP wpisujemy: "http://127.0.0.1/wordpress"
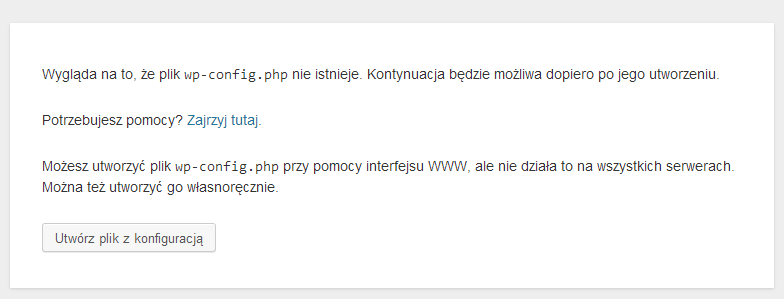
Pojawi się nam informacja, że plik wp-config.php nie jest skonfigurowany i należy go skonfigurować. Wyświetlony zostanie ekran instalacji Wordpressa wraz z krótkim formularzem. Musimy uzupełnić brakujące informacje.
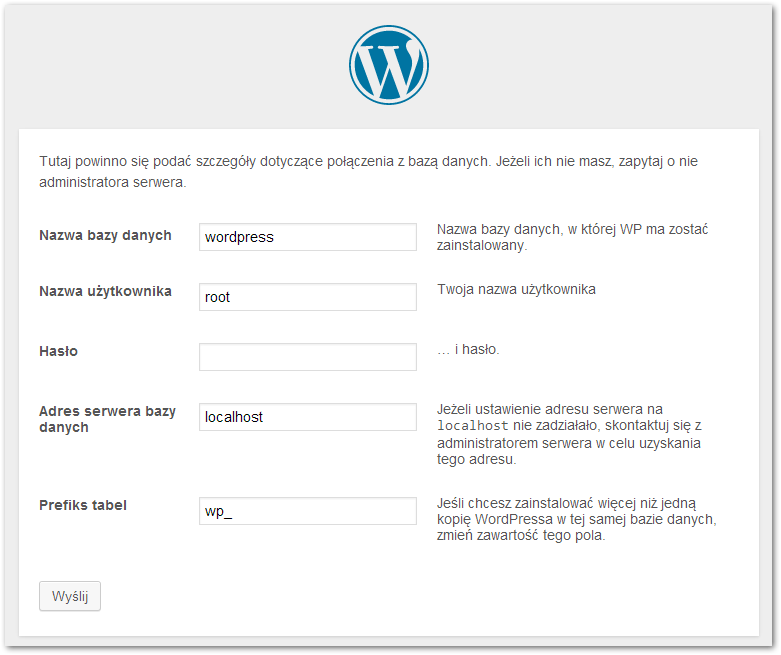
W przypadku instalacji na serwerze lokalnym XAMPP ustawienia powinny wyglądać następująco:
Nazwa bazy danych: wordpress (chyba, że utworzyliśmy inną)
Nazwa użytkownika: root
Hasło: brak hasła
Adres serwera bazy: localhost
Prefiks tabel: wp_
W przypadku instalacji na serwerze hostingowym należy odpowiednio zmodyfikować powyższe dane zgodnie z tymi, jakie mamy na serwerze. Dane te znajdziemy w panelu klienta. W kolejnym kroku możemy ustawić nazwę naszej strony, a także dane do logowania na konto administratora, z poziomu którego będziemy edytować stronę i dodawać nowe teksty.
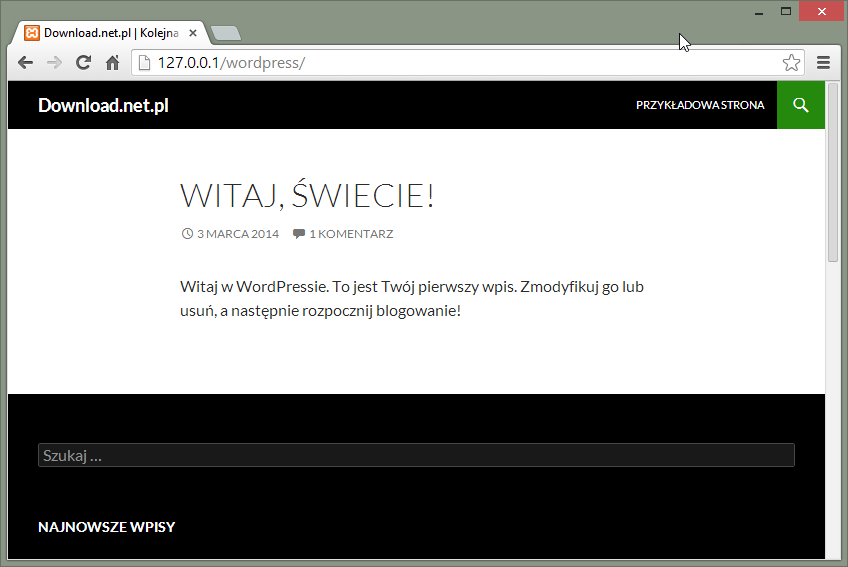
Po wciśnięciu przycisku "Zainstaluj Wordpressa" nasza strona jest już gotowa. Dostęp do głównej strony znajdziemy pod tym samym adresem, z poziomu którego wywołaliśmy instalację. Z kolei aby dostać się do Panelu administratora, należy na końcu adresu dopisać /wp-config.
