Masz kilka dysków w komputerze, przeinstalowałeś lub zaktualizowałeś system Windows i nagle okazuje się, że jeden z dysków nie jest wykrywany lub jedna z partycji zniknęła? Zobacz, co w takim przypadku zrobić i gdzie szukać przyczyny problemu.

Często zdarza się tak, że w wyniku aktualizacji systemu lub jego całkowitego przeinstalowania dochodzi do sytuacji, w której pozostałe dyski twarde podłączone do komputera przestają być wykrywane. Teoretycznie dysk jest podłączony poprawnie do komputera, ale po otwarciu okna "Ten komputer" / "Mój komputer" nie wyświetla się on na liście podłączonych urządzeń. Gdzie szukać przyczyny?
1. Upewnij się, że wszystkie kable są podłączone
Jeśli masz komputer stacjonarny, to upewnij się, że np. kabel SATA lub zasilająćy nie odpiął się przypadkiem od dysku twardego. Zdejmij boczną pokrywę obudowy i sprawdź przewody łączące dyski z płytą główną. Taka sytuacja ma miejsca bardzo często w przypadku, gdy komputer nieco nam się przegrzewa i mamy na stałe otwarty bok obudowy - wtedy łatwo przypadkiem zahaczyć o kable wpięte do dysku i sprawić, że zostaną poluzowane.
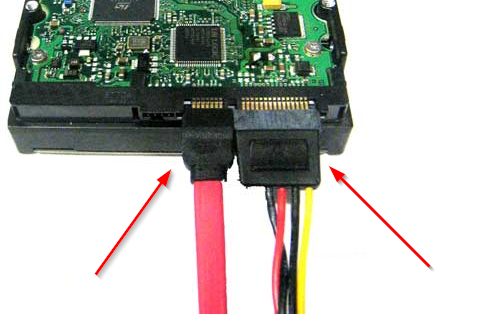
2. Sprawdź, czy dyski są wykrywane w Menedżerze urządzeń
Kolejnym krokiem jest sprawdzenie, czy dyski twarde są w ogóle widoczne jako podłączone do komputera. Możemy to zrobić za pomocą Menedżera urządzeń - jeśli są np. podłączone, ale jednocześnie wyłączone, to będziemy mogli je ponownie aktywować.
W tym celu przechodzimy do Panelu sterowania, a następnie udajemy się do zakładki "Sprzęt i dźwięk > Urządzenia i drukarki > Menedżer urządzeń". Następnie rozwijamy w nowym oknie zakładkę "Stacje dysków".
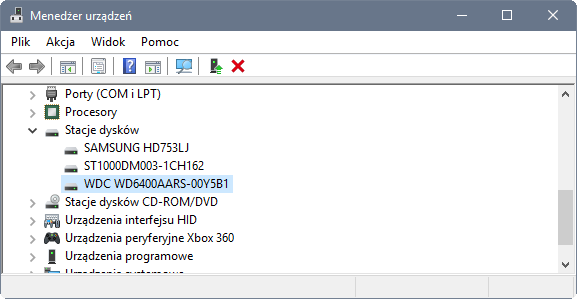
Wyświetlą się tu nasze dyski twarde podłączone do komputera. Jeśli są wykryte i włączone, to będą wyświetlać się po prostu z ikoną dysku bez żadnych dodatkowych oznaczeń. Jeśli jednak są podłączone, ale z jakiegoś powodu wyłączone, to obok nich może wyświetlić się czerwona ikona ze strzałką w dół - w takim wypadku należy kliknąć na takim dysku prawym przyciskiem myszy i wybrać "Włącz".
Ostatecznie może być jeszcze trzeci scenariusz - niewykryte dyski nie będą się wyświetlać również tutaj (np. będzie brakowało jednego dysku). W takim wypadku oznacza to, że dysk nie jest nawet wykrywany jako podłączony do komputera - przyczyną może być uszkodzony jeden z kabli (SATA lub zasilający) bądź fizyczna awaria dysku twardego.
3. Sprawdź, czy dysk ma przypisaną literę
To najpopularniejszy problem i najłatwiejszy do naprawiania. Od partycji dyskowych mogły zostać w trakcie aktualizacji lub przeinstalowania systemu odpięte litery dysku, przez co nie wyświetlają się w oknie "Mój komputer".
Aby to sprawdzić i na nowo przypisać literę dysku, należy wejść do okna Zarządzania dyskami w Windowsie. W tym celu wciskamy kombinację klawiszy Windows + R i w nowym oknie uruchamiania wpisujemy poniższe polecenie:
diskmgmt.msc
Pojawi się nowe okno zarządzania dyskami. Na dole mamy widoczny podział dysków i partycji. Do każdej partycji dopisana jest jej nazwa (jeśli ją nadaliśmy), a także litera dysku. Może się jednak okazać, że niektóre partycje nie mają przypisanej litery.
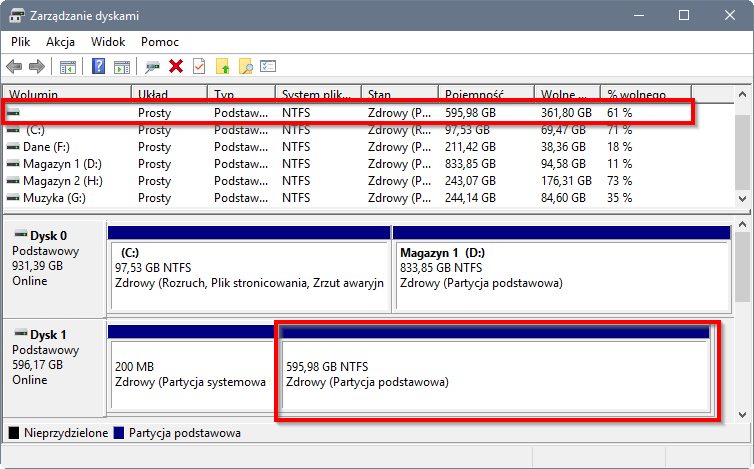
Widać to na powyższym zrzucie ekranu, gdzie partycja o rozmiarze 595GB jest wykrywalna, ale nie ma przypisanej litery, przez co jest niewidoczna w systemie. Jak ją przypisać? Wystarczy, że klikniemy w nią prawym przyciskiem myszy i wybierzemy "Zmień literę dysku".
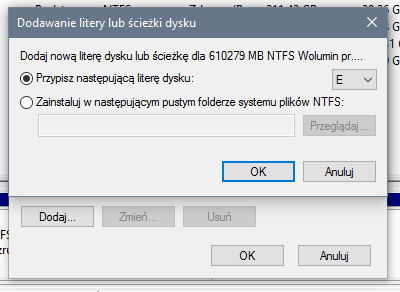
W nowym okienku klikamy "Dodaj", po czym w polu "Przypisz następującą literę dysku" wybieramy jedną z wolnych liter. Po wszystkim klikamy dwukrotnie OK, aby zamknąć oba okna. Nasz dysk otrzyma wybraną literę i od razu będzie widoczny w oknie "Mój komputer".
