Już 29 lipca 2016 roku skończyła się darmowa aktualizacja systemu do Windows 10. Po tej dacie, jeżeli będziemy chcieli zainstalować najnowsze wydanie oprogramowania Microsoftu, będziemy musieli zapłacić. Z tego poradnika dowiesz się, jak ominąć opłatę i ściągnąć Windows 10 za darmo po 29 lipca.

Windows 10 jest dostępny jako darmowa aktualizacja dla użytkowników Windows 8.1, 8 oraz 7. Także osoby korzystające ze starszych wydań Windows mogą uaktualnić swój komputer - jeżeli skorzystają z wersji Technical Preview. Ulegnie to jednak zmianie po 29 lipca tego roku. Microsoft wprowadzi wówczas konieczność uiszczenia opłaty za Windows 10 w wysokości 500 zł.
Możemy w prosty sposób ominąć to wymaganie i zaktualizować komputer do Windows 10 bądź też zarezerwować sobie po prostu najnowsze wydanie systemu Microsoftu. W tym poradniku przedstawimy kilka sposobów, jak osiągnąć ten cel.
Uwaga! Dwie pierwsze metody są formą zabezpieczenia się na przyszłość i pokazują, jak zapewnić sobie możliwość aktualizacji po 29 lipca, ale należało te operacje wykonać PRZED tą datą. Jeśli tego nie zrobiłeś/-aś, to pozostaje Ci metoda trzecia. W tej chwili jedynym sposobem na dokonanie darmowej aktualizacji do Windows 10 po 29 lipca jest skorzystanie z opcji ułatwień dostępu, które opisane są w końcowej części artykułu.
Metoda pierwsza - instalacja i deinstalacja
Metoda pierwsza jest najprostszym sposobem na pozyskanie darmowego klucza Windows 10. Zajmuje jednak trochę czasu. Najlepiej przed przystąpieniem do niej zapisać sobie wszystkie dane w kopii zapasowej na zewnętrznym dysku lub w chmurze.
Następnie po prostu aktualizujemy komputer do Windows 10 - z poziomu Windows Update lub nachalnego okienka w pasku zadań, albo za pomocą specjalnego narzędzia Media Creation Tool Microsoftu. Zajmie to oczywiście trochę czasu. Po zakończeniu aktualizacji konfigurujemy konto. Tzn. przypisujemy do Windows 10 adres e-mail na skrzynce Outlook.com lub tworzymy nowe konto. Zostanie do niego przypisany nasz klucz Windows 10.
Następnie sprawdzamy, czy Windows 10 został aktywowany. W tym celu przechodzimy do aplikacji Ustawienia (skrót klawiszowy Windows + I) i wchodzimy w zakładkę:
Aktualizacje i zabezpieczenia > Aktywacja
Jeżeli system jest aktywowany, znajdziemy o tym informację. Jeżeli nie - wystarczy kliknąć odpowiedni przycisk i poczekać, aż Windows 10 prześle informacje na serwery Microsoftu.
Następnie robimy downgrade do poprzedniej wersji Windows, z której korzystaliśmy - np. Windows 7. Proces downgrade'u nie jest specjalnie skomplikowany. System możemy bezpiecznie odzyskać w ciągu 30 dni od instalacji Windows 10. Możemy też po prostu zainstalować Windows 7 lub inną wersję systemu z poziomu płyty.
To wszystko. Teraz do naszego konta na Outlook.com przypisany jest klucz Windows 10, który zawsze możemy wykorzystać. A jednocześnie dalej możemy korzystać ze starszego wydania systemu Microsoftu.
Metoda druga - klonowanie dysku
To już nieco bardziej skomplikowany sposób. Jeżeli mamy sporo miejsca w komputerze lub jeżeli mamy dodatkowy, zewnętrzny dysk, możemy sklonować nasz system. W ten sposób nie utracimy żadnych danych i będziemy mogli je szybko przywrócić.
Metoda ta jest bardzo podobna do powyższej. Różnica jest taka, że zamiast odinstalowywania systemu, po prostu klonujemy go na inny dysk. Po zaktualizowaniu komputera do Windows 10 i aktywacji klucza produktu, zwyczajnie przywracamy starą wersję Windows na nasz komputer. Sposób ten możemy przeprowadzić, jeżeli korzystamy z Windows 8.1, Windows 8 lub Windows 7.
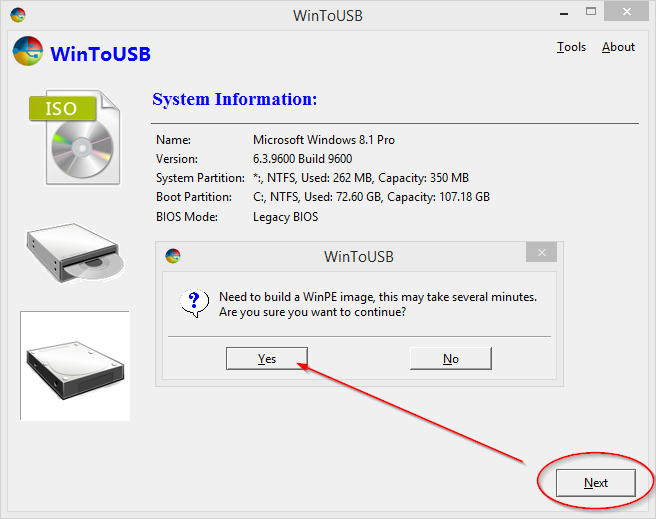
Jeżeli nie wiecie, jak sklonować i przenieść system Windows na inny nośnik, odsyłamy do osobnego poradnika, w którym jest to bardzo szczegółowo i przystępnie wyjaśnione. Po sklonowaniu naszej wersji systemu, instalujemy Windows 10, potem aktywujemy go, a na koniec przywracamy starą kopię systemu. Efekt jest taki sam jak w poprzedniej metodzie - cieszymy się ze starego Windowsa, jednocześnie mając darmowy klucz produktu Windows 10.
Metoda trzecia - Ułatwienia dostępu
Ostatnia metoda jest niewątpliwie najmniej czasochłonna, jednak nie została jeszcze w 100% wyjaśniona przez firmę Microsoft, a zatem jest najbardziej niepewna. Polega ona na skorzystaniu z opcji Ułatwienia dostępu w komputerze.
Jak Ułatwienia dostępu mają się do Windows 10? Otóż dopiero co Microsoft na swoim blogu zamieścił lakoniczną notkę, że osoby korzystające z tych funkcji będą mogły zaktualizować swój komputer do Windows 10 za darmo nawet po 29 lipca 2016. Niestety, jak na razie inżynierowie z Redmond nie wyjaśnili, na czym konkretnie ma polegać przedłużenie darmowej aktualizacji Windows 10. Czy wystarczy korzystać z jednego rozwiązania z Ułatwień dostępu (np. większego kursora myszy lub Lupy), czy może też trzeba aktywować wszystkie opcje.
Tych ostatnich jest całkiem sporo - Narrator, Lupa, duży kontrast, Podpisy kodowane... Póki Microsoft nie uściśli, jaki dokładnie jest wymóg dotyczący przedłużenia darmowego dostępu do Windows 10, póty niniejsza metoda jest dość ryzykownym rozwiązaniem. Jak tylko poznamy więcej szczegółów na ten temat, postaramy się zaktualizować tę część naszego poradnika.
Aktualizacja - 01.08.2016
Są już szczegóły odnośnie darmowej aktualizacji dla osób, które korzystają z funkcji ułatwień dostępu. Okazuje się, że nie ma wymagań co do tego, z jakich opcji korzystamy. Wystarczy tylko zadeklarować się, że korzystamy z jakichkolwiek technologii pomocniczych, a Microsoft udostępni nam darmową aktualizację z Windows 7/8.1 do Windows 10. W praktyce nie musimy ich nawet włączać i możemy z systemu korzystać w standardowy sposób. Jak to zrobić?
Przede wszystkim trzeba udać się na stronę z bezpłatnym uaktualnieniem do Windows 10 dla osób, które korzystają z technologii pomocniczych. Na tej stronie znajdziemy informację o tym, że bezpłatny okres aktualizacji minął 29 lipca, jednak osoby korzystające z różnych ułatwień dostępu mają nadal możliwość wykonania bezpłatnego uaktualnienia systemu. Aby to zrobić, należy kliknąć w przycisk "Uaktualnij teraz".

Na dysk zostanie pobrany niewielki plik (5.5MB), tzw. "Asystent aktualizacji systemu do Windows 10". Po pobraniu należy go uruchomić, a następnie zaakceptować umowę licencyjną.
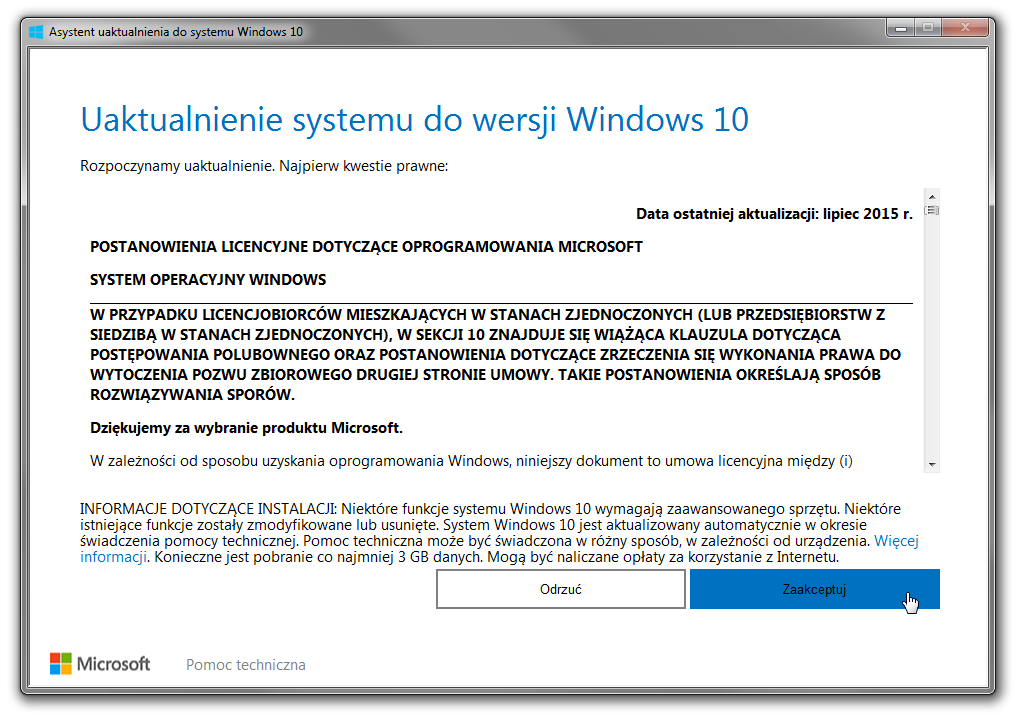
Po kliknięciu przycisku "Zaakceptuj" Asystent sprawdzi zgodność systemu i przeprowadzi nas przez proces aktualizacji do Windows 10. Aktualizacja jest w pełni legalna i system zostanie aktywowany po zainstalowaniu "Dziesiątki". Co więcej, przez pierwsze 30 dni po aktualizacji mamy możliwość powrotu do Windows 7/8.1 w każdej chwili - jeśli Windows 10 nam się nie spodoba, to wystarczy skorzystać z funkcji powrotu do starszej wersji systemu, która znajduje się w ustawieniach aktualizacji.
Gdybyście mieli więcej pytań lub uwag do tego tekstu - oczywiście zachęcamy do wpisywania ich w komentarzach pod tym tekstem. Tak samo, jeżeli coś okazało się niejasne lub trudne do wprowadzenia. Zachęcamy do lektury tekstów powiązanych z tym poradnikiem. Znajdują się tam szczegółowe informacje, jak bezpiecznie zaktualizować swój komputer do Windows 10, a także jak cofnąć aktualizację i przywrócić starszą wersję systemu.
