Jeśli zaktualizowałeś system do systemu Windows 11 i chciałbyś wiedzieć, jakie procesy są uruchomione przez administratora w systemie Windows 11. Ten artykuł pokaże Ci, jak szybko i łatwo dowiedzieć się, jak sprawdzić, jakie programy, usługi i zadania są uruchomione z podwyższonymi uprawnieniami administratora w systemie Windows 11.
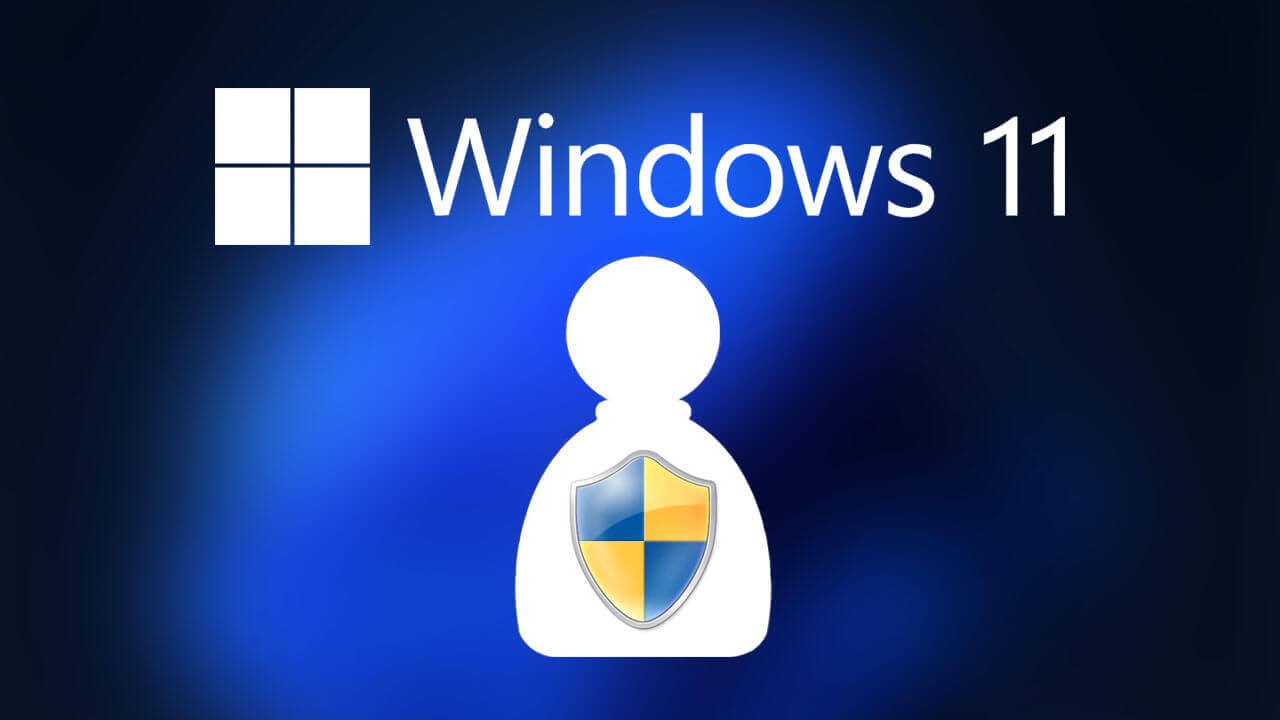
Powiązane: Aplikacja Poczta systemu Windows 11, nie działa poczta e-mail POP i IMAP
Gdy programy działają z uprawnieniami administratora w systemie Windows, otrzymują dodatkowe uprawnienia, które pozwalają im korzystać z procesów i obszarów systemowych bez ograniczeń. Niektóre programy, aplikacje, oprogramowanie, gry itp. wymagają tego, ponieważ niektóre funkcje są blokowane lub ograniczane w ramach standardowego dostępu. Na przykład, jeśli próbujesz przesyłać strumieniowo Genshin Impact za pomocą OBS w systemie Windows 11 bez OBS działającego z uprawnieniami administratora, otrzymasz czarny ekran i brak dźwięku.
Jestem pewien, że zdajesz sobie sprawę, że istnieje wiele innych przypadków tego zjawiska, zawsze dobrym krokiem jest uruchomienie (zaufanego) oprogramowania z uprawnieniami administratora, jeśli napotykasz problemy z jego funkcjonowaniem. Jeśli nie masz pewności, jakie programy lub procesy są obecnie uruchomione z uprawnieniami administratora, istnieje szybki i łatwy sposób, aby sprawdzić to w systemie Windows 11.
Szybkie kroki, aby zobaczyć, co jest uruchomione z podwyższonymi uprawnieniami w systemie Windows 11.
- Otwórz Menedżera zadań.
- Przejdź do zakładki Szczegóły u góry.
- Kliknij prawym przyciskiem myszy menu wstążki zawierające nazwę, stan itp.
- Kliknij Wybierz kolumny.
- Przewiń w dół wyświetlaną listę i zaznacz pole Podwyższono poziom.
- Kliknij OK, aby zapisać zmianę.
Teraz będziesz mógł przeglądać wszystko, co jest uruchomione, z uprawnieniami administratora.
Jak dowiedzieć się, czy proces lub program działa z uprawnieniami administratora w systemie Windows 11?
Aby sprawdzić, które procesy są uruchomione z uprawnieniami administracyjnymi (podwyższonymi) w systemie Windows 11, musisz wykonać następujące czynności.
- Najpierw otwórz Menedżera zadań , naciskając Ctrl + Alt + Delete. Jeśli robisz to po raz pierwszy, musisz również kliknąć Więcej szczegółów, aby rozwinąć informacje.
- Spowoduje to otwarcie głównego okna Menedżera zadań, w którym możesz wyświetlić wszystko, co działa na Twoim urządzeniu.
- Teraz przejdź do zakładki Szczegóły u góry ekranu.
- Tutaj zobaczysz listę kolumn, które pokazują zakres różnych danych, kliknij prawym przyciskiem myszy puste miejsce na końcu listy kolumn i wybierz Wybierz kolumny z listy.
- Spowoduje to wyświetlenie nowego menu, w którym będziesz musiał przewinąć w dół i znaleźć opcję Podwyższono poziom. Gdy go znajdziesz, zaznacz pole obok niego, a następnie kliknij OK.
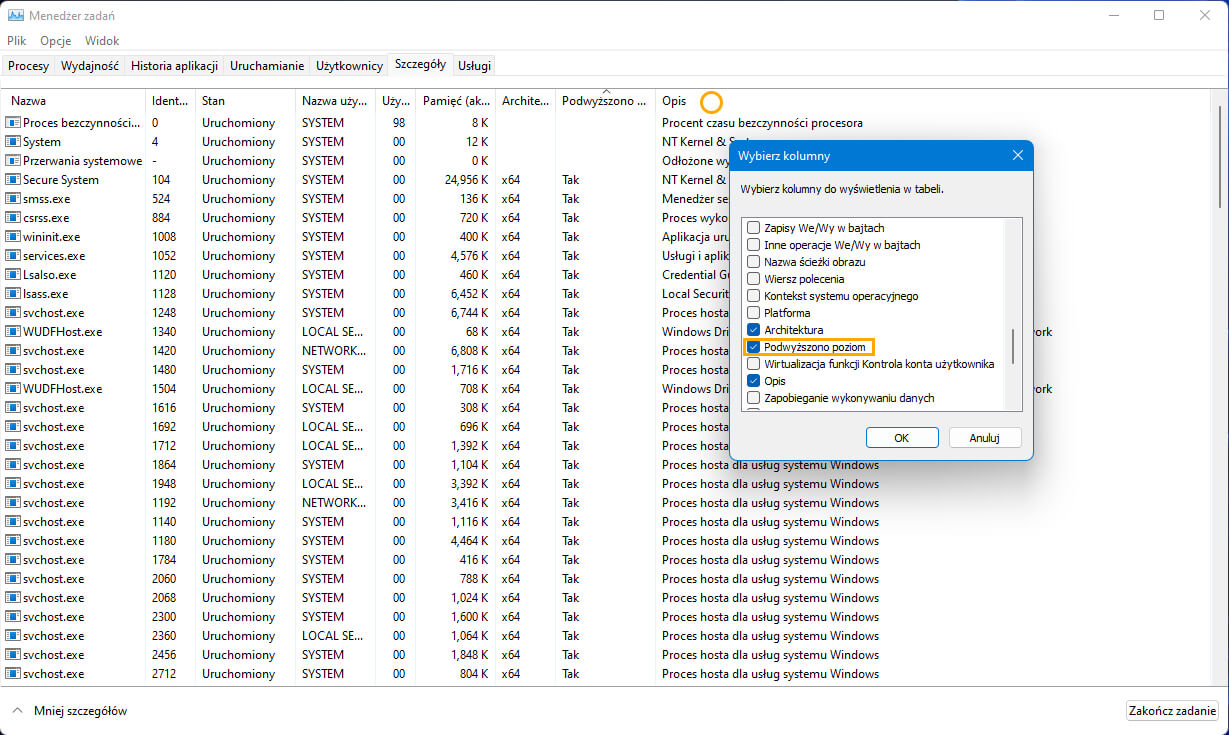
Po dokonaniu zmiany na liście pojawi się nowa kolumna. Pokaże ona proste Tak lub Nie w wierszu konkretnego programu, usługi itp. Jeśli zauważysz coś, co Ci się nie podoba, możesz dalej badać i zmieniać ustawienia według własnego uznania. Pamiętaj tylko, że istnieje wiele usług Windows i innych ważnych usług, które muszą działać z podwyższonymi uprawnieniami, więc nie zakładaj automatycznie, że musisz uniemożliwić uruchamianie niektórych rzeczy z uprawnieniami administratora.
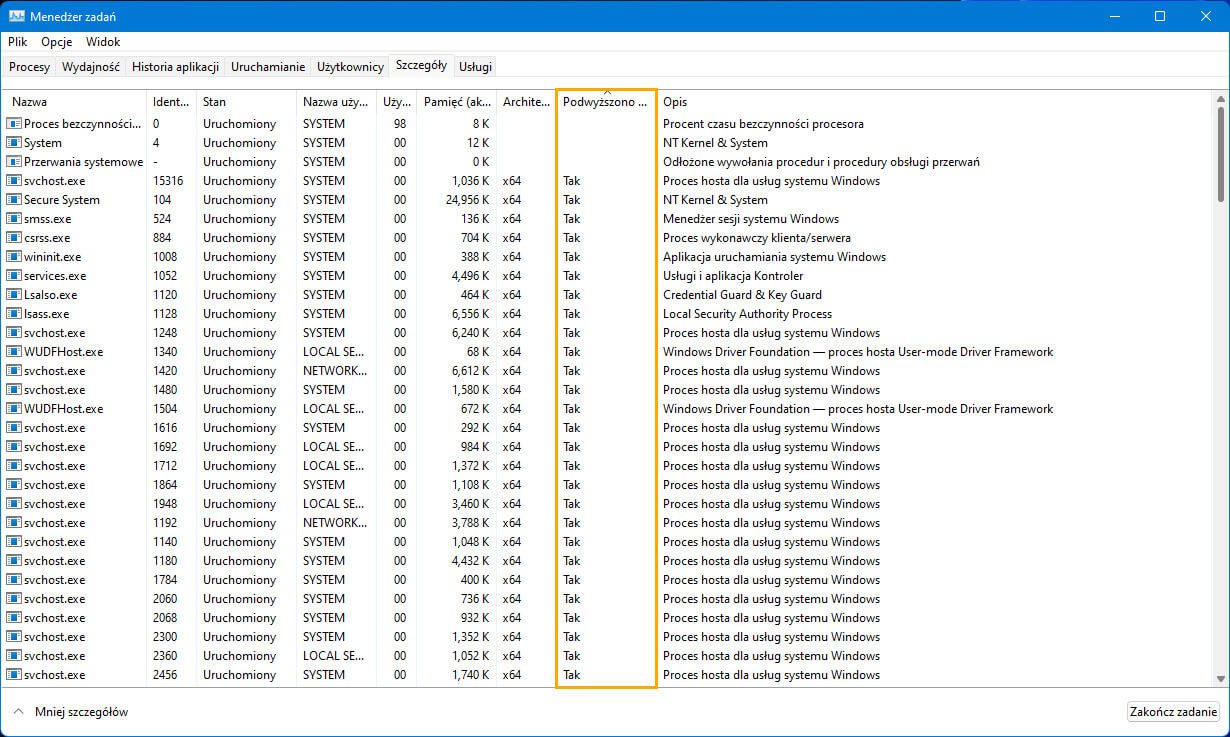
Inne przewodniki dotyczące systemu Windows 11?
Będąc tutaj, zapoznaj się z niektórymi z naszych innych kompleksowych przewodników dotyczących systemu Windows 11. Windows 11 ma wiele nowych, wymyślnych funkcji do odkrycia i tyle samo zmian do ponownego nauczenia. Możesz sprawdzić wszystkie nasze przewodniki dotyczące systemu Windows 11 poniżej.
