Pasek zadań to jeden z najważniejszych elementów interfejsu Windowsa. Towarzyszy nam on od lat. Często nie zwracamy nawet na niego specjalnej uwagi - po prostu traktujemy go jak coś oczywistego. Co możemy zrobić, aby używało się go wygodniej i szybciej?
Pasek zadań jest domyślnie wyświetlany przy dolnym brzegu ekranu. Nie jest to jednak jedyna opcja. Pasek możemy przenieść do góry, a także przykleić do lewego lub prawego boku. W tym celu klikamy prawym klawiszem myszy pasek zadań i wybieramy polecenie Właściwości.
Załaduje się nowe okno, gdzie w karcie Pasek zadań znajdziemy opcję Położenie paska zadań na ekranie. Otwieramy rozwijaną listę i wybieramy odpowiednie ustawienie. Pasek zostanie natychmiast przeniesiony w nowe miejsce.
Położenie po lewej lub prawej szczególnie dobrze sprawdza się na ekranach panoramicznych.
Druga istotna kwestia to autoukrywanie. Włączamy go w tym samym oknie Właściwości, o którym pisaliśmy wyżej. Dzięki temu pasek nie będzie widoczny przez cały czas. Pojawi się dopiero gry przesuniemy kursor myszy na odpowiedni brzeg ekranu.
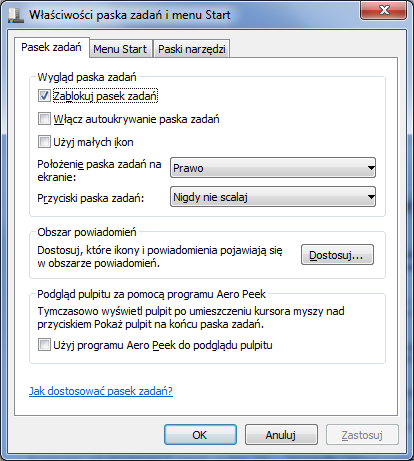
Począwszy od Windowsa 7 pasek zadań OS-u Microsoftu zaczął scalać prezentowane na nim przyciski. Zjawisko to występuje wtedy, gdy mamy otwartych kilka okien tego samego programu (np. przeglądarki). Oszczędza to miejsce, ale utrudnia nawigowanie po oknach.
Jeśli nie chcemy, aby Windows scalał nasze przyciski, powinniśmy wybrać opcję Nigdy nie scalaj we Właściwościach w sekcji Przyciski paska zadań. Czwarta opcja to Użyj małych ikon. Zmniejsza to ikony na pasku, co oszczędza miejsce, gdy pasek jest przy dolnym lub górnym brzegu ekranu.
Windows pozwala również na tworzenie indywidualnych pasków narzędzi prezentujących zawartość dowolnych folderów. W tym celu klikamy pasek zadań prawym klawiszem myszy, wybieramy menu Paski narzędzi, a potem Nowy pasek narzędzi...
Numer 6 na naszej liście to modyfikowanie zasobnika systemowego. Windows pozwala na przesuwanie ikon między obszarem widocznym a ukrytym (dostępnym pod strzałką). Możliwe jest nawet ukrycie zegara lub symbolu baterii.
Klikamy zegar prawym klawiszem myszy. Następnie wybieramy polecenie Dostosuj ikony powiadomień, a potem Włączanie i wyłączanie ikon systemowych. Mamy tu do wyboru Zegar, Głośność, Sieć, Zasilanie i Centrum akcji.
