Podłączamy pendrive’a lub zewnętrzny dysk przez port USB, a system nie wyświetla go na liście, nie można go znaleźć w oknie mój komputer ani w żadnym innym menedżerze plików. Takie sytuacje się zdarzają i czasem są związane z uszkodzeniem urządzenia. Nie zawsze jednak jest tak tragicznie i możemy rozwiązać te problemy za pomocą opcji systemowych.

Zewnętrzne dyski i pendrive’y powinny być banalnie proste w użyciu - powinny działać od razu po podłączeniu. Nie zawsze jednak tak jest, czasem mogą nie zostać rozpoznane i nie wyświetlają się na liście dysków. Przyczyny są różne - problemy z partycjami, zły system plików, niedziałające porty USB.
Przebuduj system plików i sformatuj urządzenie od nowa
Najprościej to zrobić za pomocą funkcji Zarządzania dyskami, która wyświetla podłączone dyski nawet wtedy, gdy system plików nie jest kompatybilny lub dysk jest źle sformatowany. W tym celu przechodzimy do Panelu sterowania, a następnie udajemy się kolejno do “System i zabezpieczenia > Narzędzia administracyjne > Utwórz i sformatuj partycje dysku twardego”.
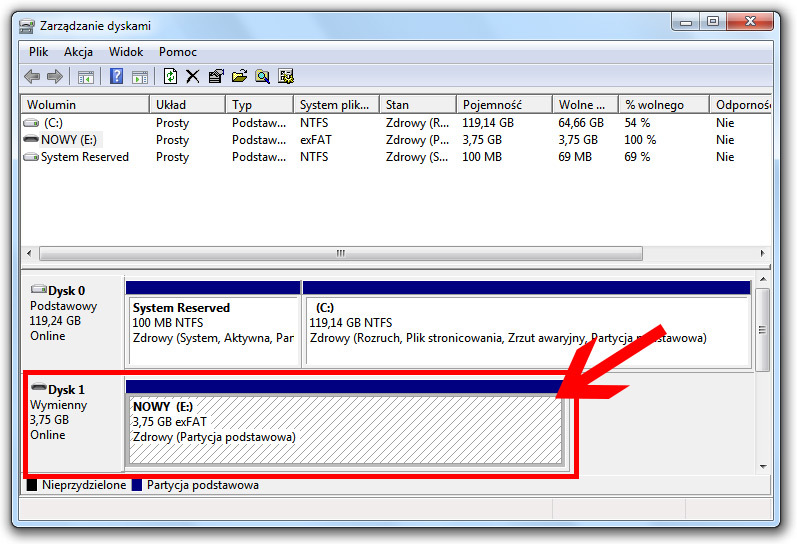
W nowym oknie wyświetlą się wszystkie dyski twarde i ich partycje. Powinien także wyświetlić się nasz zewnętrzny dysk lub pendrive z etykietą “Wymienny”. Obok nazwy będą niebieskie lub czarne pola - te pierwsze to partycje, z kolei te drugie to nieulokowane miejsce.
Jeżeli mamy niebieskie pole (partycje), to znaczy, że na naszym pendrive istnieje już gotowa partycja, ale być może ma niekompatybilny z Windowsem system plików (np. ext4 z Linuksa czy HFS Plus z komputera Mac). Musimy zatem przeformatować partycje, czyli usunąć wszystkie dane z urządzenia i zmienić system plików. Klikamy prawym przyciskiem na niebieskie pole i wybieramy “Formatuj”.
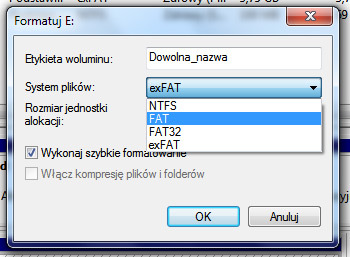
W nowym oknie będziemy mogli nadać nazwę dla naszego dysku i wybrać system plików (polecam FAT32, gdyż jest kompatybilny nie tylko z Windowsem, ale także innymi systemami oraz urządzeniami typu odtwarzacze DVD).
Jeżeli wyświetla się czarne pole, to znaczy, że partycja z naszego dysku / pendrive’a została usunięta i zostało tylko nieulokowane miejsce. Aby znów móc używać pendrive’a, należy kliknąć prawym przyciskiem myszy na czarne pole i wybrać “Utwórz nowy wolumin prosty”. W nowym oknie będziemy mogli wybrać system plików, literę dysku oraz inne elementy. Po utworzeniu partycji w systemie FAT32 lub NTFS nasz pendrive znów będzie zdatny do użytku.
Pendrive nie wyświetla się w oknie Zarządzania dyskami. Co zrobić?
Najpierw spróbuj podłączyć dysk lub pendrive do innego portu USB w komputerze. Nie ograniczaj się tylko do tych na przednim panelu obudowy - spróbuj także tych z tylnej ścianki komputera. Jeżeli to nie pomoże, to sprawdź, czy urządzenie działa poprawnie na innym komputerze lub urządzeniu typu odtwarzacz DVD.
Jeżeli przełączenie do innego portu nic nie da, to podłącz pendrive’a, a następnie udaj się do Menedżera urządzeń (Panel sterowania > Sprzęt i dźwięk > Urządzenia i drukarki > Menedżer urządzeń). W oknie menedżera znajdź zakładkę “Stacje dysków” i ją rozwiń.
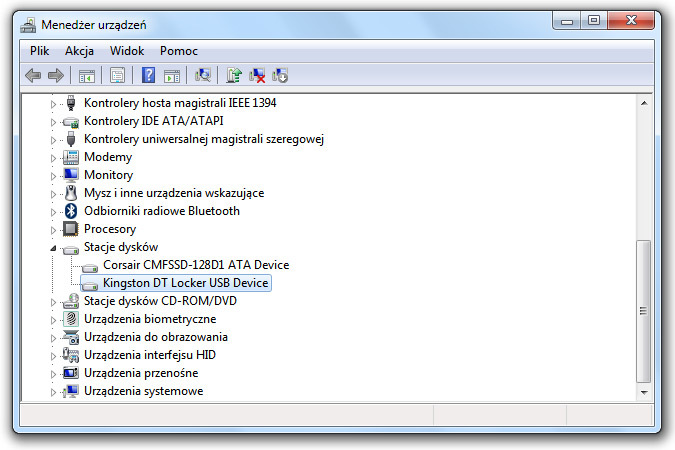
Na liście powinny wyświetlić się zarówno dyski twarde komputera jak i zewnętrzne urządzenia, takie jak pendrive’y. Jeżeli przy nazwie urządzenia wyświetla się żółty wykrzyknik, to znaczy, że problem może być ze sterownikiem. Kliknij prawym przyciskiem na urządzenie, a następnie wejdź do “Właściwości”. W nowym oknie przejdź do zakładki “Sterownik”.
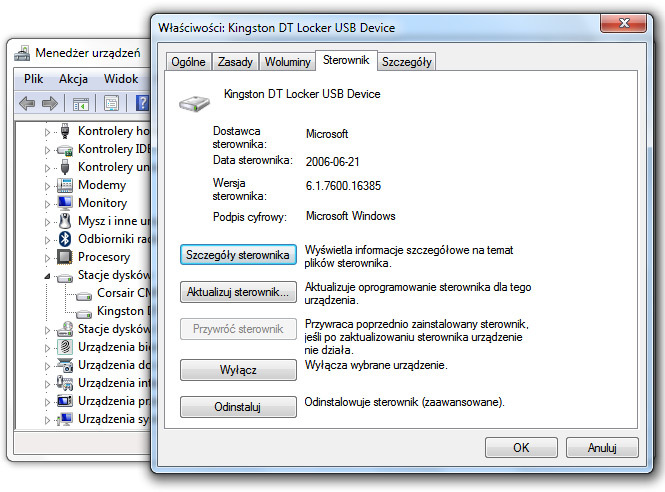
W tym miejscu możesz spróbować zaktualizować sterownik i pozwolić systemowi na połączenie się z witryną Windows Update, na której być może znajdzie aktualizacje. Jeżeli to nie pomoże, to możesz przywrócić starszą wersję sterownika przyciskiem “Przywróć sterownik”. Ostatecznie możesz kliknąć w “Odinstaluj”, po czym odłączyć pendrive i podłączyć go ponownie, mając nadzieję, że system przeinstaluje sterownik od nowa bez błędów.
