Korzystasz z Kalendarza Google, ale równocześnie obsługujesz pocztę Gmail przez program pocztowy Outlook? Jeśli tak, to możesz zsynchronizować cały Kalendarz Google (obustronnie) z Outlookiem, tak, aby wszystko obsługiwać w jednym miejscu. Zobacz, jak to zrobić.

Synchronizacja Kalendarza Google oraz wydarzeń z Facebooka może wydawać się na początku kłopotliwa. Zwłaszcza jeśli chodzi o ten pierwszy – Google kilka lat temu zamknął usługę Google Calendar Sync, przez co oficjalna i łatwa w użyciu synchronizacja obustronna jest bardzo trudna. Możemy oczywiście skopiować link do naszego Kalendarza Google i skorzystać w Outlooku z opcji „Dodaj kalendarz > Z internetu…”. Problem w tym, że ta funkcja – owszem – wyświetli nasze wydarzenia z Kalendarza Google w Outlooku, ale działa tylko i wyłącznie jednostronnie. Oznacza to, że żadne zmiany, które wprowadzimy w Outlooku, nie zostaną przesłane z powrotem do Google’a.
Na szczęście jest inna metoda, która umożliwia obustronną synchronizację Kalendarza Google z programem Outlook w wersjach od 2003 do 2016. Zmiany, które wprowadzimy w Kalendarzu Google pojawią się w Outlooku, jak i na odwrót – zmiany wprowadzone bezpośrednio w Outlooku zostaną wysłane z powrotem do Kalendarza Google.
Obustronna synchronizacja Kalendarza Google z Outlook 2003, 2007, 2010, 2013 i 2016
Abyśmy mogli bezproblemowo synchronizować oba kalendarze, należy pobrać niewielki dodatek do programu Outlook, który dostępny jest na stronie z otwartym oprogramowaniem Codeplex. Link znajdziecie poniżej:
Pobierz Outlook Google Calendar Sync
Z pewnością szukając rozwiązań pozwalających na synchronizację obu kalendarzy natrafiliście na programy, które są płatne. Outlook Google Calendar Sync na szczęście jest całkowicie darmowy i nie posiada żadnych ograniczeń. Projekt jest aktywnie rozwijany i na bieżąco aktualizowany, tak, aby zapewnić prawidłową synchronizację wydarzeń.
Po ściągnięciu programu należy go uruchomić. Wyświetli się prosty instalator, podobny do tego, który pojawia się przy instalacji przeglądarki Chrome. Klikamy w przycisk „Zainstaluj”. Instalator pobierze odpowiednie pliki i wprowadzi je do systemu.
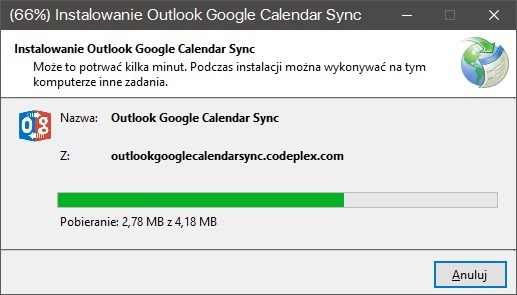
Gdy instalacja zostanie ukończona, Outlook Google Calendar Sync uruchomi program pocztowy Outlook. Jeśli mamy w Outlooku skonfigurowanych kilka profili, to wybieramy przy włączeniu ten, z którym chcemy synchronizować Kalendarz Google. Pojawi się kolejne okienko z informacją, że aplikacja próbuje uzyskać dostęp do naszych danych Outlooka. Klikamy „Zezwalaj”. Aby okienko nam się ciągle nie wyświetlało, możemy zaznaczyć pole "Zezwalaj na dostęp przez" i wybrać np. "10 minut".
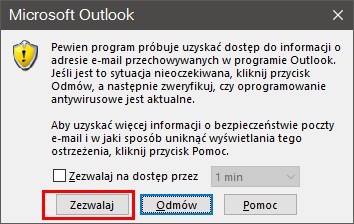
Następnie pojawi się okienko konfiguracyjne programu synchronizacyjnego. Przechodzimy do zakładki „Settings”. W tym miejscu ustawimy wszystko, co potrzebne, według poniższego schematu.
1. Zakładka Outlook
W pierwszej zakładce dostosowujemy ustawienia Outlooka. Wybieramy naszą skrzynkę pocztową w programie Outlook i Kalendarz Outlooka, z którym chcemy synchronizować zawartość Kalendarza Google.
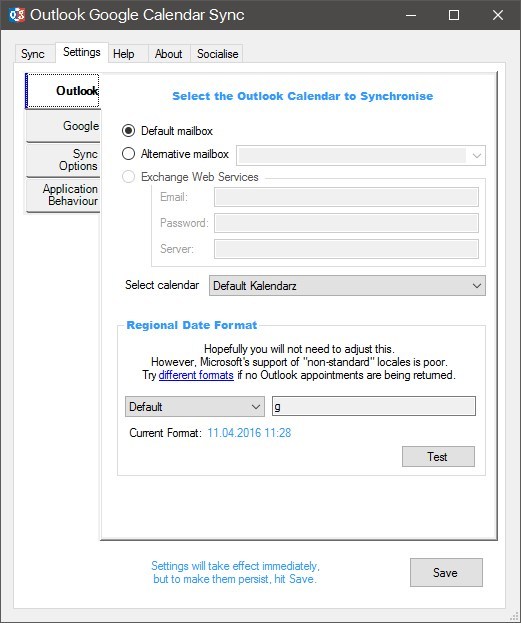
Jeśli mamy tylko jeden kalendarz w Outlooku, to w polu „Select calendar” pozostawiamy domyślną opcję. Jeśli jednak mamy w Outlooku kilka kalendarzy, to z rozwijanej listy możemy wybrać dokładnie ten, który ma się zjednoczyć z Kalendarzem Google.
2. Zakładka Google
W drugiej zakładce musimy wykonać najważniejszą czynność, czyli wskazać programowi nasz Kalendarz Google, z którego mają być pobierane dane. W tym celu klikamy w przycisk „Retrieve Calendars”.
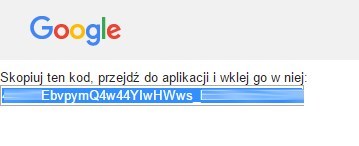
Otworzy się strona internetowa Google, w której musimy zalogować się na nasze konto Google (jeśli jeszcze tego nie zrobiliśmy), a następnie kliknąć w przycisk „Zezwalaj”, aby pozwolić dodatkowi Outlook Google Calendar Sync na pobieranie i wysyłanie informacji między Kalendarzem Google i Outlookiem.
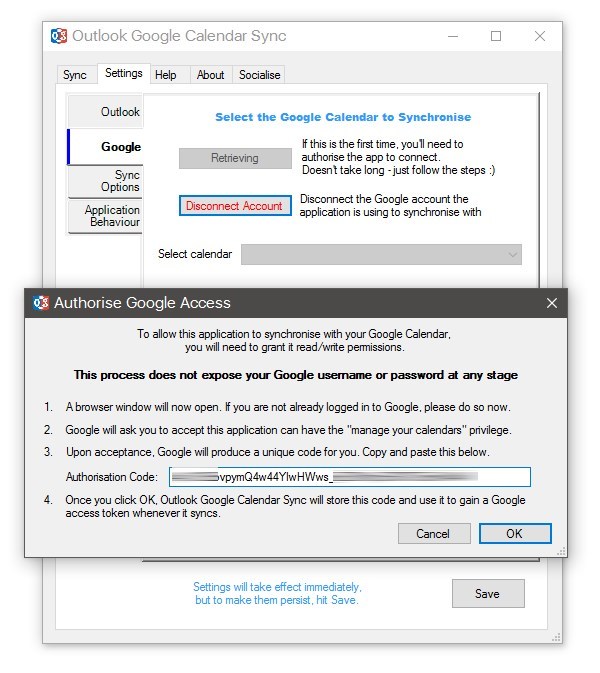
Po wykonaniu tej czynności pojawi się kod autoryzacyjny. Kopiujemy go, a następnie wklejamy go do okienka Authorise Google Access, które pojawiło się w ustawieniach dodatku. Teraz w polu „Select calendar” pojawią się nasze wszystkie Kalendarze Google. Wybieramy ten, który chcemy synchronizować (jeśli chcemy synchronizować główny kalendarz, to pozostawiamy ten, który nosi nazwę naszego konta pocztowego Gmail).
3. Zakładka Sync options
Ostatnia zakładka, która nas interesuje. W tym miejscu konfigurujemy ustawienia synchronizacji między kalendarzami. Przede wszystkim spoglądamy na pole „Direction” (kierunek). Mamy do wyboru trzy opcje:
- Outlook -> Google (synchronizacja jednostronna z Outlooka do Google)
- Outlook (synchronizacja jednostronna z Google do Outlooka)
- Outlook < - > Google (synchronizacja obustronna)
Jeżeli obsługujemy Kalendarz Google tylko i wyłącznie z poziomu programu Outlook, to możemy pozostawić pierwszą opcję. Jeśli jednak czasem korzystamy z Outlooka, czasem z Kalendarza Google przez stronę czy Androida, to koniecznie należy wybrać synchronizację obustronną. Wtedy zmiany wykonane w Kalendarzu Google pojawią się w Outlooku, jak również zmiany wykonane w Outlooku zostaną wysłane do Google’a.
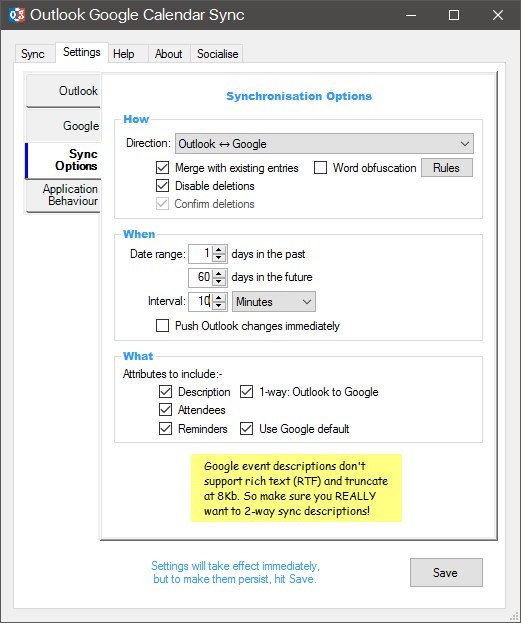
Możemy także wybrać zakres dat, z jakich wydarzenia mają być synchronizowane. W polu „Date range” wybieramy, ile dni w tył i w przód ma być wykonywana synchronizacja. Domyślne ustawienie sprawia, że synchronizowane będą wydarzenia z dnia poprzedniego oraz z 60 następnych dni. Za pomocą pola „Interval” możemy określić częstotliwość synchronizacji (np. raz na godzinę lub co 10 minut).
Warto także zaznaczyć opcję „Push Outlook changes immedietaly” (Wyślij zmiany z Outlooka natychmiastowo). Wtedy każde zmiany, które wykonamy w Kalendarzu z poziomu Outlooka zostaną błyskawicznie przesłane do Kalendarza Google. Kalendarz Google posiada także jeszcze jedną funkcję – oprócz wydarzeń możemy tworzyć tzw. Przypomnienia. Jeśli je również chcemy synchronizować z Outlookiem, to należy zaznaczyć w tej sekcji pole „Reminders”.
4. Zakładka Application Behaviour
Bardzo ważna zakładka, gdyż wybieramy w niej zachowanie naszej aplikacji do synchronizacji. Musimy zaznaczyć kilka opcji, aby upewnić się, że program zawsze będzie startował wraz z systemem, będzie działał w tle bez przeszkadzania nam w pracy i będzie synchronizował na bieżąco nasze wydarzenia. Zaznaczamy tu poniższe opcje.
- Start on login
- Start in tray
- Minimize to tray instead of taskbar
- Close button [X] minimizes window instead of terminating application
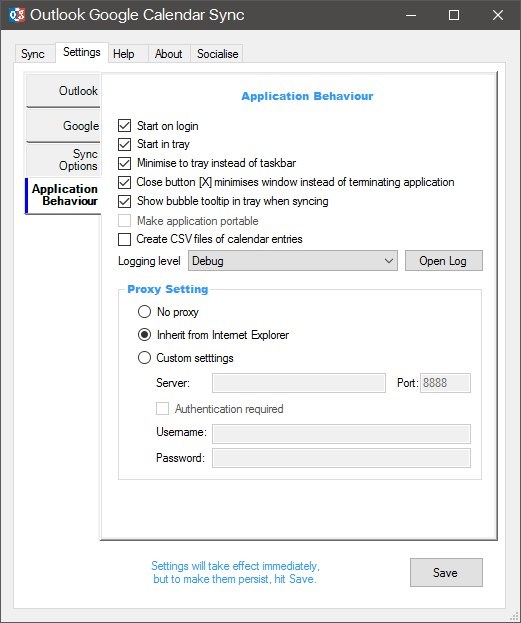
Powyższe opcje sprawią, że aplikacja uruchomi się automatycznie wraz z systemem, będzie od razu zminimalizowana, a przypadkowe kliknięcie w przycisk zamykania programu nie spowoduje wyłączenia, tylko minimalizację do obszaru powiadomień. Zabezpieczymy się dzięki temu przed przypadkowym wyłączeniem aplikacji do synchronizacji i upewnimy jednocześnie, że zawsze działać będzie w tle i monitorować nasz Kalendarz.
5. Zapisanie zmian i sprawdzenie działania synchronizacji
Gdy już wszystko ustawimy wedle własnego życzenia, to na samym końcu potwierdzamy zmiany przyciskiem „Save” (Zapisz). Następnie zamykamy okienko programu. Jeśli wszystko zrobiliśmy poprawnie, to program nie zostanie zamknięty, tylko zminimalizowany zasobnika systemowego i będzie działać w tle.
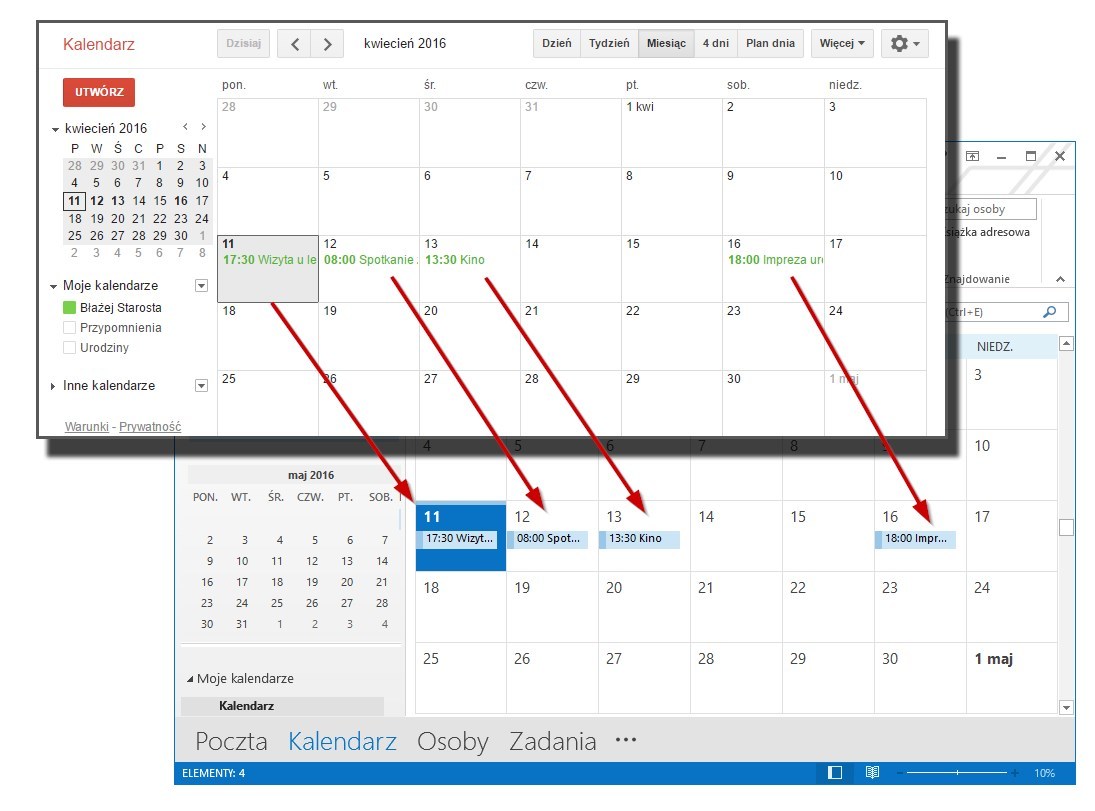
Następnie udajemy się do programu Outlook i wchodzimy do zakładki z Kalendarzem. Jak widać na powyższym zrzucie ekranu, wszystkie wydarzenia z Kalendarza Google zostały poprawnie zsynchronizowane z Outlookiem. Gdy wprowadzimy jakieś zmiany z poziomu Outlooka, to zostaną one również wysłane do Kalendarza Google.
