Najnowsza wersja Steama posiada opcję streamowania gier. Oznacza to, że możemy transmitować swoje rozgrywki do szerszej publiczności lub do znajomych. Zobaczmy, jak włączyć tę opcję w Steam, jak oglądać innych graczy, a także sprawdźmy, czy Steam jest zagrożeniem dla Twitcha.
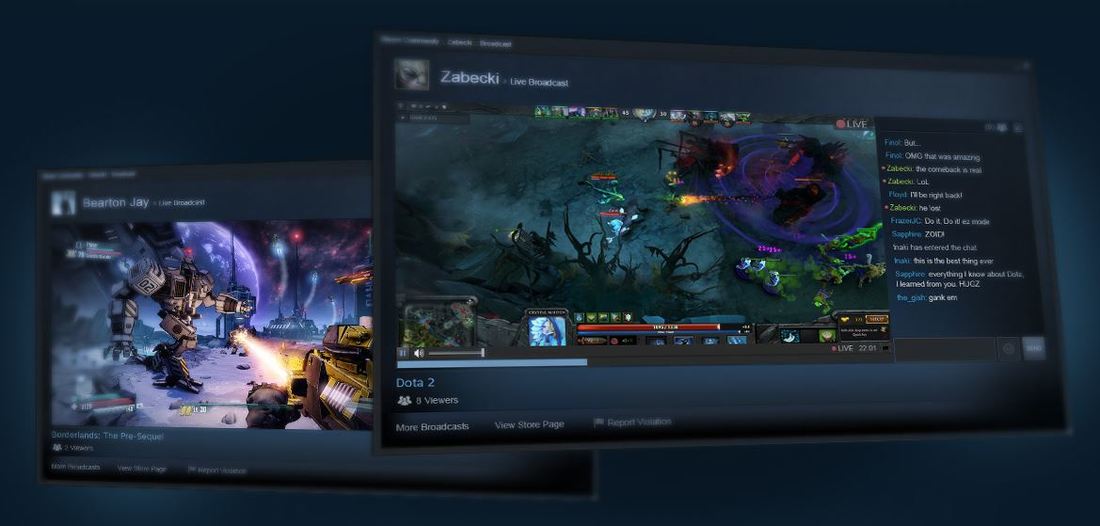
Przede wszystkim należy zwrócić uwagę na różnicę pomiędzy transmisjami ze Steama i transmisjami na Twitchu. Twitch służy głównie do tego, abyśmy ze swoim streamem mogli dotrzeć do jak największej ilości użytkowników, a widzowie mogą oglądać nasze transmisje z dowolnego urządzenia lub przeglądarki internetowej.
Steam również pozwala na publiczne transmisje po włączeniu odpowiedniej opcji, ale głównym zastosowaniem tej funkcji jest streamowanie gier naszym znajomym, aby mogli zobaczyć jakąś grę lub po prostu pooglądać wspólnie, jak my gramy. Istnieje opcja udostępniania streamu tylko i wyłącznie dla osób, które my sami zaprosimy z listy znajomych. Co więcej, nasze transmisje ze Steam dostępne są tylko dla osób z pobranym i zainstalowanym Steamem – do oglądania musimy mieć zainstalowanego klienta, bez tego ani rusz.
Można zatem rzec, że Steam służy bardziej do ograniczonego, prywatnego użytku i na swój sposób „do zabawy” i pokazania jakieś gry znajomym, podczas gdy streamy na Twitchu to publiczne transmisje, na których możemy dodatkowo zarobić nieco grosza z dotacji.
Jak włączyć opcję transmitowania w Steam?
Abyśmy mogli skorzystać z opcji streamowania lub oglądania innych streamów, należy uaktywnić funkcje testowe w Steam. W tym celu uruchamiamy Steam, a następnie wysuwamy menu w górnym lewym rogu i udajemy się do ustawień.
W ustawieniach pozostajemy w zakładce „Konto” i po prawej stronie znajdziemy pole „Udział w testach beta:”. Klikamy w przycisk „Zmień”, a następnie w nowym oknie wybieramy „Steam Beta Update” i klikamy OK.
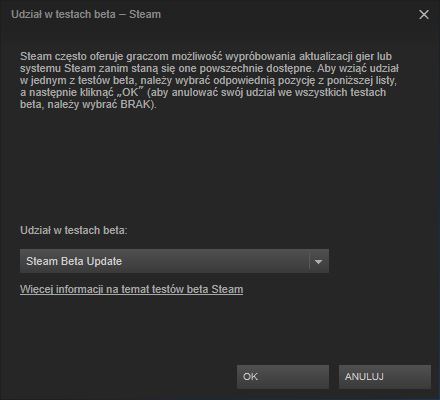
Steam się zrestartuje i pobierze szybką aktualizację z nowymi funkcjami.
Oglądanie publicznych streamów w Steam
Po ponoownym uruchomieniu przechodzimy do zakładki „Społeczność”, a następnie wybieramy podzakładkę „Broadcasts”.
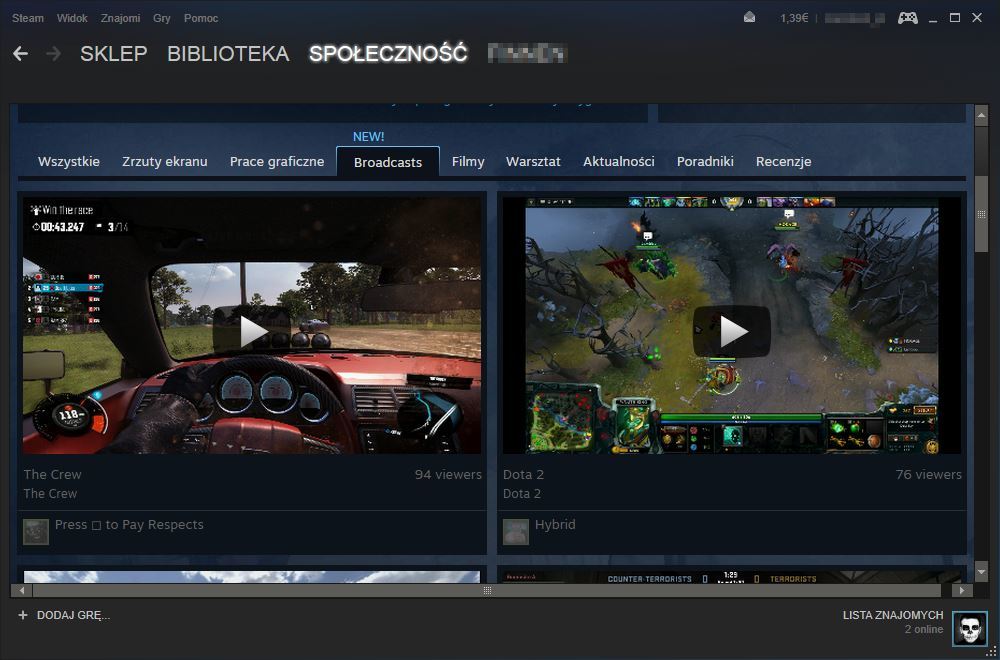
W tym miejscu wyświetli się lista wszystkich aktywnych streamów publicznych, które możemy oglądać. Wystarczy kliknąć przycisk Play. Po włączeniu streama wyświetli się nadawany obraz, a także czat pozwalający rozmawiać z nadającym oraz innymi widzami.
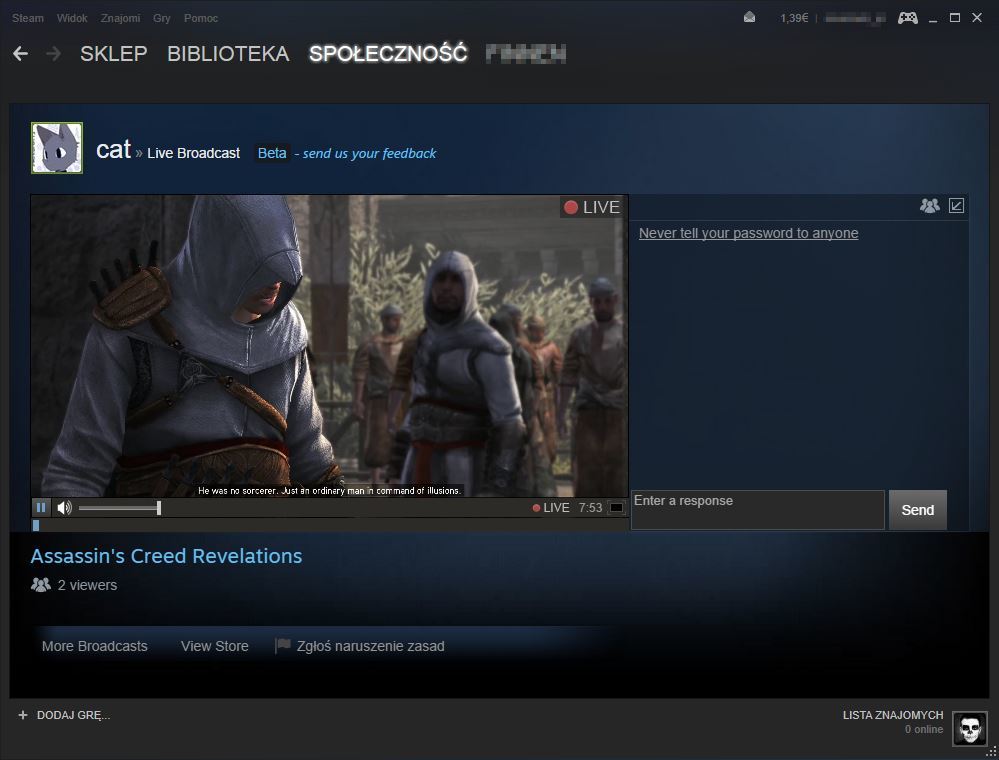
Możemy także zaprosić swoich znajomych do oglądania aktualnej transmisji – wystarczy kliknąć prawym przyciskiem na znajomym na liście przyjaciół i wybrać „Invite to watch”.
Oglądanie streamów naszych znajomych w Steam
Jeżeli ktoś z naszej listy znajomych aktualnie gra i chcielibyśmy podglądnąć jego rozgrywkę, to możemy to zrobić za pomocą okna przyjaciół.
Klikamy prawym przyciskiem myszy na naszego znajomego na liście, a następnie wybieramy „Watch game” (Oglądaj grę).
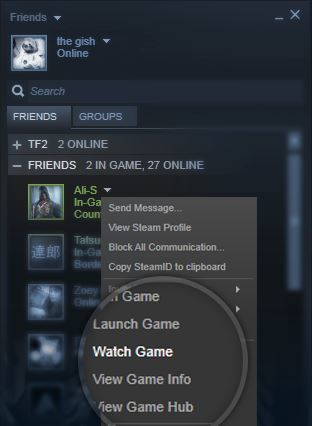
Znajomy dostanie powiadomienie, że chcemy oglądać jego grę i rozpocznie transmisję na życzenie.
Ustawienia własnego streamu
Zanim zaczniemy własny stream, warto ustawić podstawowe opcje. W tym celu w Steam przechodzimy do menu w górnym lewym rogu i wybieramy Ustawienia.
W ustawieniach zauważymy nową zakładkę na samym dole – Broadcasting (Transmitowanie). W tym miejscu możemy ustawić np. domyślne opcje prywatności. Dostępne ustawienia prywatności to:
- Only friends that I invite – nasz stream będą mogły oglądać tylko te osoby, które my sami zaprosimy do oglądania z naszej listy znajomych. Znajomi nie mają możliwości wysyłania próśb o udostępnienie transmisji.
- Friends can request to watch my games – nadajemy tylko wtedy, gdy znajomi wyślą nam prośbę o oglądanie gry, a my się zgodzimy
- Friends can watch my games – wszystkie osoby z listy znajomych mogą oglądać naszą rozgrywkę bez pytania
- Anyone can watch my games – każdy może oglądać naszą rozgrywkę, nawet obce osoby spoza listy znajomych. Przy tym ustawieniu nasz strumień zostanie wyświetlony w publicznym katalogu transmisji, w dziale „Społeczność > Broadcasts”.
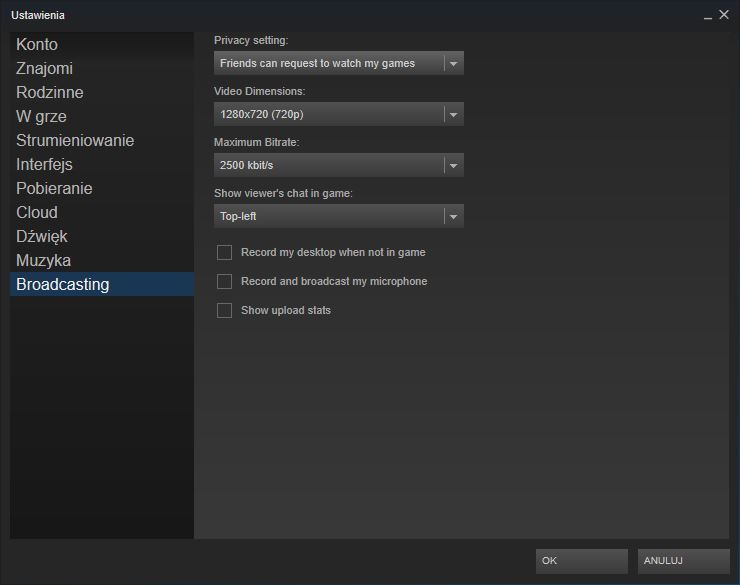
Oprócz tego możemy ustawić rozdzielczość obrazu (np. 1080p, 720p), wskazać maksymalny bitrate oraz ustawić miejsce, w którym będzie wyświetlany czat. Jeśli chcemy także dodawać komentarz głosowy przez mikrofon, to należy zaznaczyć opcję „Record and broadcast my microphone”.
Jak rozpocząć transmitowanie gry?
To zależy od ustawień prywatności. Generalnie zasada jest jedna – transmisja zostaje rozpoczęta tylko wtedy, gdy ktoś nas ogląda lub chce oglądać. Jak to działa dokładnie?
Jeżeli mamy ustawienia tylko dla znajomych, to transmitowanie obrazu z gry rozpocznie się wtedy, gdy kogoś zaprosimy do oglądania przez listę znajomych lub wtedy, gdy to znajomy wyśle nam prośbę o oglądanie, a my się na nią zgodzimy. Gdy znajomy wyjdzie z naszej transmisji, to zostanie ona automatycznie zatrzymana, chyba, że ktoś inny będzie nas jeszcze oglądać.
W przypadku udostępniania transmisji dla wszystkich, nasza gra zostaje automatycznie umieszczona w katalogu „Broadcasts” z miniaturą z rozgrywki. Jeżeli jednak nikt jej nie ogląda, to strumieniowanie jest wyłączone – włącza się dopiero wtedy, gdy ktoś wejdzie do naszej transmisji, a tym samym wyśle żądanie o rozpoczęcie streamowania.
