Od paru dni pierwsi szczęśliwcy mogą już testować SteamBox, czyli mini-komputery oparte na systemie SteamOS. Firma Valve udostępniła także za darmo system SteamOS, więc nawet jeżeli nie należycie do grona testerów nowej maszynki do grania, to i tak możecie zainstalować oprogramowanie z niej na swoim komputerze.

Jeżeli jednak nie jesteście przekonani do linuksowego systemu SteamOS i wolelibyście go przetestować w bezpiecznym środowisku, to warto najpierw go wypróbować na wirtualnej maszynie. Valve udostępnia SteamOS w pliku ZIP - pokażemy zatem, jak przerobić instalator SteamOS na rozszerzenie ISO, a następnie jak go zainstalować na VirtualBox.
Zanim przejdziemy do pracy, należy pobrać SteamOS w wersji Custom. Możecie to zrobić na naszej stronie, wybierając przy pobieraniu wspomnianą wersję. Gdy już mamy pobrany plik ZIP, to pora przerobić go na ISO kompatybilne z VirtualBox.
Uwaga! SteamOS na dzień dzisiejszy jest kompatybilny tylko z kartami graficznymi NVIDIA. Valve już zapowiedział, że wsparcie dla kart graficznych AMD oraz Intel zostanie wkrótce dodane.
Stworzenie obrazu ISO ze SteamOS
1. Wypakuj SteamOS.zip do dowolnego folderu, np. na Pulpit.
2. Pobierz i uruchom aplikację Folder2ISO. Pozwala ona tworzyć obrazy ISO na podstawie katalogu. Kliknij "Select Folder" i wybierz katalog, do którego rozpakowany został SteamOS. Poniżej, za pomocą przycisku "Select Output", wskaż miejsce, do którego ma być zapisany obraz ISO.
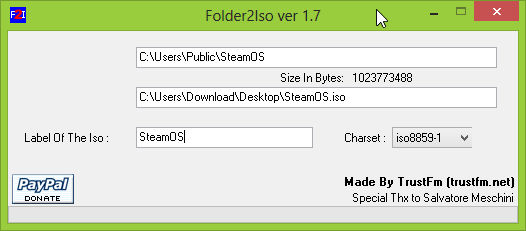
3. Kliknij w przycisk Generate ISO. Po chwili obraz plyty zostanie utworzony i będzie można z niego skorzystać w VirtualBox.
Instalacja SteamOS na VirtualBox
1. Uruchom VirtualBox, a następnie kliknij w przycisk "New", aby utworzyć nową wirtualną maszynę. Wybierz jakąś nazwę dla maszyny (np. SteamOS), jako typ wybierz z listy Linux, a wersję ustaw na Debian (64 bit). Kliknij Next.
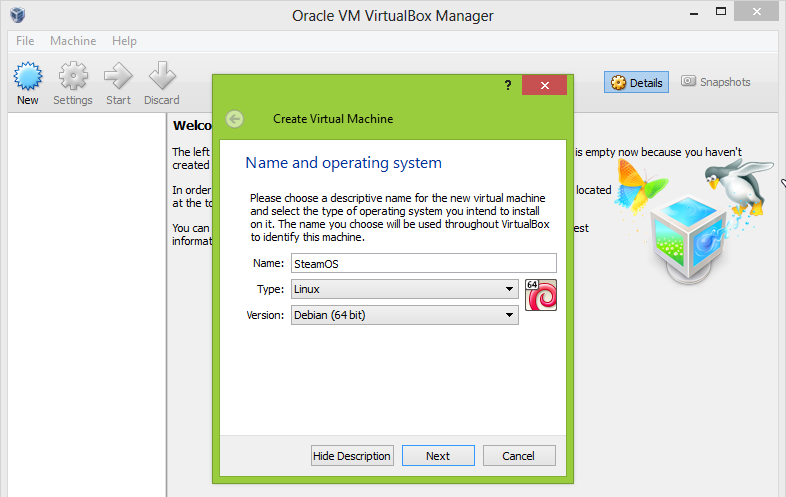
2. W kolejnym oknie wybierz ilość pamięci RAM, jaką chcesz przeznaczyć dla wirtualnej maszyny. 1 GB (1024 MB) powinień wystarczyć, ale jeżeli masz sporo RAMu, to możesz nadać 2 GB (2048 MB). Kliknij Next.
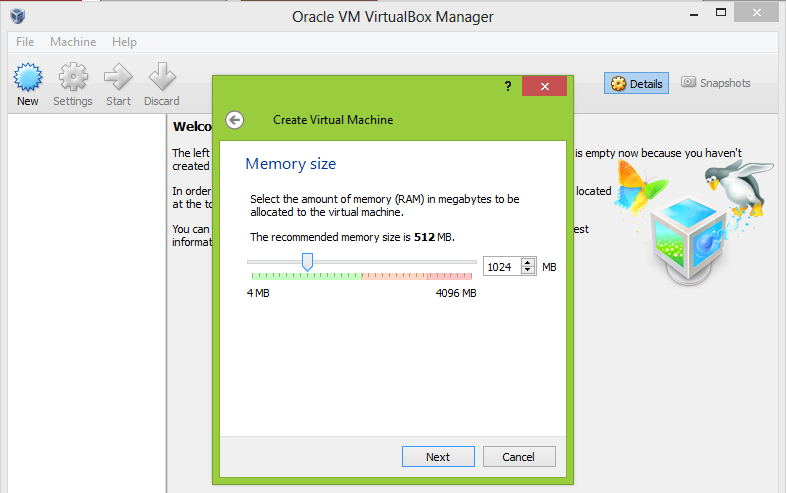
3. Następnie należy utworzyć wirtualny dysk twardy. Domyślnie jest to 8GB, co powinno do podstawowych testów wystarczyć (na życzenie można sobie zwiększyć pojemność dysku). Korzystamy tu z domyślnych ustawień, czyli klikamy "Create", wybieramy typ dysku jako VDI, dynamiczny i potwierdzamy utworzenie wirtualnej maszyny.
4. Kliknij prawym przyciskiem myszy na utworzoną maszynę, a następnie wejdź do ustawień poprzez opcję "Settings". Udaj się do zakładki Settings.
5. W zakładce Settings, w polu Boot Order odznacz "Floppy". Poniżej, na liście pozycji w sekcji "Extended Features" zaznacz "Enable EFI (special OSes only).
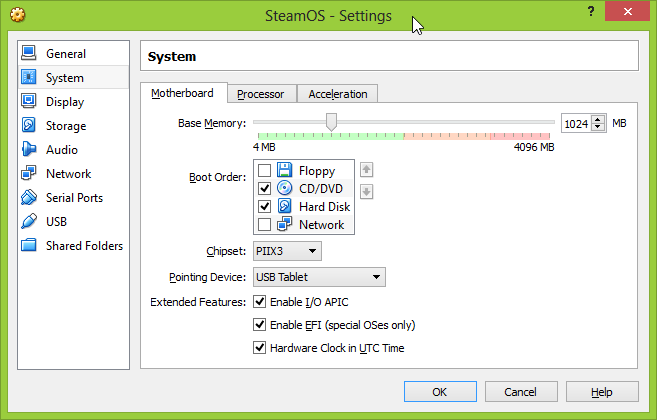
6. Przejdź do zakładki Display. Ustaw suwakiem Video Memory (pamięć grafiki) na maksymalną wartość, czyli 128 MB. W sekcji "Extended Features" zaznacz "Enable 3D Acceleration".
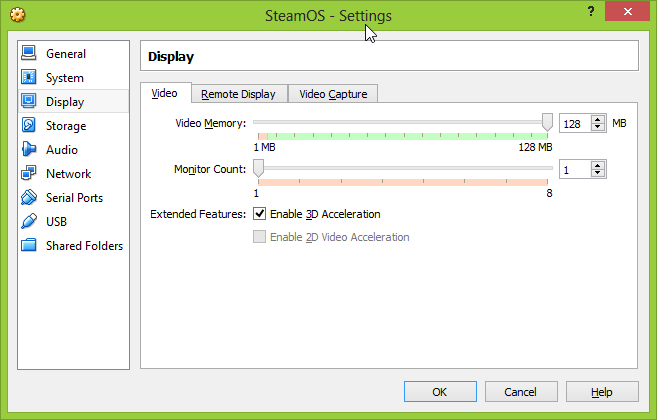
7. Pora zamontować utworzony obraz ISO. Przejdź do zakładki "Storage". Na liście znajdziesz sekcję "Controller: IDE", w której wyświetlana będzie ikona z płytą CD i napisem "Empty". Zaznacz ją, a następnie kliknij w ikonę płyty przy prawej krawędzi okna.
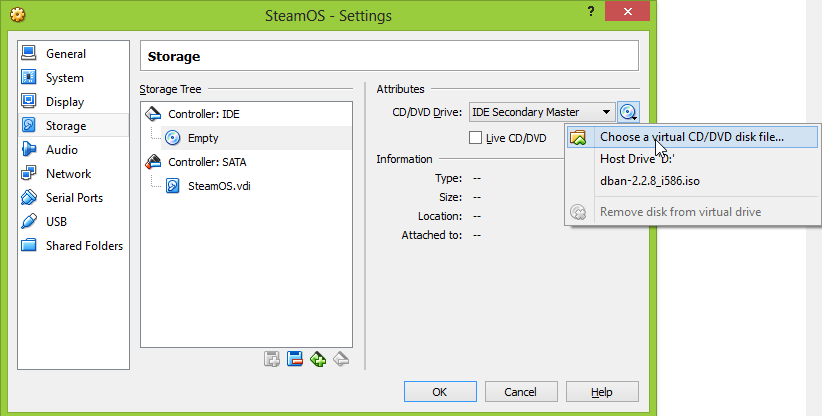
Wybierz opcję "Choose a virtual CD/DVD disk file...". Potwierdź zmianę wszystkich ustawień przyciskiem OK.
8. Zaznacz wirtualną maszynę SteamOS na liście i kliknij przycisk Run. Poczekaj chwilę na uruchomienie się instalatora SteamOS. Wybierz "Automated Install (WILL ERASE DISK!)" i poczekaj aż system się zainstaluje.
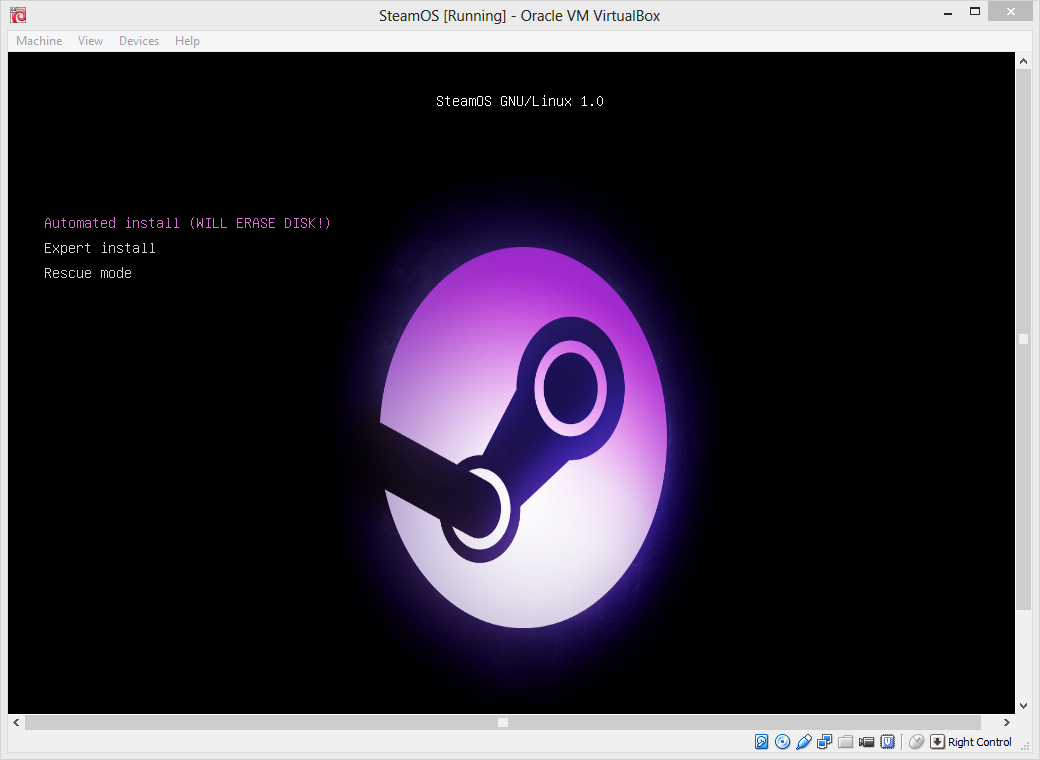
Po ukończeniu instalacji możemy ponownie wejść do ustawień maszyny wirtualnej i w zakładce Storage usunąć plik ISO z instalatorem, aby nie uruchamiała się ponowna instalacja przy każdorazowym włączeniu maszyny wirtualnej. Po ponownym uruchomieniu powinniśmy się dostać do systemu, gdzie możemy się zalogować (login: steam / hasło: steam) i wybrać interfejs graficzny (środowisko pulpitowe GNOME lub tryb Big Picture SteamOS).
(Opcjonalnie) Instalacja VirtualBox Guest Additions
Jeżeli wystąpią jakieś problemy z rozdzielczością bądź grafiką, to należy zainstalować tzw. VirtualBox Guest Additions. Aby to zrobić, musimy włączyć wirtualną maszynę i podczas uruchamiania wybrać drugą opcję z dopiskiem "(Recovery)".
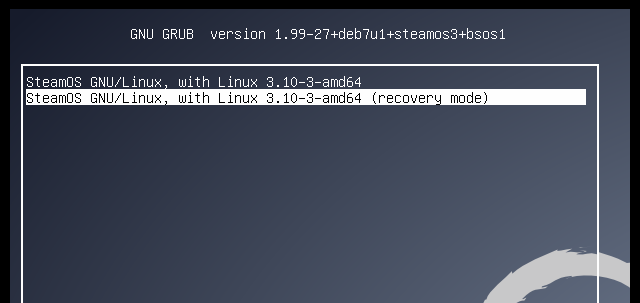
Gdy już wejdziemy do tekstowego trybu Recovery, to należy przejść do zakładki "Devices" i wybrać opcję "Insert Guest Additions CD Image...". Następnie w trybie recovery należy wpisać poniższe komendy, każdy wiersz potwierdzając klawiszem "Enter":
mount /dev/cdrom /media/cdrom
sh /media/cdrom/VBoxLinuxAdditions.run
Poczekaj aż Guest Additions zainstalują wymagane sterowniki, a następnie uruchom ponownie wirtualną maszynę poprzez wpisanie komendy:
shutdown now -r
I gotowe! Po ponownym uruchomieniu SteamOS jest już gotowy do użytku i można przetestować wszystkie jego opcje.
