Chcesz zainstalować system, ale nie masz płyty z instalatorem, nagrywarki, czystego nośnika DVD ani pendrive'a pod ręką? Nic nie szkodzi – jeśli posiadasz smartfona lub tablet z Androidem, to możesz użyć go jako bootowalny nośnik USB i zainstalować z niego system lub uruchomić dowolny LiveCD (np. Linux).
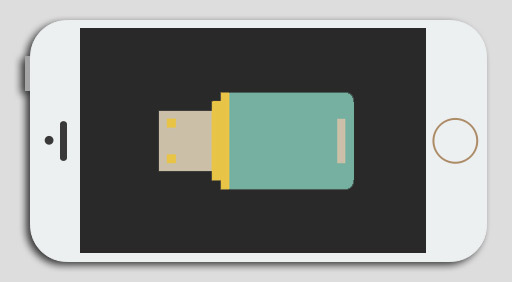
Wiele razy mi się zdarzało, że nie mogłem znaleźć żadnego pendrive'a do stworzenia bootowalnego USB, a o pustej płycie CD / DVD mogłem pomarzyć. Nie mogłem przez to przeinstalować systemu, przetestować LiveCD z Linuksem lub skorzystać z jakiegoś narzędzia, które wymagało uruchomienia w ten sposób.
Na szczęście jest na to metoda – jeśli macie smartfona z Androidem i odpowiednią ilość wolnego miejsca w pamięci telefonu, to możecie go użyć jako bootowalnego USB. Jest to całkowicie bezpieczne, nie wymaga żadnego formatowania pamięci i nie tracimy żadnych danych. Wystarczy aplikacja DriveDroid, która potrafi zamontować obraz ISO systemu z pamięci telefonu jako bootowalny USB. Wymaga to jednak roota.
Czym jest DriveDroid?
To niesamowicie przydatne (i bardzo proste w użyciu!) narzędzie, które pozwala nam użyć dowolnego obrazu ISO jako bootowalnego USB. Sprawia, że nasz smartfon jest widoczny jako pendrive i można go wybrać przy starcie komputera jako nośnik do bootowania.
Jest to rozwiązanie całkowicie bezpieczne, nie narusza w żaden sposób naszej wewnętrznej pamięci telefonu, ani nie modyfikuje systemu.
Krok #1: Przejście przez kreator DriveDroid (jednorazowe)
Twórca aplikacji DriveDroid wprowadził do niej kreator, który pozwala sprawdzić, czy nasze urządzenie jest kompatybilne z tym, co chcemy zrobić. Innymi słowy, korzystając z kreatora możemy szybko przetestować, czy w ogóle „gra jest warta świeczki” i czy nasz telefon jest w stanie zadziałać jako bootowalny USB.
Przejdziemy przez kreatora razem. Podczas pierwszego uruchomienia wyświetli się małe okienko, w którym musimy wybrać opcję „Setup”. Wyświetli się informacja, że kreator ten umożliwi sprawdzenie, czy nasze urządzenie nie jest na czarnej liście (z góry oznaczone jako niekompatybilne z DriveDroid). Wybieramy Proceed.
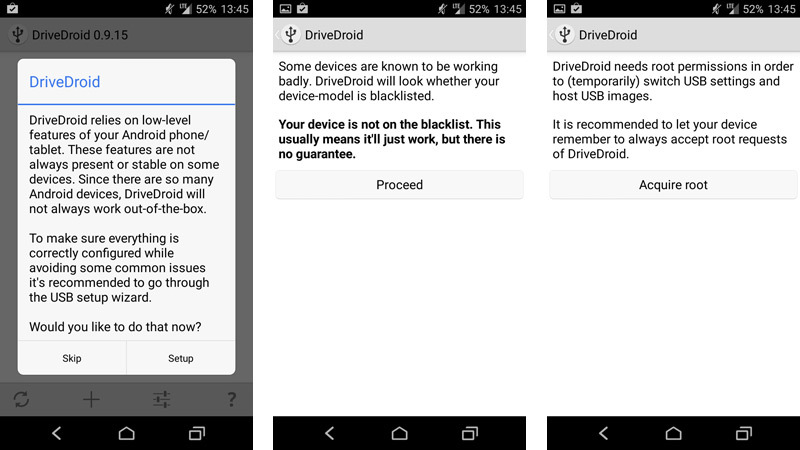
Jeżeli nasze urządzenie zostanie pomyślnie zweryfikowane, to będziemy mogli przejść dalej. Teraz musimy nadać uprawnienia roota – w tym celu wybieramy „Aquire root”. Kolejnym krokiem jest podłączenie urządzenia do komputera kablem USB. Gdy to zrobimy, klikamy „I plugged in the USB Cable”.
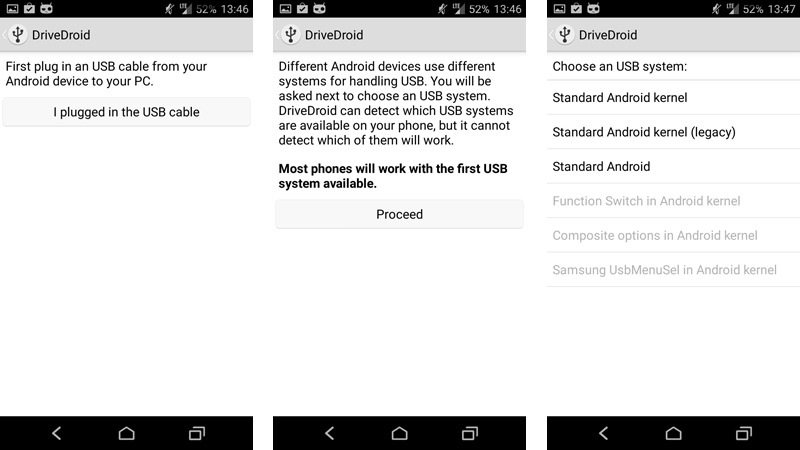
Następnie wybieramy sposób łączenia się przez USB. Dotykamy „Proceed”, a następnie z listy wybieramy „Standard Android Kernel” (pierwsza opcja z góry). Jest to najbardziej kompatybilne rozwiązanie, ale jeśli nie zadziała, to możemy wybrać któreś z pozostałych.
Aplikacja poprosi nas teraz, abyśmy otworzyli w Windowsie okienko „Mój komputer” i sprawdzili, czy nasz telefon wyświetla się na liście urządzeń. Powinien wyświetlać się jako „Dysk wymienny”. Jeśli tak jest, to wybieramy opcję „I see an USB drive, proceed”.
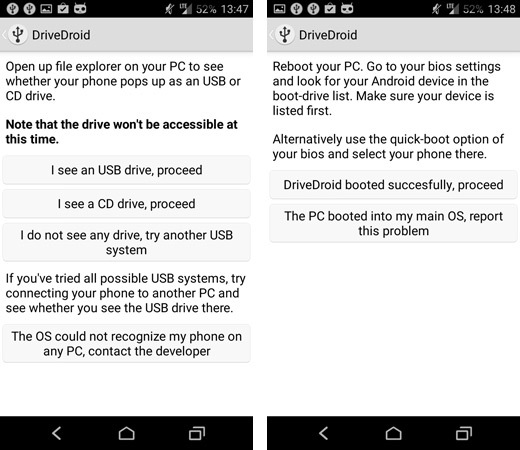
Teraz wszystko jest poprawnie skonfigurowane i możemy jeszcze sprawdzić, czy urządzenie jest widoczne w BIOSie i faktycznie bootuje. W tym celu uruchamiamy komputer ponownie, a następnie wciskamy przycisk odpowiedzialny za wywołanie okienka Boot Managera (zazwyczaj F8, F9 lub F12). Po wybraniu bootowania z „USB HDD Storage” lub podobnej opcji powinien załadować się ekran bootowania DriveDroid.
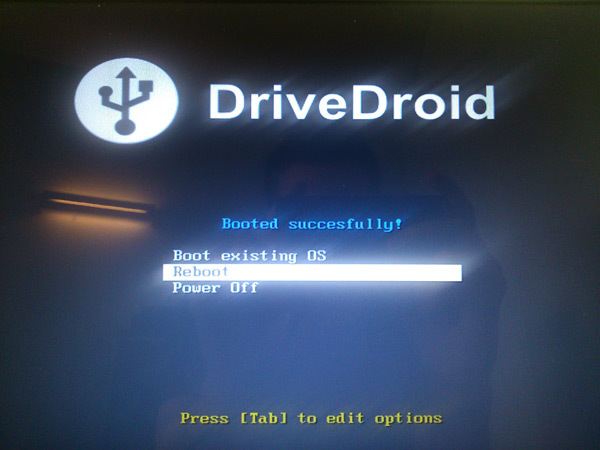
Jeśli się załadował, to znaczy, że nasz Android jest w pełni kompatybilny, poprawnie skonfigurowany i teraz możemy zamonotować obraz z Linuksem lub innym LiveCD, który chcemy uruchomić / zainstalować.
Krok 2: Stworzenie bootowalnego USB na Androidzie z właściwym obrazem płyty
Gdy już wszystko jest poprawnie skonfigurowane, to możemy teraz udać się do głównego ekranu DriveDroid. Na liście wyświetli się nasz testowy obraz płyty DriveDroid.
Aby dodać własny obraz płyty, wciskamy przycisk z plusem na dolnym pasku. Wyświetlą się dostępne opcje wskazywania pliku ISO. Nas powinny interesować „Download image...” lub „Add image from file”.
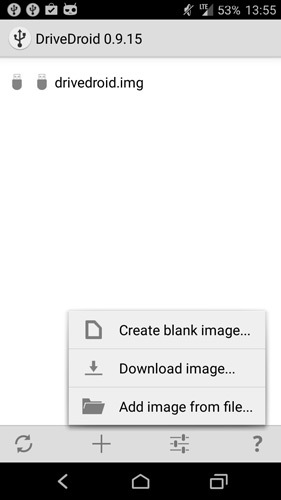
Pierwsza pozwala pobrać obraz płyty np. z Linuksem bezpośrednio z poziomu aplikacji do pamięci telefonu. Po wybraniu tej opcji pokażą się dostępne dystrybucje Linuksa (Ubuntu, Mint, elementaryOS itp.). Możemy wybrać którąś z nich i od razu pobrać obraz ISO do telefonu.
Jeśli jednak mamy już na komputerze obraz płyty, z którego chcemy zrobić bootowalnego USB, to możemy go przekopiować do pamięci telefonu ręcznie. Aby to zrobić, trzeba na chwilę wyłączyć aplikację DriveDroid, tak, aby smartfon był znowu widoczny tradycyjnie w komputerze. Kopiujemy obraz ISO do dowolnego folderu w pamięci telefonu.
Gdy już mamy obraz ISO w pamięci telefonu, czy to ściągnięty z aplikacji DriveDroid, czy też przekopiowany samodzielnie, to wybieramy w końcu opcję „Add image from file...”.
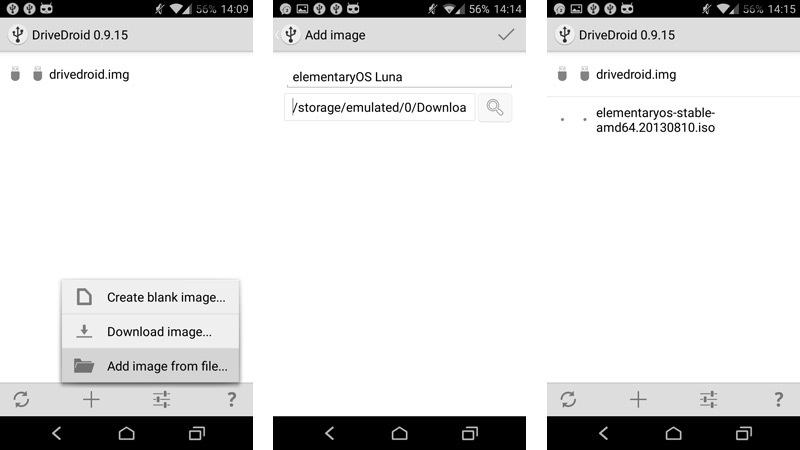
Na kolejnym ekranie nadajemy jakąś nazwę dla obrazu (w moim przypadku będzie to elementaryOS Luna, jak nazwa systemu, który chce odpalić). W polu poniżej wskazujemy obraz ISO w pamięci telefonu. Obrazy ściągnięte przez DriveDroid znajdują się w katalogu „Download/Images”. Potwierdzamy dodanie obrazu do listy.
Zauważymy, że nasz obraz ISO jest teraz na liście, ale nie wyświetlają się jeszcze obok niego ikonki USB. Wybieramy nasz obraz z listy, a następnie zaznaczamy pole w kolumnie „Writable USB”. Wykonujemy to dwa razy, dla obu hostów (USB1 i USB2). Po wykonaniu tego ikony powinny wyświetlać się obok naszego ISO.
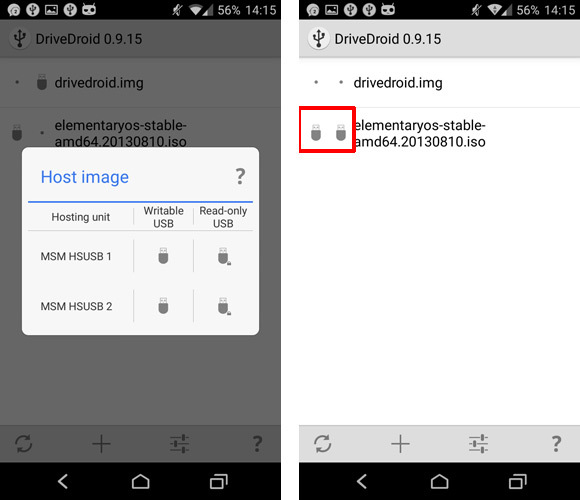
I to wszystko – teraz wystarczy uruchomić komputer ponownie i wybrać bootowanie z dysku USB. Wskazany obraz ISO zostanie załadowany i uruchomiony. Możemy w ten sposób instalować system, a także korzystać z LiveCD.
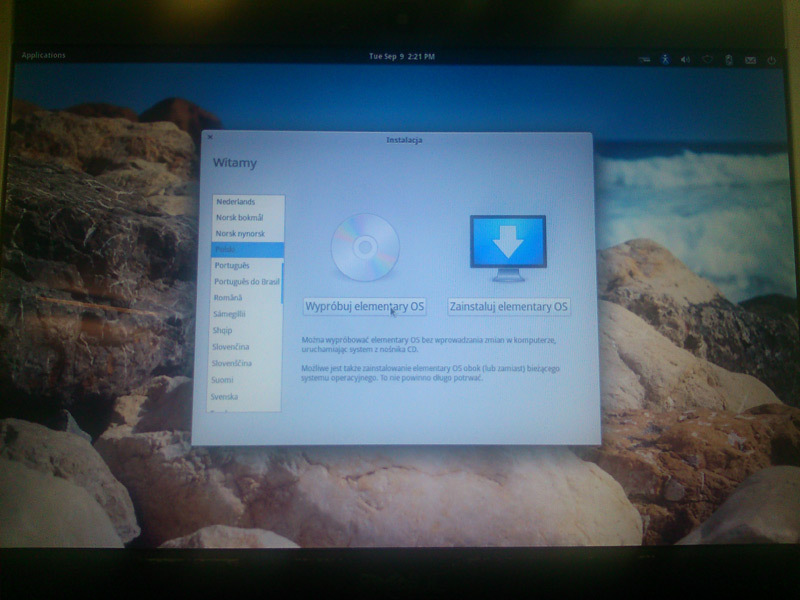
Uruchomiony przeze mnie w ten sposób elementaryOS Luna (Linux na bazie Ubuntu) działał bardzo szybko i sprawnie.
