W Windows 10 po ostatniej aktualizacji pojawiła się nowa opcja w menu kontekstowym - "Skanuj przy użyciu Windows Defender". Opcja ta umożliwia zeskanowanie dowolnego pliku za pomocą Windows Defendera. Jeśli jednak korzystamy z innego antywirusa, to funkcja ta jest niepotrzebna. Jak ją usunąć?
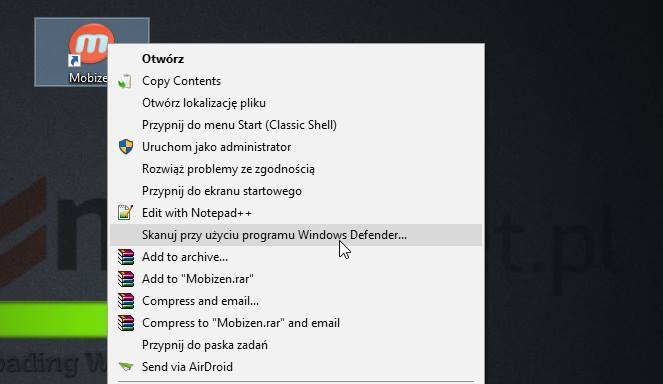
Menu kontekstowe (prawy klik myszy) w Windowsie jest z biegiem czasu coraz mocniej zapychane dodatkowymi opcjami. Programy typu WinRAR czy 7-Zip dodają swoje opcje związane z pakowaniem / rozpakowywaniem plików, a programy typu NapiProjekt dodają jeszcze opcje np. dopasowywania napisów do filmu. Takich przykładów można by wymieniać wiele, dlatego warto trzymać porządek. Microsoft w Windowsie 10 dodał jednak kolejną opcję do menu kontekstowego - "Skanuj przy użyciu Windows Defender". Jak ją stamtąd usunąć?
Usuwanie opcji "Skanuj przy użyciu Windows Defender" z menu kontekstowego
Opcja ta jest dość przydatna, jeśli nie mamy żadnego programu antywirusowego w komputerze. Wtedy np. pobrany z sieci plik możemy dodatkowo przeskanować na żądanie za pomocą Windows Defendera. Jeżeli jednak mamy w komputerze inny program antywirusowy typu avast!, to opcja ta jest raczej zbędna i zajmuje tylko miejsce w menu kontekstowym.
Na szczęście wyłączenie tej opcji jest łatwe - wystarczy jedna komenda w Wierszu polecenia. W tym celu klikamy prawym przyciskiem myszy na przycisku Start, a następnie wybieramy opcję "Wiersz polecenia (Administrator)". Spowoduje to wywołanie okna polecenia w trybie administratora.
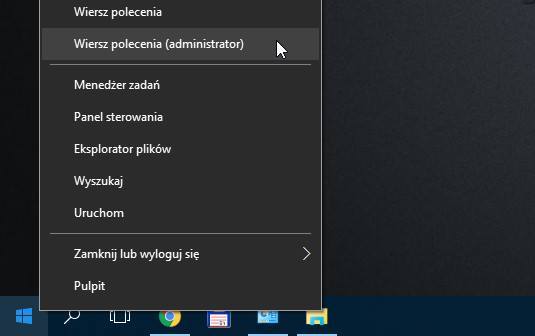
Aby usunąć opcję skanowania w Windows Defenderze z menu kontekstowego, należy wpisać poniższą komendę w Wierszu polecenia:
regsvr32 /u "C:\Program Files\Windows Defender\shellext.dll"
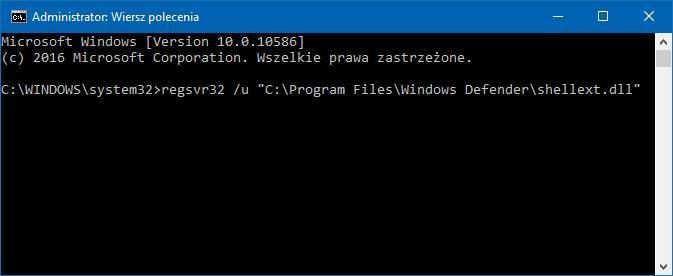
Wpisujemy ją, a następnie potwierdzamy przyciskiem Enter. Opcja zniknie z menu kontekstowego i nie będzie się wyświetlać, gdy klikniemy na jakimś pliku prawym przyciskiem myszy.
A co zrobić, gdy zechcemy tę opcję jednak przywrócić? To równie proste, co jej usunięcie. Wystarczy, że ponownie wywołamy okno polecenia w trybie administratora, a następnie wpiszemy poniższą komendę:
regsvr32 /i "C:\Program Files\Windows Defender\shellext.dll"
Opcja "Skanuj przy użyciu Windows Defender" zostanie ponownie dodana do menu kontekstowego i wyświetli się po kliknięciu prawym przyciskiem myszy na dowolnym pliku w Windows 10.
