Masz problemy ze znalezieniem w Windows 10 przeglądarki internetowej Internet Explorer? Wydaje Ci się, że program nagle zniknął albo został usunięty? Oto prosty sposób, który pozwoli na przywrócenie Internet Explorera w komputerze z systemem Microsoftu.
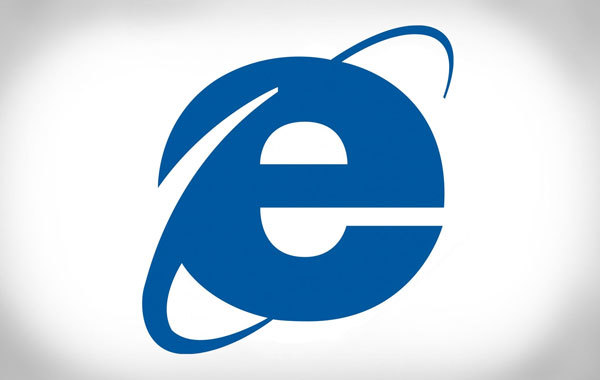
Najczęstszy błąd, jaki pojawia się w Windows 10 jest taki, że program nagle znika z wyszukiwarki Windows, z Menu Start oraz np. paska zadań, a także folderu Akcesoria systemu. Nie można zatem znaleźć przeglądarki internetowej za pomocą standardowych komend. Co zrobić? Poniżej zamieszczamy kilka przykładów, jak można przywrócić dostęp do Internet Explorera z poziomu Windows 10.
Zaczniemy od najprostszych metod, zakładając że przeglądarka Microsoftu znajduje się rzeczywiście w naszym komputerze, ale została z jakichś powodów ukryta. Następnie przyjdziemy do bardziej zaawansowanych metod, aż do przywracania przeglądarki internetowej w naszym komputerze. Zaczynajmy.
Odnajdywanie ścieżki dostępu Internet Explorera
Na początek sprawdźmy, czy Internet Explorer rzeczywiście znajduje się w naszym komputerze. Jeżeli nie możemy znaleźć go w Menu Start, ani w folderze Akcesoria systemu, skorzystamy z Eksploratora plików Windows 10. W tym celu uruchamiamy to narzędzie, a następnie przechodzimy do następującej ścieżki w menedżerze plików:
C:\Program Files (x86)\Internet Explorer
- jeżeli korzystamy z 64-bitowego Windows 10
C:\Program Files\Internet Explorer
- jeżeli korzystamy z 32-bitowego Windows 10
W folderze o nazwie "Internet Explorer" powinien znajdować się plik, któremu nadano nazwę "iexplore.exe". To właściwy program naszej przeglądarki internetowej. Klikamy plik prawym przyciskiem myszy, a następnie z menu kontekstowego, jakie pojawi się, wybieramy polecenie "Wyślij do > Pulpit (utwórz skrót". Możemy też skorzystać z opcji "Przypnij do ekranu startowego" i "Przypnij do paska zadań", ale nie będziemy mieli pewności, że po ponownym uruchomieniu komputera ikony programu znowu nie znikną.
Teraz przeniesiemy skrót do Internet Explorera do folderu Akcesoria systemu. W tym celu z poziomu Eksploratora plików Windows 10 przechodzimy do następującej ścieżki:
%ProgramData%\Microsoft\Windows\Start Menu\Programs\Accessories
Kopiujemy z Pulpitu skrót do Internet Explorera, a następnie wklejamy go do folderu Akcesoriów. Teraz przechodzimy do Pulpitu i klikając prawym przyciskiem myszy na ikonę przeglądarki internetowej przypinamy ją do Menu Start jako kafelek oraz do paska zadań - w zależności, gdzie naszym zdaniem skrót powinien się znajdować.
Aktualizacja, dezinstalacja
Jeżeli nadal mamy problemy z Internet Explorerem i program nie chce pokazywać się na liście, możemy jeszcze go zaktualizować lub odinstalować i zainstalować ponownie. Zacznijmy od pierwszego sposobu.
W tym celu uruchamiamy narzędzie Windows Update. Jest ono dostępne z poziomu aplikacji Ustawienia > Aktualizacja i zabezpieczenia > Windows Update. Możemy też po prostu wpisać nazwę "Windows Update" w wyszukiwarce systemowej i w ten sposób uruchomić to narzędzie. Po zaktualizowaniu Windows 10 uruchamiamy ponownie komputer.
Można też odinstalować Internet Explorera, jeżeli sprawia kłopoty. W tym celu polecam przeczytać nasz oddzielny poradnik - Jak odinstalować Internet Explorer z Windows 10. Jest tam dokładnie, krok po kroku wyjaśnione jak pozbyć się przeglądarki Microsoftu z komputera.
Następnie musimy jeszcze raz zainstalować Internet Explorera. Najlepiej zrobić to za pomocą darmowego, oficjalnego narzędzia Media Creation Tool Microsoftu. Podczas pobierania ustawiamy, aby zaktualizować system. Jeszcze lepszym rozwiązaniem jest nagranie Windows 10 na płytę DVD i po wykonaniu tej czynności, uruchomienie systemu z płyty. Potem przywracamy wybrane elementy Windows 10 i w ten sposób naprawiamy działanie Internet Explorera w naszym komputerze.
Gdyby jednak powyższe porady okazały się nieskuteczne albo jeżeli będziecie mieli dodatkowe pytania dotyczące działania przeglądarki internetowej Microsoftu w Windows 10, prosimy o komentarze pod tym tekstem. Postaramy się odpowiedzieć na wszelkie zgłoszenia i podpowiedzieć najlepsze rozwiązania.
