Masz nowy dysk twardy w komputerze i chcesz przenieść na niego zawartość całego obecnego dysku wraz z systemem, a starego użyć do przechowywania mniej ważnych danych? Zobacz, jak w prosty sposób przenieść całą zawartoś starego dysku na nowy, włącznie z systemem i podziałem na partycje.

Oczywiście zawsze istnieje możliwość przeinstalowania systemu bezpośrednio na nowy dysk. Po zainstalowaniu możemy przenieść najważniejsze dane na nowy dysk, a stary sformatować. O ile zawsze mamy taką możliwość, o tyle nie zawsze jest to dobre rozwiązanie - jeśli mamy dużo gier i programów zainstalowanych w systemie, to reinstalacja na nowym dysku sprawi, że wszystko będziemy musieli dodatkowo instalować od zera.
Zdecydowanie lepszym rozwiązaniem jest po prostu sklonowanie istniejącego dysku na nowy - wtedy cała zawartość starego dysku zostanie przeniesiona na ten nowy, wraz z systemem, podziałem na partycje, zainstalowanymi programami itp. Klonowanie spowoduje, że na nowym dysku pojawi się lustrzana kopia zawartości starego dysku.
Jak bezpiecznie sklonować cały twardy dysk?
Jednym z najsolidniejszych i najprostszych programów jest Macrium Reflect Free. Prywatni użytkownicy mogą z niego korzystać w pełni za darmo, więc nie ma tu żadnych ograniczeń w funkcjonalności.
Po uruchomieniu programu powinny wyświetlić się wszystkie dyski podłączone do komputera. Na liście wyszukujemy swojego starego (aktualnego) dysku, z którego zawartość chcemy przenieś do nowego. Tuż pod naszym starym dyskiem znajdziemy przycisk "Clone disk" - klikamy go.
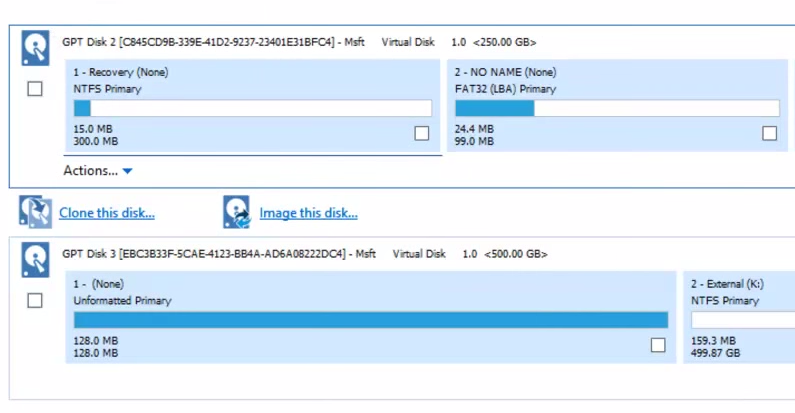
Opcja ta klonuje całą zawartość dysku źródłowego (Source) do dysku docelowego (Destination). Upewniamy się zatem, że w nowym oknie mamy odpowiednie ustawienia - w górnej części "Source" powinien być nasz stary dysk, natomiast w dolnej "Destination" nasz nowy dysk.
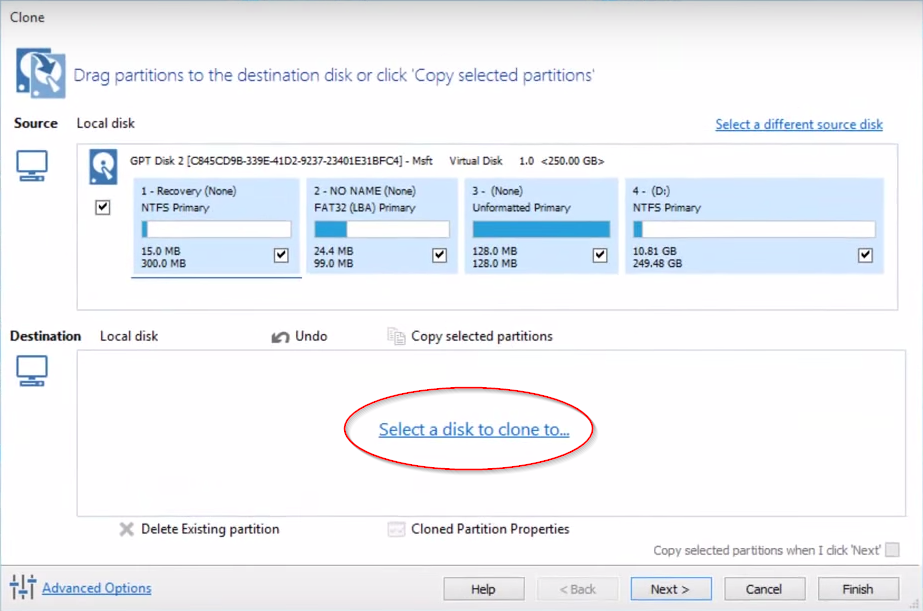
Jeśli mamy więcej dysków w komputerze, to może być konieczne wskazanie dysku docelowego ręcznie - w tym celu w polu "Destination" klikamy w odnośnik "Select a disk to clone to" i wskazujemy dysk docelowy (nowy).
Nie klikamy jeszcze Next. Musimy jeszcze dostosować rozmiary partycji, co jest ważne, gdy klonujemy zawartość mniejszego dysku na większy. Jeśli nie dostosujemy tu żadnych opcji, to rozmiary partycji będą takie same, a pozostała przestrzeń na nowym dysku będzie niewykorzystana - widzimy to na poniższym zrzucie, gdzie na podglądzie program pokazuje, że nawet po sklonowaniu całej zawartości pierwszego dysku zostanie nam jeszcze 250GB nieprzydzielonej powierzchni.
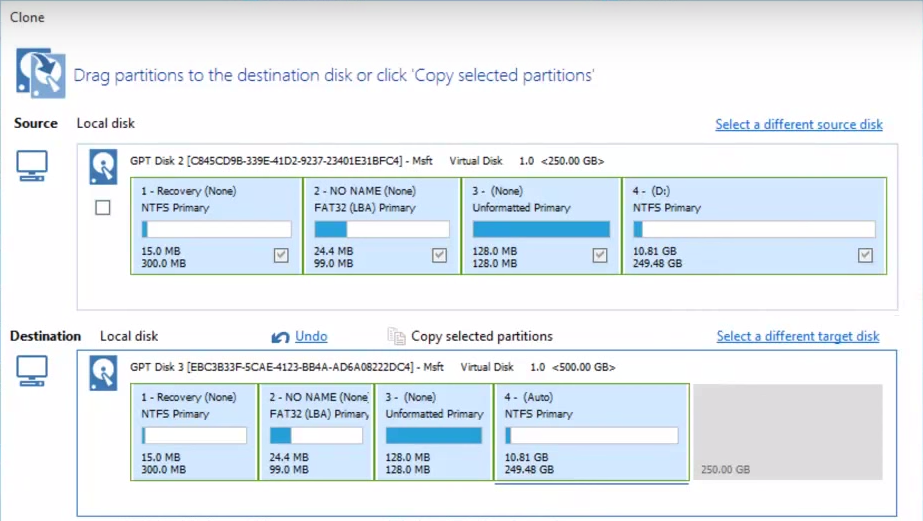
Aby ją przydzielić, klikamy w przycisk "Advanced Settings". Możemy tu ręcznie dostosować rozmiary partycji. Jeśli jednak zależy nam na szybkim dostosowaniu opcji, to wystarczy kliknąć w przycisk "Maximum size". Wtedy ostatnia partycja zostanie automatycznie powiększona o dostępną nadwyżkę gigabajtów.
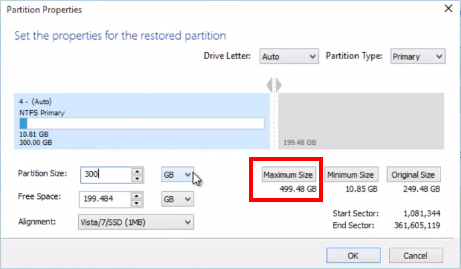
Po wszystkim klikamy w końcu "Next". Kolejny krok umożliwia ustawienie klonowania w innym terminie - możemy go zignorować i ponownie kliknąć "Next", by od razu przejść do klonowania dysku. Proces zostanie rozpoczęty i teraz pozostaje tylko uzbroić się w cierpliwość.
Gdy klonowanie zostanie zakończone, to możemy sprawdzić, czy przeniesiony system działa i czy wszystkie dane są na miejscu. Wystarczy w ustawieniach BIOSu / UEFI zmienić kolejność ładowania dysków lub po prostu odłączyć kabel od starego dysku. Jeśli system uruchomi się z nowego dysku, to znaczy, że wszystko skopiowało się poprawnie i możemy stary dysk twardy wyczyścić.
