Jeśli używasz systemu Windows 10 i obecnie masz lub chcesz mieć skonfigurowany kod PIN, aby zalogować się do systemu. Ten artykuł przeprowadzi Cię przez wszystkie znane rozwiązywania problemów, na które możesz natrafić używając kodu PIN, np. problemy z jego usuwaniem czy logowaniem.

Związane z: Jak importować i eksportować połączenia VPN w systemie Windows 10.
Z biegiem lat Microsoft dodał kilka różnych opcji logowania do swoich systemów operacyjnych Windows. Microsoft Hello i PIN są najczęściej używanymi opcjami. W przypadku większości osób korzystających z jednej z tych opcji proces przebiega bezbłędnie i rzadko powoduje problemy. Jednak ostatnio nastąpił wzrost liczby użytkowników zgłaszających problemy ze wszystkimi usługami związanymi z kodem PIN. Dotyczą ustawienia kodu PIN, usunięcie kodu PIN i po prostu użycie kodu PIN w systemie Windows 10.
Postępuj zgodnie z tym artykułem, który zawiera wszystkie znane kroki rozwiązywania problemów z kodem PIN w systemie Windows 10. W tym ustawianie, usuwanie i logowanie PINem. Należy zauważyć, że przedstawiony poniżej proces spowoduje usunięcie kodu PIN dla każdego konta na komputerze, wymagając do zalogowania hasła. Po zalogowaniu się przy użyciu hasła można przystąpić do konfigurowania nowego kodu PIN.
Jak rozwiązać problemy z ustawieniem, usunięciem lub używaniem kodu PIN w systemie Windows 10? Napraw usługi związane z kodem PIN w systemie Windows 10.
Aby rozpocząć metody rozwiązywania problemów z kodem PIN w tym przewodniku, musisz wykonać następujące czynności. Najpierw otwórz Start, a następnie wpisz CMD, aby znaleźć wiersz polecenia. Kiedy się pojawi, kliknij na niego prawym przyciskiem myszy i wybierz opcję Otwórz jako administrator.
Gdy okno wiersza polecenia jest otwarte, musisz uruchomić następujące polecenie, więc skopiuj i wklej je do okna i naciśnij Enter
takeown /f C:\Windows\ServiceProfiles\LocalService\AppData\Local\Microsoft\NGC /r /d y
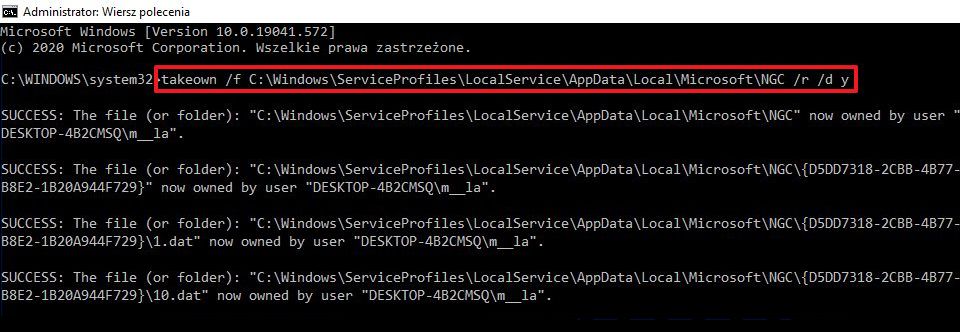
Następnie powtórz ten proces dla:
icacls C:\Windows\ServiceProfiles\LocalService\AppData\Local\Microsoft\NGC /grant administrators:F /t
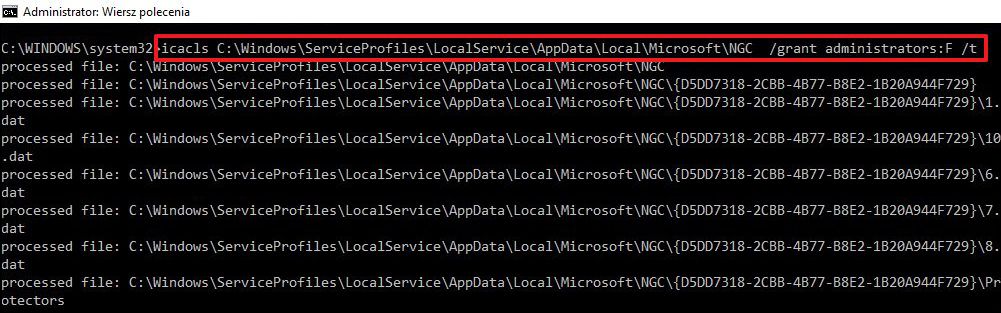
Po zakończeniu działania tych dwóch poleceń otwórz Eksplorator plików i przejdź do następującej lokalizacji:
C:\Windows\ServiceProfiles\LocalService\AppData\Local\Microsoft\NGC
Gdy dojdziesz do tej lokalizacji, powinieneś zobaczyć folder o nazwie podobnej do tej pokazanej poniżej. Po prostu usuń ten folder, a kody PIN zostaną usunięte ze wszystkich kont aktualnie używanych na Twoim urządzeniu. Po ponownym uruchomieniu systemu będziesz mógł zalogować się na swoje konto przy użyciu hasła i przystąpić do tworzenia nowego kodu PIN do konta / kont.
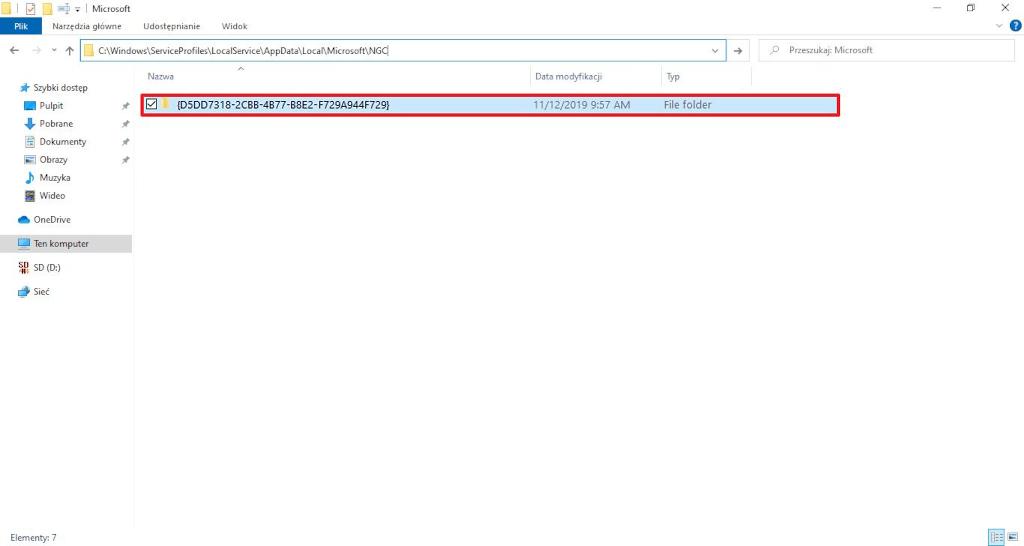
Na marginesie…
Jeśli jesteś użytkownikiem systemu Windows 10, poświęć trochę czasu na sprawdzenie nowo zaprojektowanego Eksploratora plików. Jest więcej niż prawdopodobne, że przyzwyczajenie się do tego zajmie trochę czasu, ale pasuje on bardzo dobrze do obecnego dizajnu systemu Windows 10. Prace nad nim trwają, więc najlepiej potraktować ją z przymrużeniem oka, ponieważ wciąż jest dużo do zrobienia.
