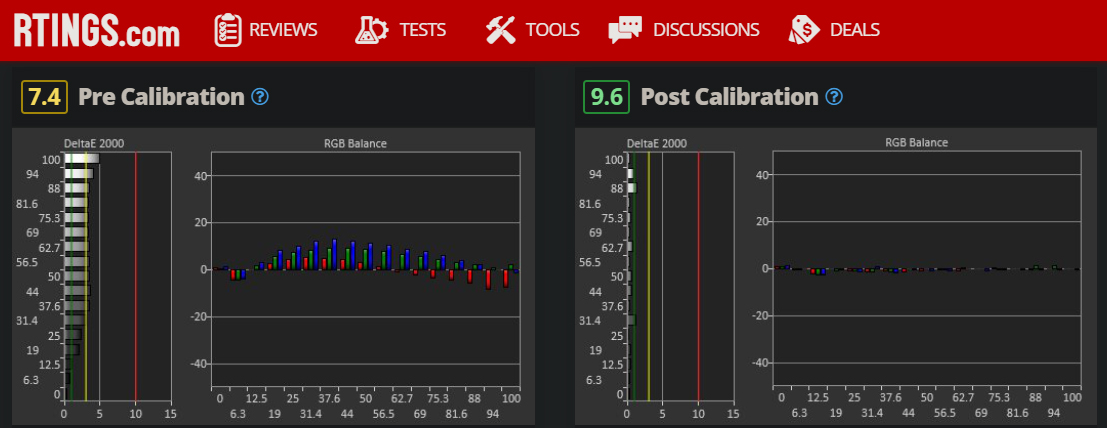Jeśli próbujesz zainstalować nowy niestandardowy profil kolorów na monitorze, ale nie możesz, ponieważ w ustawieniach systemu Windows 10 nie pojawia się taka opcja. W tym artykule przedstawiono kilka powodów, dla których monitor pojawia się tylko jako typowy monitor PnP, a nie jako określony typ modelu wyświetlacza.

Powiązane: Jak załadować profil ICC monitora w grach i aplikacjach pełnoekranowych
Większość osób kupując nowy monitor i podłączając go do komputera stacjonarnego lub laptopa, zazwyczaj nie myśli zbytnio o ustawieniach i profilach kolorów. Dla przeciętnego użytkownika nie ma to większego znaczenia, jednak profile kolorów i dostosowanie kolorów monitora mogą mieć ogromny wpływ na Twoją pracę. Zwłaszcza jeśli tworzysz i produkujesz własne treści dla mediów społecznościowych lub innych platform internetowych.
Zarówno obrazy, jak i treści wideo mogą i będą korzystne po ustawieniu prawidłowego profilu kolorów na monitorze. Chociaż konfigurowanie profili kolorów różni się w zależności od monitora, istnieje kilka podstawowych procesów, których można używać niezależnie od używanego monitora. Wszystko to omówimy poniżej w kilku prostych krokach. Ale najpierw musimy rozwiązać problem, który mogą mieć niektórzy użytkownicy, gdy system Windows 10 nie akceptuje profili kolorów.
Jak naprawić brak możliwości dodawania profili kolorów do monitorów w systemie Windows 10?
Jeśli wykonałeś wszystkie kroki, które normalnie pozwolą Ci przesłać niestandardowe profile kolorów w systemie Windows 10, ale nadal nie możesz ich uruchomić, jest kilka rzeczy, które musisz zrobić.
Uwaga: niektóre monitory nie obsługują już niestandardowych profili kolorów, więc może być konieczne użycie innej metody.
- Najpierw musisz otworzyć Menedżera urządzeń w systemie Windows 10, klikając prawym przyciskiem myszy menu Start i wybierając Menedżer urządzeń. Następnie przewiń w dół i rozwiń sekcję Monitory, a następnie sprawdź, pod jakim numerem znajduje się Twój monitor. Jeśli jest wymieniony jako typowy monitor PnP, może być konieczne zainstalowanie dla niego sterowników.
- Aby znaleźć sterowniki do swojego monitora, przejdź do witryny internetowej producenta i przeszukaj stronę pomocy technicznej w zakresie Pobieranie> Sterowniki i znajdź swój model. Jeśli znajdziesz swój model i nie widzisz żadnych sterowników, Twój monitor został zaprojektowany jako monitor PnP (plug and play). Co jest w porządku!
- Po zainstalowaniu sterowników monitora powinno być możliwe dodawanie niestandardowych profili kolorów przy użyciu standardowej procedury systemu Windows 10. Jeśli masz typowy monitor PnP, wykonaj kroki opisane w następnej sekcji.
Jak zmienić profile kolorów dla monitora PnP?
Jeśli masz monitor, który wyświetla się tylko jako ogólny monitor PnP, nie musisz się stresować, jest to obecnie bardzo normalna i powszechna rzecz. Coraz więcej monitorów zmierza w tę stronę. Ważne jest również, aby nigdy nie zakładać, że monitor przyjdzie ze sklepu z przyzwoitymi ustawieniami kolorów, dlatego nadal wymaga to dopracowania z Twojej strony.
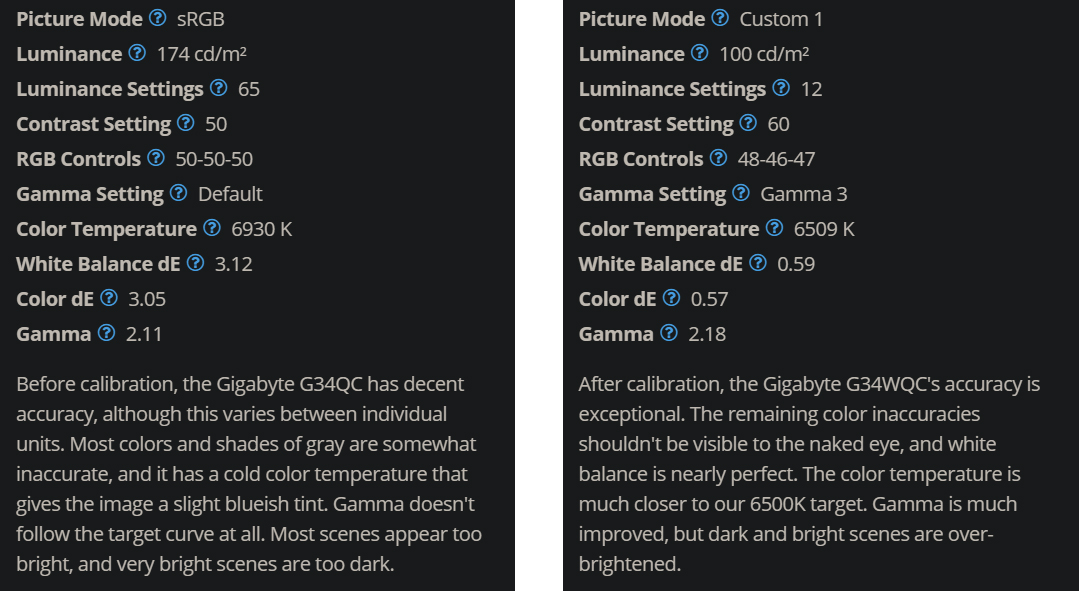
Jeśli twój monitor jest wyświetlaczem PnP, najlepszym miejscem do sprawdzenia idealnych ustawień jest RTINGS.com. Chociaż nie wymieniają wszystkich monitorów na rynku. Jeśli nie możesz znaleźć swojego monitora na ich liście, możesz użyć Google, aby znaleźć idealne ustawienia w innym miejscu. Gdy znajdziesz dane, wszystko, co musisz zrobić, to dostosować ustawienia monitora z panelu opcji monitora. Poniżej przykładowe porównanie monitora przed i po zmianach. Jak widać różnica jest ogromna.
Przed kalibracją (ustawienia fabryczne) a po kalibracji (sugerowane zmiany sprzętowe)