Niektórzy są uzależnieni od telefonu. Niekiedy jest to uzależnienie nieświadome, innym razem przymusowe, jeśli telefon służy nie tylko do kontaktów z rodziną i znajomymi, ale również do pracy. Jeśli korzystamy z komputera, bardzo często sięgamy po telefon, by sprawdzić, czy „coś nie przyszło”. Radzimy, jak pozbyć się tego nawyku za pomocą ciekawych programów.
Jedną z takich aplikacji jest między innymi Desktop Notifications – aplikacja po zainstalowaniu na urządzeniu z systemem Android łączy się z przeglądarką Mozilla Firefox lub Google Chrome (po zainstalowaniu dodatku), a następnie wyświetla wspomniane komunikaty. Co prawda nie możemy odpisać na SMS-a z poziomu przeglądarki ani wykonać połączenia zwrotnego, ale przynajmniej mamy świadomość, że czeka na nas ważna wiadomość lub rozmowa.
Warto również zwrócić uwagę na aplikację AirDroid, która nie tylko wyświetla funkcje tabletu lub smartfona na ekranie komputera, ale jest w stanie emulować różne urządzenia z systemem Android. Co prawda aplikacja jest darmowa, ale jeśli chcemy skorzystać z wersji premium musimy uiścić symboliczną opłatę. Mimo to już darmowy wariant pozwala czytać i tworzyć nowe wiadomości, przeglądać zdjęcia, sprawdzać poziom pamięci i baterii i wiele, wiele więcej. Sprawdźmy więc, jak sprawują się powyższe funkcje zaczynając od Desktop Notifications.
Desktop Notifications – instalacja i korzystanie z usługi.
1. W pierwszej kolejności instalujemy aplikację Desktop Notifications na urządzeniu z systemem Android. Przy instalacji, aplikacja będzie prowadziła użytkownika krok po kroku przez wszystkie opcje konfiguracji.
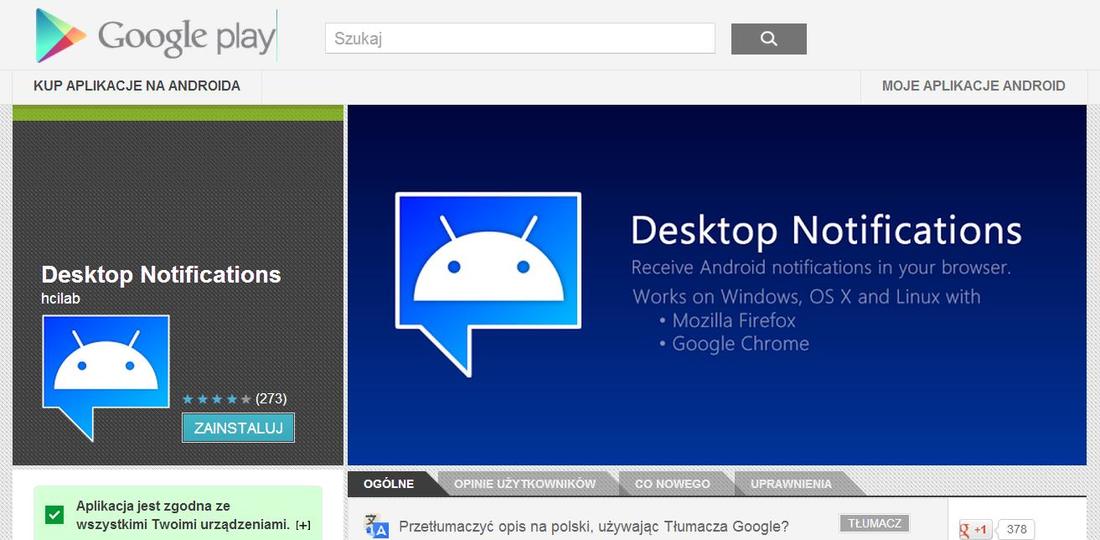
2. W pierwszej kolejności po instalacji aplikacji włączamy funkcję wyświetlania powiadomień. W tym celu klikamy na przycisk „Open Accessibility Settings”, a następnie w opcjach urządzenia aktywujemy funkcję powiadomień w zakładce „Usługi” pod opcją „Desktop Notifications”.
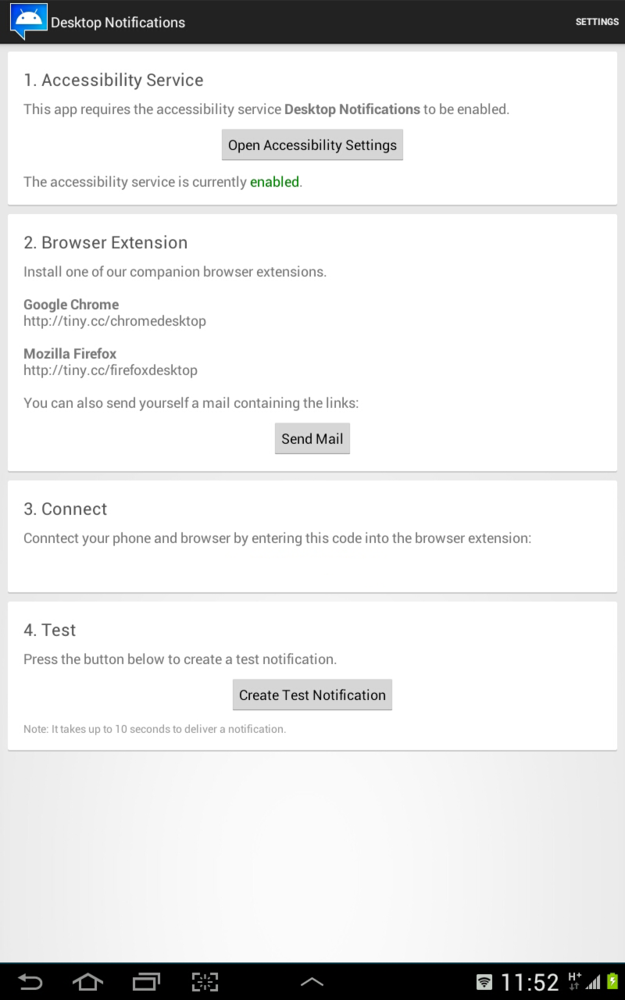
3. W menu aplikacji znajdziemy również specjalny kod, który należy wpisać w odpowiedni dodatek do przeglądarki, z którego chcemy korzystać. Aby aktywować usługę, po prostu wyszukujemy dodatek „Desktop Notifications” w sklepie Google lub katalogu rozszerzeń Firefox, a następnie w menu wpisujemy kod wyświetlony w menu na urządzeniu.
4. Usługa umożliwia również ustawienie kilku dodatkowych funkcji, takich jak opóźnienie w wysyłaniu powiadomień itp. Jeśli wszystko zostało odpowiednio ustawione, możemy przeprowadzić test powiadomienia – na ekranie komputera powinna pojawić się odpowiedni komunikat próbny.
AirDroid – instalacja i korzystanie z usługi
1. AirDroid to aplikacja, która oferuje o wiele większą funkcjonalność, niż opisywany wyżej program Desktop Notifications. Producent przewidział dwie formy logowania się do swojego urządzenia – poprzez stronę internetową web.airdroid.com lub za pośrednictwem sieci po wpisaniu odpowiedniego kodu. W pierwszej kolejności jednak instalujemy aplikację na swoim urządzeniu z systemem Android.
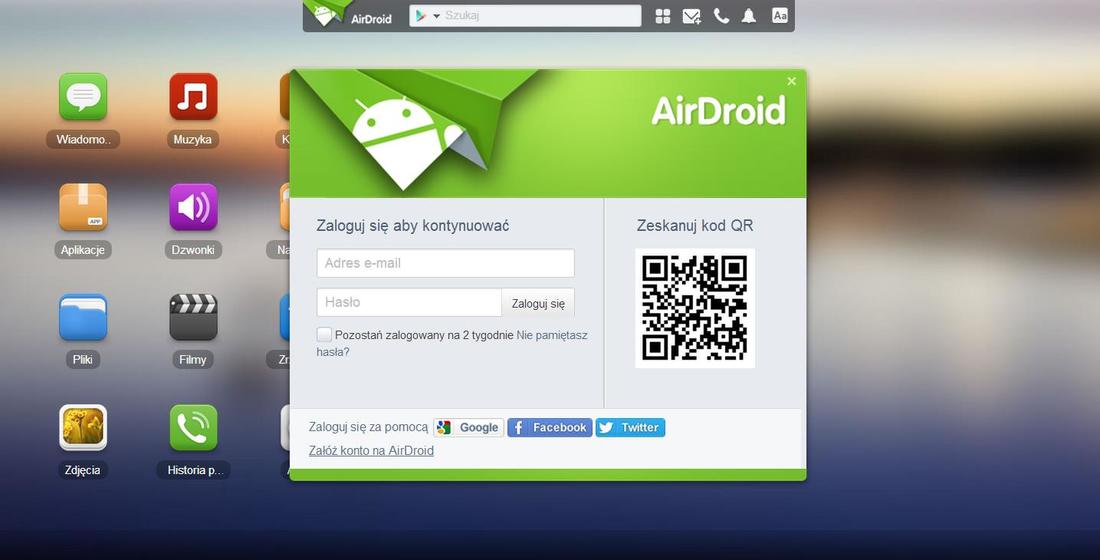
2. Po instalacji i uruchomieniu programu na systemie Android, zakładamy konto w usłudze. Dla ułatwienia możemy zalogować się za pośrednictwem portalu społecznościowego: Twitter, G+ lub Facebook. Po zalogowaniu się na swoje konto i aktywowaniu uprawnień administratora, pojawi się główne okno programu.
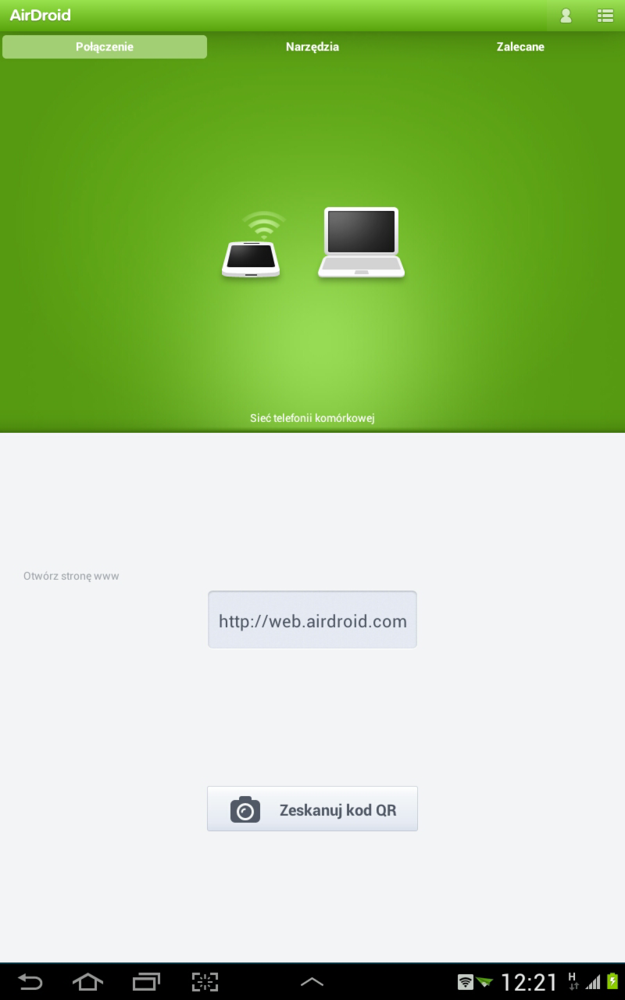
3. W następnym kroku przechodzimy na stronę internetową usługi, a następnie logujemy się na swoje konto podając adres e-mail oraz hasło. Po chwili na stronie wyświetli się wirtualny pulpit podłączonego urządzenia. Możemy między innymi sprawdzać i wysyłać wiadomości, przeglądać zdjęcia, dokonywać dowolnych operacji na plikach, sprawdzać poziom wbudowanej pamięci lub wolne miejsce na karcie etc.
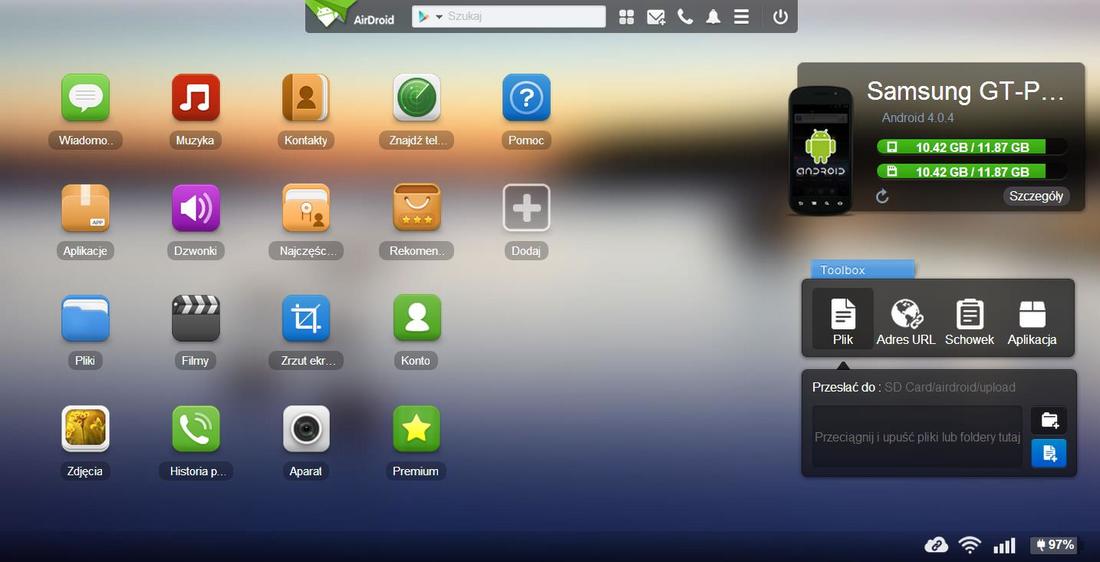
4. Bardzo ciekawą funkcją jest możliwość zdalnej lokalizacji urządzenia. W tym celu wystarczy kliknąć na ikonę „Znajdź tel…”, a po chwili wyświetli się mapa z zaznaczoną lokalizacją. Aby funkcja ta była aktywna, musimy uruchomić program, jako administrator i zaznaczyć odpowiednią opcję w menu. W tym celu przechodzimy do ustawień, następnie do zabezpieczeń, gdzie w sekcji „Administracja urządzeniem” wybieramy „Administratorzy urządzenia” i zaznaczamy AirDroid.
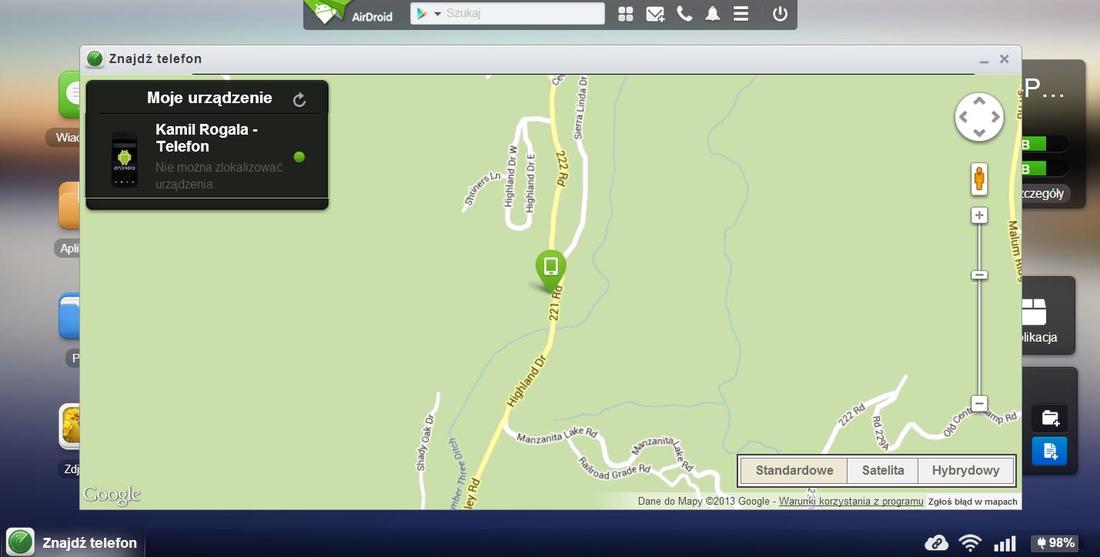
UWAGA! Pamiętajmy, aby wyłączać funkcję wtedym, gdy jej nie potrzebujemy szczególnie w przypadku korzystania z sieci 3G do transferu danych – usługa może zużywać pakiet. Ponadto, jeśli korzystamy z aplikacji np. w pracy lub szkole, pamiętajmy o jej wyłączeniu oraz wylogowaniu się z konta – niepowołane osoby mogą zobaczyć nasze powiadomienia, korespondencję itp.
