Masz problem z powiadomieniami w telefonach Huawei z Androidem i nakładką EMUI? Powiadomienia nie przychodzą, gdy telefon jest uśpiony? A może pojawiają się z dużym powiadomieniem? Zobacz, jak rozwiązać problemy z powiadomieniami na Androidzie w Huawei.

Nakładka EMUI, która dostępna jest w Androidach instalowanych w smartfonach Huawei działa nieco inaczej, niż nakładki od Sony czy Samsunga. EMUI dość mocno ingeruje w system, zmieniając nie tylko jego wygląd, ale także dodając sporo funkcji.
Problemy zazwyczaj wynikają z niepoprawnych ustawień telefonu. W EMUI jest dużo funkcji odpowiedzialnych za oszczędzanie energii, aby wydłużyć czas pracy na baterii. W efekcie nasze aplikacje po wygaszeniu telefonu są uśpione, nie działają i nie mają dostępu do odbioru powiadomień. Może się nawet zdarzyć, że cała nasza sieć Wi-Fi jest wyłączana po wygaszeniu ekranu, przez co telefon może nie mieć aktualnie dostępu do Internetu. Zobaczmy, co warto sprawdzić, gdy mamy problemy z powiadomieniami w Huawei.
Krok 1 - Ustaw normalny tryb baterii
W Huawei znajdziemy gotowe profile baterii, które zmieniają wiele naszych ustawień. Domyślnie włączony jest tryb inteligentny, który wzmacnia nieco oszczędzanie baterii. Może to powodować problemy z powiadomieniami - warto go zmienić na normalny tryb pracy i wydajności.
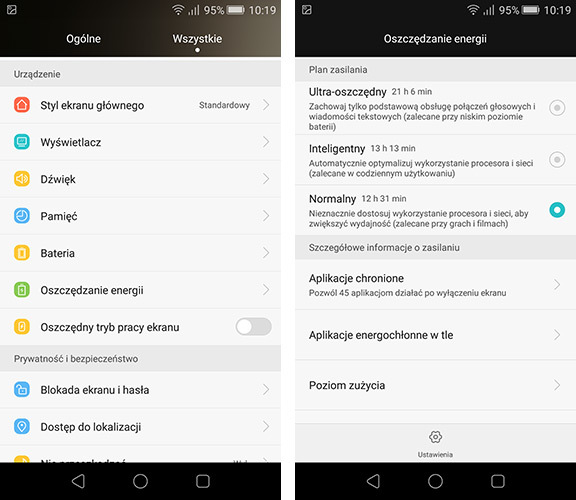
Aby to zrobić, wejdź do "Ustawienia > Oszczędzanie energii". Znajdziesz tu opcje planów zasilania i domyślnie wybrany profil "Inteligentny". Zmień go na "Normalny".
Krok 2 - Sprawdź ustawienia "aplikacji chronionych"
Wbrew pozorom funkcja "aplikacji chronionych" nie ma nic wspólnego z bezpieczeństwem czy blokowaniem aplikacji na hasło. Nakładka EMUI działa tak, że po wygaszeniu ekranu wstrzymuje działanie zbędnych aplikacji, aby nie drenowały one naszej baterii. To jednoznacznie wiąże się jednak z tym, że nie otrzymamy z tych aplikacji powiadomień.
Możemy jednak oznaczyć wybrane (lub wszystkie) aplikacje jako chronione, dzięki czemu nie będą one usypiane po wygaszeniu ekranu. Aby to zrobić, przechodzimy do "Ustawienia > Aplikacje chronione".
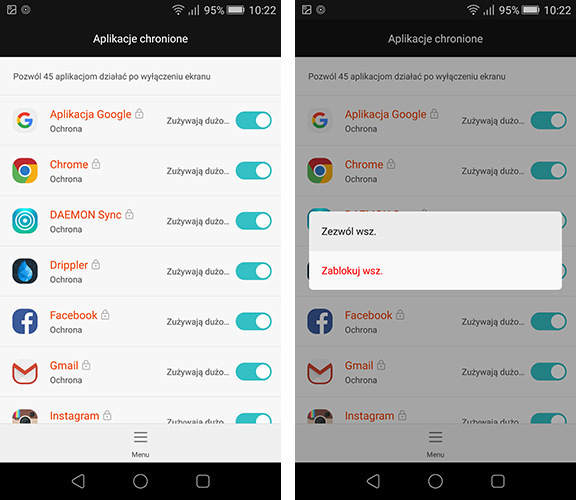
Wyświetli się lista wszystkich aplikacji. Teraz wystarczy na liście zaznaczyć te pozycje, z których zawsze chcemy otrzymywać powiadomienia - zaznaczone aplikacje nie będą usypiane i wstrzymywane po wygaszeniu ekranu i zawsze będą mogły odebrać powiadomienia. Jeśli chcemy zaznaczyć w ten sposób wszystkie aplikacje, to wystarczy dotknąć przycisku "Menu" na samym dole i wybrać opcję "Zezwól wsz.".
Krok 3 - Sprawdź, czy Wi-Fi / Dane komórkowe nie są wyłączane po wygaszeniu ekranu
Zarówno sieci Wi-Fi jak i połączenia z Internetem mobilnym mogą być automatycznie wyłączane, gdy telefon jest przez dłuższy czas wygaszony. Uniemożliwia to działanie w tle wielu aplikacjom, które wymagają połączenia internetowego do odbioru powiadomień.
Przejdź do "Ustawienia" i wybierz na samej górze "Wi-Fi". Następnie dotknij ikony menu na dole i wybierz "Ustawienia zaawansowane". Znajdziesz tu opcję "Nie wyłączaj Wi-Fi w trybie uśpienia" - upewnij się, że jest ona ustawienia do wartości, która zawsze podtrzymuje sieć Wi-Fi, nawet w uśpieniu.
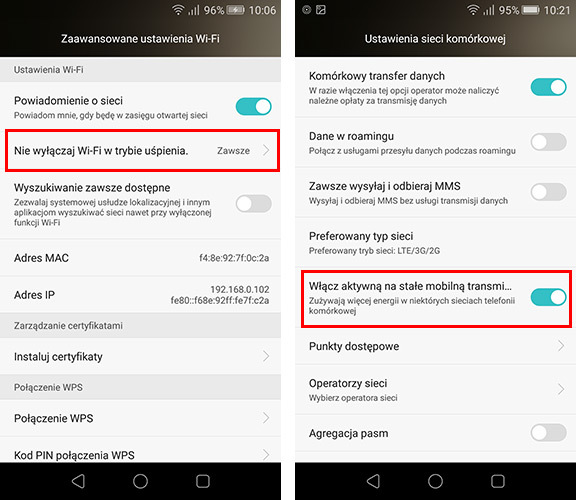
Następnie sprawdź ustawienia transmisji danych przez Internet mobilny. W tym celu ponownie wchodzimy w "Ustawienia", a następnie w sekcji sieci wybieramy "Więcej...". Na kolejnym ekranie przechodzimy do "Sieć komórkowa" i upewniamy się, że zaznaczona jest opcja "Włącz aktywną na stałe mobilną transmisję danych".
Krok 4- Upewnij się, że poszczególne aplikacje mają dostęp do połączenia internetowego
W ustawieniach transmisji danych znajdziemy funkcję opcji aplikacji sieciowych, czyli takich, które korzystają z Internetu. Funkcja ta pozwala dostosować, które aplikacje mogą korzystać z danych komórkowych, a które z sieci Wi-Fi. Pozwala to np. zablokować dla niektórych aplikacji dostęp do Internetu przez 3G/4G/LTE, ale zezwolić na łączenie się przez Wi-Fi. Jeśli mamy tę funkcję nieprawidłowo skonfigurowaną i niektóre aplikacje mają zablokowany dostęp do Internetu, to może to być powodem problemów z powiadomieniami.
Przejdź do "Ustawienia > Zarządzanie transmisją danych", a następnie wybierz opcję "Aplikacje sieciowe". Wyświetlona zostanie tabela, w której wyświetlają się wszystkie aplikacje korzystające z Internetu. Dla każdej aplikacji możemy udzielić lub zablokować dostęp do komórkowej transmisji danych lub do Wi-Fi.
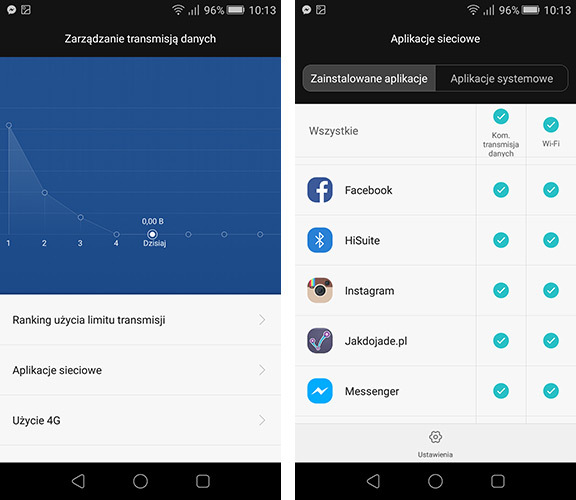
Jeśli chcemy zawsze otrzymywać powiadomienia, to musimy się upewnić, że wybrana aplikacja ma dostęp zarówno do Internetu mobilnego jak i do Wi-Fi - należy w takim razie zaznaczyć dla niej oba pola.
Gdy już jesteśmy w tej opcji, to warto także sprawdzić, czy mamy w ogóle włączona opcję transmisji danych w tle dla tych aplikacji. W tym celu należy dotknąć ikony "Ustawienia" u dołu ekranu i upewnić się, że NIE jest zaznaczona opcja "Wyłącz transmisję danych w tle". Jeśli jest zaznaczona, to należy ją odznaczyć.
