Potrzebujesz Windowsa 7, 8.1 lub 10 w formacie ISO? Microsoft umożliwia pobranie poszczególnych obrazów systemów, ale niektóre wersje są dość trudne do znalezienia na stronie producenta. Istnieje jednak prosty sposób na w pełni legalne pobranie obrazów ISO dowolnej wersji Windowsa od 7 wzwyż.

Aktualizacja (13.03.2018): dodano nowe metody pobierania obrazów ISO oraz zaktualizowano dotychczasowe informacje.
Obraz Windowsa 8.1 lub 10 możemy łatwo pobrać za pomocą programu Media Creation Tool. Nieco trudniej może być w przypadku Windowsa 7, nie wspominając już o sytuacjach, gdy potrzebujemy bardzo konkretnej wersji bądź edycji Windowsa. Teoretycznie Windows 7 możemy pobrać na oficjalnej stronie Microsoftu, ale konieczne jest podanie klucza - problem w tym, że przyjmowany jest tylko klucz Retail (czyli z zakupionego samodzielnego Windowsa), a klucze OEM (z laptopów) są najczęściej ignorowane i wyświetlane jako błędne.
Jeżeli poszukujemy jednak oficjalnego, czystego obrazu ISO Windowsa 7, 8.1 lub 10, to oficjalna strona Microsoftu powinna być pierwszą rzeczą, z której skorzystamy. Dopiero gdy stąd nie uda się pobrać odpowiedniej edycji Windowsa, należy skorzystać z alternatywnych rozwiązań.
1. Oficjalne pobieranie obrazu ISO z Windows 8.1 lub 10 ze strony Microsoftu
Microsoft udostępnia możliwość pobrania obrazu ISO odpowiedniej wersji systemu Windows. W przypadku Windows 8.1 i 10 należy skorzystać z narzędzia Media Creation Tool, które możemy pobrać od Microsoftu i za jego pomocą wygenerować obraz ISO do odpowiedniej edycji systemu. W przypadku Windows 7 należy skorzystać z odpowiedniej podstrony w serwisie Microsoft, gdzie musimy wpisać swój klucz produktu, aby wygenerować link do pobrania obrazu ISO.
Jeżeli chcesz pobrać obraz ISO Windowsa 8.1 lub 10, to musisz skorzystać z narzędzia Media Creation Tool, za pomocą którego można pobrać system, a także przy okazji stworzyć za jego pomocą bootowalny pendrive z systemem gotowym do instalacji.
Pobierz Media Creation Tool z Windows 10
Pobierz Media Creation Tool z Windows 8.1
Wybierz powyżej system, który chcesz pobrać, a następnie kliknij w odpowiedni link. Następnie na stronie Microsoftu skorzystaj z przycisku "Pobierz narzędzie". Pobrane zostanie oprogramowanie Media Creation Tool.
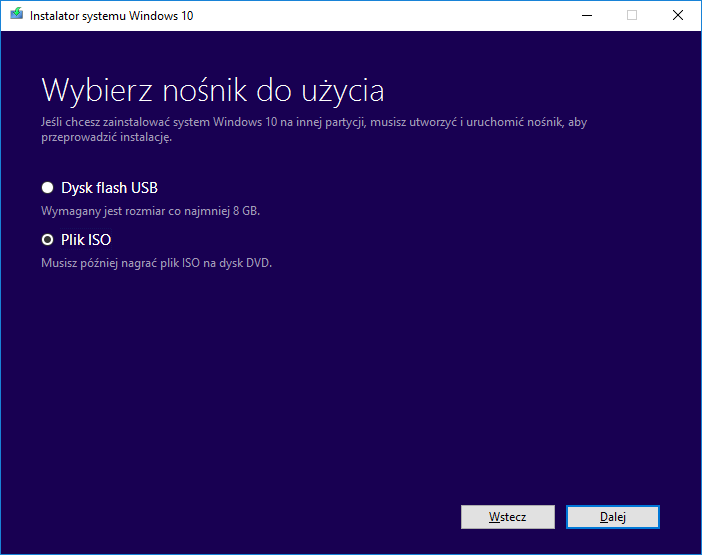
Po pobraniu programu uruchom go, a następnie wybierz opcję "Utwórz nośnik instalacyjny". Wskaż, czy chcesz tylko pobrać obraz iSO na dysk z wybraną wersją systemu, czy też może chcesz od razu stworzyć bootowalny pendrive. Obraz ISO zostanie automatycznie pobrany i zapisany w wybranej lokalizacji lub od razu skopiowany w odpowiedniej formie na pendrive, tak, aby można było zainstalować system z urządzenia USB.
2. Oficjalne pobieranie obrazu ISO z Windows 7 ze strony Microsoftu
W przypadku Windows 7 nie potrzebujemy żadnego programu, wystarczy udać się na odpowiednią podstronę Microsoftu i tam wywołać procedurę pobierania obrazu ISO. Niestety od pewnego czasu do pobrania Windows 7 konieczne jest podanie klucza produktu.
Przejdź na oficjalną stronę pobierania Windows 7
Po wejściu na powyższą stronę, przewiń zawartość nieco w dół, a następnie w polu formularza XXXXX-XXXXX-XXXXX-XXXXX-XXXXX wpisz swój klucz produktu i kliknij Weryfikuj. Klucz produktu znajdziesz w pudełku od Windows 7, na etykiecie lub w wiadomości e-mail, którą otrzymałeś/-aś po zakupie klucza. Po pomyślnej weryfikacji wyświetlony zostanie link do pobrania obrazu ISO.
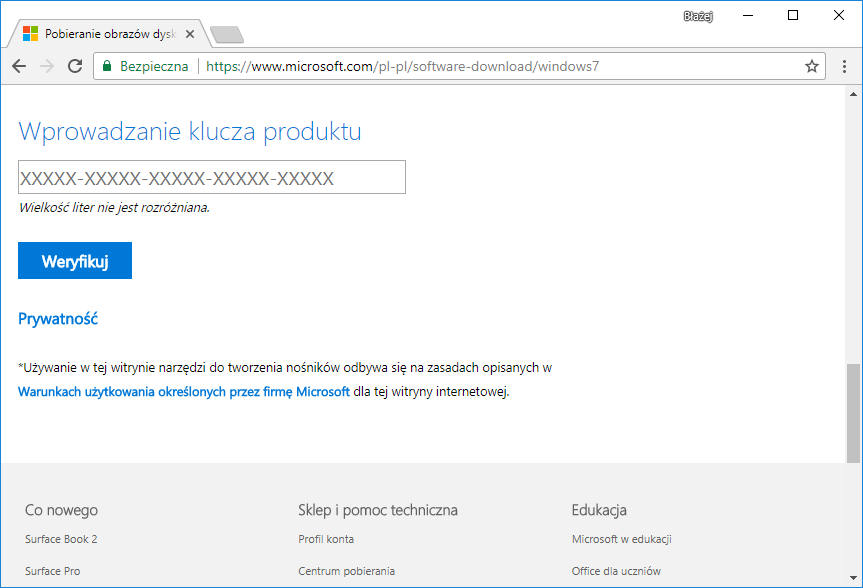
Niestety ta metoda w większości przypadków działa tylko z Windows 7 w wersji Retail, czyli takiej, którą zakupiliśmy samodzielnie w sklepie. Klucze do licencji OEM (z laptopów) najczęściej nie pasują i Microsoft w takim wypadku nie daje możliwości pobrania obrazu ISO. Co wtedy zrobić?
Na szczęście są inne sposoby na legalne pobranie systemu Windows, które opisaliśmy poniżej. Warto także wiedzieć, że w przypadku Windows 7 każdy obraz ISO zawiera wszystkie inne edycje systemu - po prostu domyślnie jest zablokowany na instalacji jednej z nich. Istnieje jednak sposób na to, aby odblokować obraz ISO, dzięki czemu przed instalacją wyświetli ekran z wyborem edycji, którą chcemy zainstalować - w ostatnim punkcie pokazaliśmy, jak to zrobić. Jest to przydatne, gdy np. nie możemy znaleźć obrazu ISO do posiadanej przez nas edycji systemu. Wtedy możemy ściągnąć dowolną inną edycję Windows 7 (np. Ultimate) i za jej pomocą zainstalować odpowiednią wersję, która jest zgodna z naszym kluczem produktu (np. Home Basic).
3. Pobieranie obrazu ISO Windows 7, 8.1 lub 10 za pomocą strony AdGuard (Techbench by WZT)
Jeżeli chodzi o alternatywne źródła pobierania, to strona AdGuard stanowi najszybszy i najmniej problemowy sposób na pobranie oficjalnego obrazu ISO dowolnej wersji Windowsa 7 SP1, 8.1 oraz 10 bezpośrednio z serwerów Microsoftu. Co więcej, nie trzeba niczego instalować na komputerze, gdyż pobieranie odbywa się bezpośrednio w przeglądarce internetowej. W tym celu skorzystamy ze strony Techbench by WZT, która zbiera linki do oryginalnych wersji Windowsa i umożliwia pobranie wybranej edycji w konkretnym języku.
Przejdź do strony Techbench by WZT
Po wejściu na powyższą stronę należy skorzystać z krótkiego formularza, w którym musimy wybrać produkt Microsoftu, który chcemy pobrać, a także jego wersję, edycję oraz język. W polu z typem oprogramowania wybierz "Windows (Final)", aby wyświetlić wszystkie dostępne wersje systemu Windows.
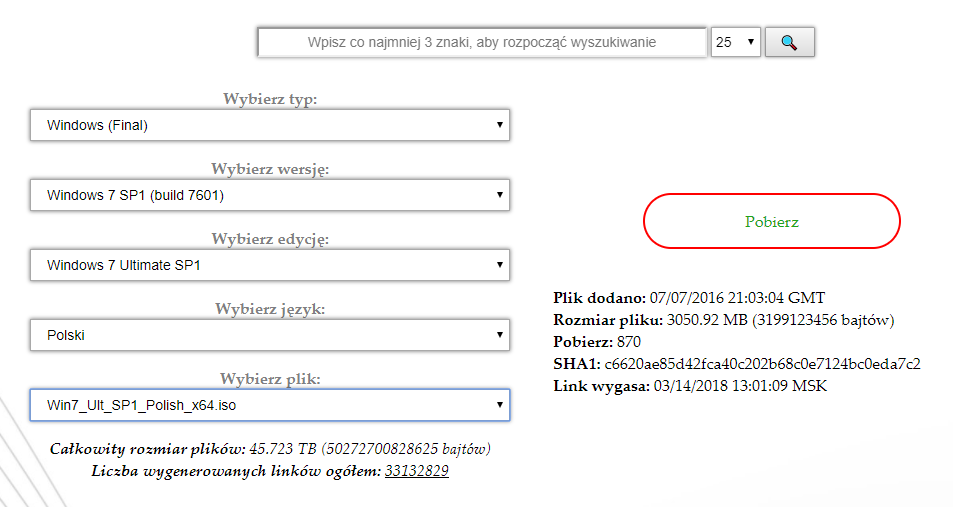
Następnie w polu "Wersja" należy wybrać, którego Windowsa chcemy pobrać. Do dyspozycji mamy możliwość pobrania:
- Windows 7 z dodatkiem Service Pack 1 (build 7601)
- Windows 8.1 z aktualizacją Update 3 (build 9600)
- Windows 10 w wersji podstawowej (build 1511) lub z aktualizacją Anniversary Update (build 1607), Creators Update (build 1703) bądź Fall Creators Update (build 1709)
Wybierz system operacyjny, który chcesz pobrać, a także odpowiednią jego wersję. W przypadku Windows 7 i 8.1 dostępna jest po prostu najnowsza, najbardziej zaktualizowana wersja oficjalnego obrazu ISO. W przypadku Windows 10 dostępne są obrazy ISO uwzględniające konkretne duże aktualizacje - jeżeli chcesz pobrać najnowszą wersję, to wybierz po prostu ten "build", który ma najwyższy numer.
W kolejnym polu możesz wybrać jedną z edycji, czyli np. Home Premium, Professional, Ultimate itp. Wybierz odpowiednią wersję, która jest zgodna z posiadaną przez Ciebie licencją / kluczem produktu. Jeśli wybierzesz nieodpowiednią edycję, to aktywacja systemu za pomocą Twojego klucza będzie niemożliwa.
Następnie należy wybrać język - tu sprawa będzie prosta, gdyż w większości wypadków chcemy mieć system w języku polskim. Po wybraniu polskiego języka pojawią się obrazy ISO do pobrania. Wybierz, czy chcesz wersję 32-bitową (x86) czy też 64-bitową (x64). Po wypełnieniu formularza kliknij w przycisk
4. Pobieranie obrazu ISO Windows 8.1 lub 10 za pomocą HeiDoc Windows ISO Downloader
Program Windows ISO Downloader nie wymaga od użytkownika instalacji i uruchamia się od razu z pobranego pliku .EXE. Jedyne, co musimy mieć zainstalowane w komputerze, to najnowsze biblioteki .NET Framework 4.6.1, na bazie których program jest zbudowany.
Gdy już zainstalujemy biblioteki .NET Framework (w nowszych wersjach systemu mogą być już oryginalnie zainstalowane), to jesteśmy gotowi do pobrania i uruchomienia Windows ISO Downloadera. Możecie go pobrać z linku poniżej:
Pobierz Windows ISO Downloader
Jak wspomniałem, narzędzie nie wymaga instalacji, więc po uruchomieniu pobranego pliku .EXE program zostanie od razu wyświetlony na ekranie. Na początku musimy wybrać, którego Windowsa chcemy pobrać. Do wyboru mamy:
- Windows 7 (Windows ISO Downloader aktualnie nie wspiera pobierania Windows 7, ale twórcy pracują nad przywróceniem tej opcji)
- Windows 8.1
- Windows 10
- Windows 10 Insider Preview
Zaznaczamy odpowiednie pole w górnym prawym rogu programu. Ja dla przykładu wybiorę Windowsa 7, którego edycji jest naprawdę sporo do pobrania. Po zaznaczeniu odpowiedniej wersji musimy chwilę poczekać, aż program załaduje listę dostępnych obrazów ISO.
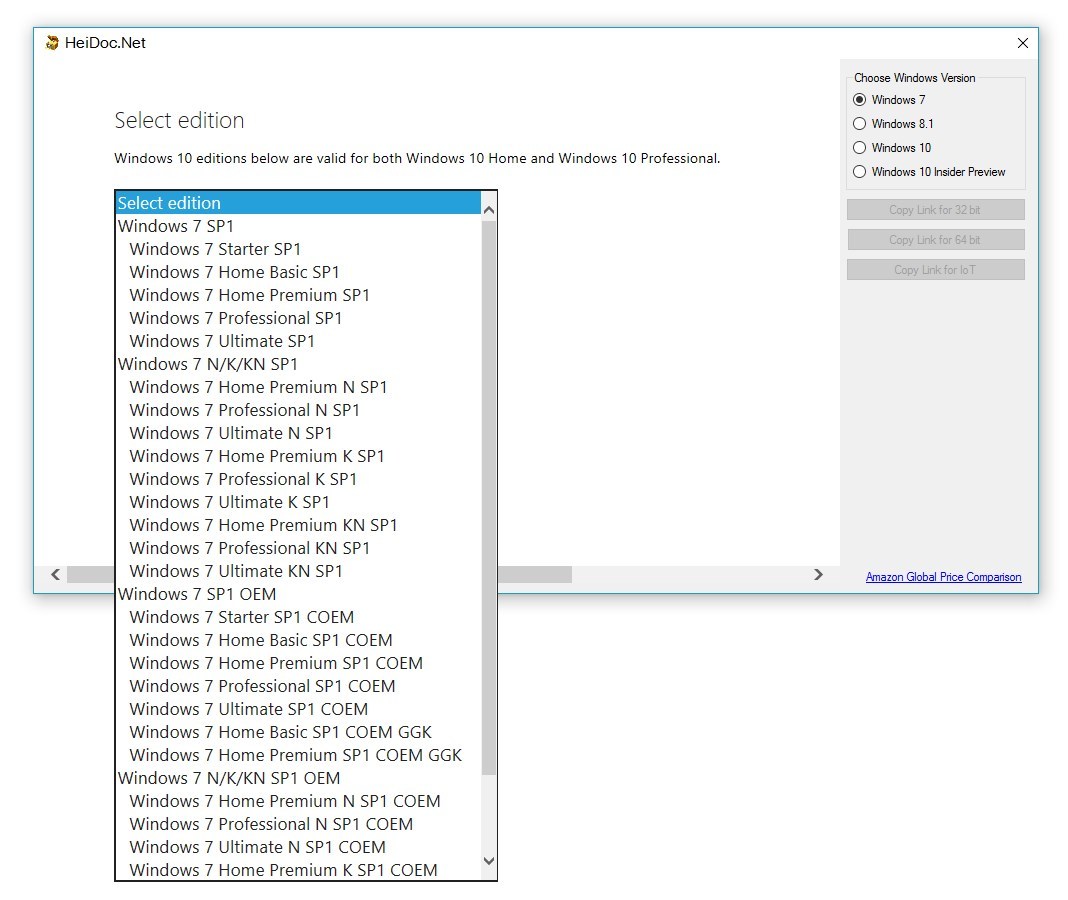
Następnie po lewej stronie wyświetli się komunikat o prośbie wyboru edycji Windowsa 10 (zawsze wyświetla się informacja o Windowsie 10, ale należy ją zignorować). Po kliknięciu w pole „Select Edition” wyświetli się lista wszystkich wersji wybranego przez nas systemu operacyjnego. W przypadku Windowsa 7 mamy standardowe wersje w edycjach Starter, Home Basic, Home Premium, Professional i Ultimate. Oprócz tego dostępne są też wydania N, K, KN oraz OEM.
Po wybraniu interesującej nas wersji należy kliknąć przycisk „Confirm”. Wyświetli się wtedy drugie pole formularza, które umożliwia wybór języka, w jakim chcemy ściągnąć obraz ISO Windowsa 7, 8.1 lub 10. Oczywiście na liście znajdziemy język polski (Polish).
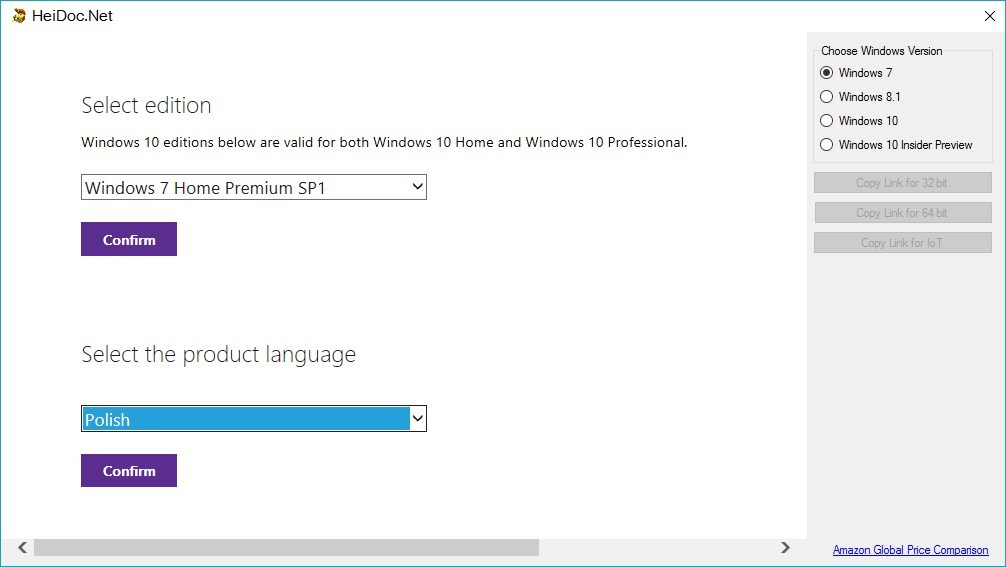
Na samym końcu wyświetli się prośba wyboru architektury systemu – możemy ściągnąć system w wersji 32-bitowej lub 64-bitowej. Po kliknięciu w wybraną wersję rozpocznie się pobieranie pliku ISO. Jeśli mamy jakiś menedżer pobierania typu Download Accelerator Plus lub Internet Download Manager, to powinien on przechwycić link i rozpocząć szybsze pobieranie (przydatne, gdy chcemy przyspieszyć ściąganie pliku).
5. Pomocy! Żaden sposób nie pozwala pobrać Windows 7 w edycji Home Basic, Home Premium lub Professional. Co robić?
Od pewnego czasu bardzo ciężko znaleźć i pobrać obrazy ISO systemu Windows 7 po polsku w edycjach Home Basic, Home Premium oraz Professional. Linki są nieaktywne, a jeżeli już coś działa, to jest to wersja Ultimate. Warto jednak wiedzieć jedną rzecz: każdy obraz ISO Windowsa 7 posiada zintegrowane w sobie również inne edycje, tylko domyślnie jest zablokowany na jednej konkretnej.
Oznacza to, że możesz pobrać dowolną edycję Windows 7, która uda Ci się znaleźć, a następnie odblokować w niej funkcję instalacji edycji Home Basic, Home Premium, Professional lub Ultimate - niezależnie od tego, jaką wersję ściągniesz. Przy instalacji pojawi się okno, w którym możesz wybrać, którą edycję systemu zainstalować.
Wystarczy z obrazu ISO usunąć jeden drobny plik o nazwie ei.cfg, który odpowiada za blokadę instalacji na jednej wersji. Nie potrzeba do tego żadnych zdolności technicznych. Obraz ISO z instalatorem dowolnej edycji Windows 7 możemy odblokować za pomocą narzędzia o nazwie ei.cfg Removal Utility.
Pobierz ei.cfg Removal Utility
Rozpakuj ten program w dowolne miejsce na dysku, a następnie uruchom plik o nazwie eicfg_remover.exe. Od razu po uruchomieniu tego pliku pojawi się okienko otwierania pliku, w którym musisz wskazać obraz ISO z Windowsem 7. Wskaż obraz z dowolną edycją systemu Windows 7.
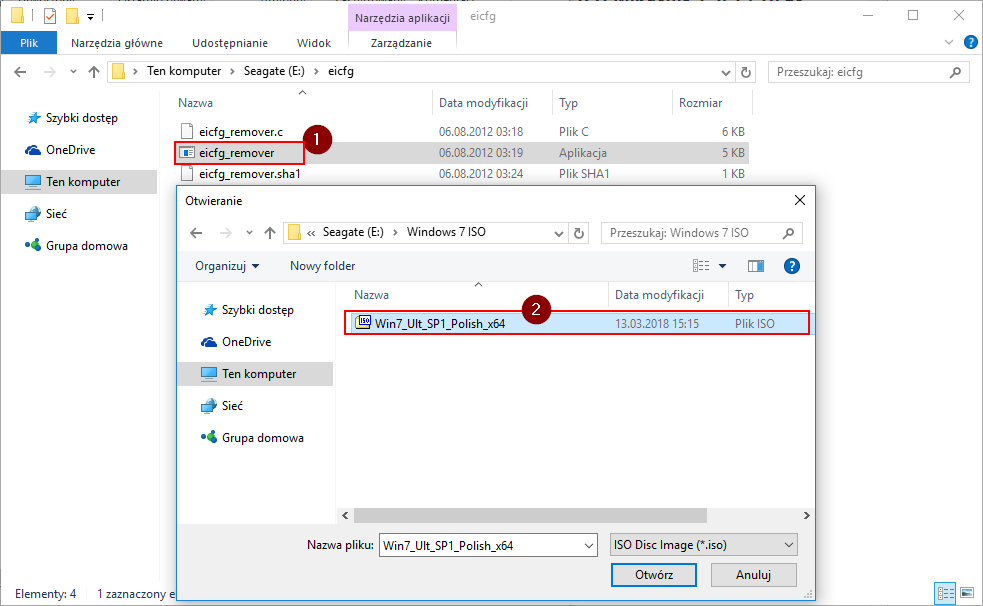
Obraz ISO zostanie zmodyfikowany, tak, aby przy instalacji wyświetlać okno wyboru edycji systemu. Modyfikacja trwa dosłownie sekundę. Teraz możesz nagrać obraz ISO na płytę DVD lub stworzyć bootowalny pendrive z instalatorem Windows 7.
Po uruchomieniu tego instalatora i wybraniu opcji instalacji systemu wyświetlony zostanie dodatkowy krok instalacji o nazwie "Wybierz system operacyjny, który chcesz zainstalować".
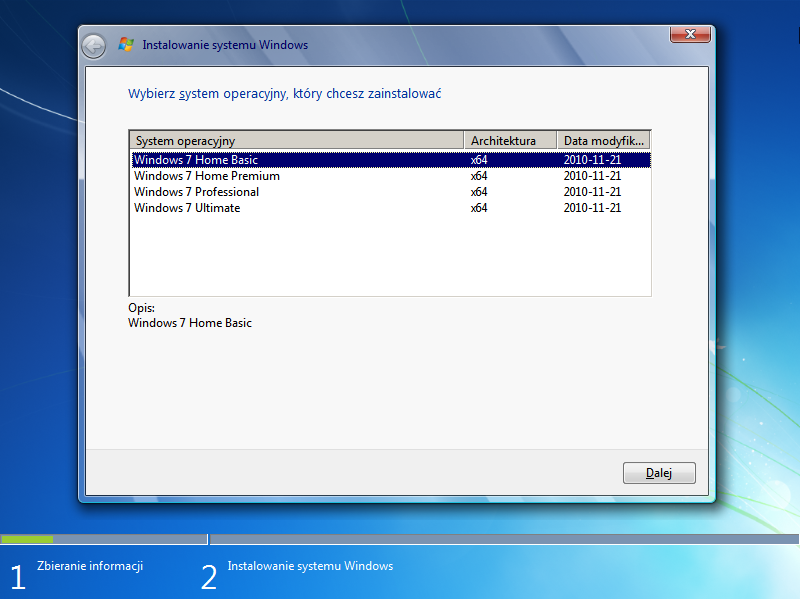
W tym miejscu wyświetla się lista wszystkich edycji systemu Windows 7, niezależnie od tego, jaki obraz ISO posiadamy. Dostępne są wersje Home Basic, Home Premium, Professional oraz Ultimate. Wybierz wersje zgodną ze swoim kluczem produktu i przejdź dalej do standardowej instalacji systemu. Korzystając z tej metody możesz użyć np. obrazu ISO z Windows 7 Ultimate do instalacji edycji Home Premium lub na odwrót.
