Photoshop to zdecydowanie najpopularniejszy edytor zdjęć na świecie, a firma Adobe udostępniła już kilka jego pochodnych wersji w postaci aplikacji mobilnych na Androida. Tym razem udostępnia darmowego Photoshop Mix, który wprowadza świetną funkcję wycinania elementów ze zdjęć (np. ludzi), jak również umożliwia staranną edycję fotografii wraz z obsługą warstw.

Photoshop Mix to najnowsza aplikacja od firmy Adobe na urządzenia mobilne. Tym razem mamy do czynienia z aplikacją, której najciekawszą funkcją jest możliwość wycinania obiektów ze zdjęcia. Robi się to w bardzo prosty sposób, więc szybkie wycięcie np. samej twarzy ze zdjęcia i podmiana tła na inne jest możliwe w bardzo krótkim czasie. Oprócz tego dostajemy narzędzie do standardowych edycji np. poprzez filtry.
Pobierz Photoshop Mix na Androida
Po uruchomieniu aplikacji wyświetli się - standardowo - krótka prezentacja możliwości aplikacji, a także prośba o zarejestrowanie konta. Konto jest potrzebne do uruchomienia Photoshop Mix i jest darmowe - dodatkowo za założenie dostaniemy 2GB miejsca na nasze fotografie w chmurze Adobe Cloud.
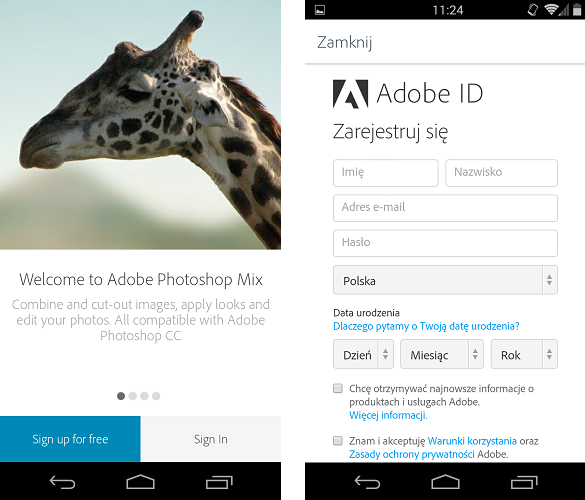
Po rejestracji wyświetli się główny ekran aplikacji z listą naszych projektów - domyślnie mamy tu kilka gotowych projektów, przygotowanych przez twórców, dzięki którym możemy je prześledzić i sprawdzić, jak działa i na co pozwala aplikacja Photoshop Mix.
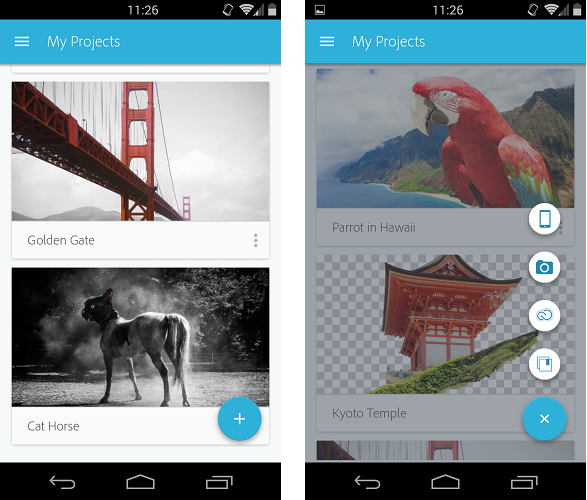
Jeśli chcemy stworzyć nowy, własny projekt, to wystarczy dotknąć przycisku w dolnym prawym rogu, a następnie wskazać zdjęcie, które posłuży jako podstawa projektu. Z rozwijanego menu możemy wybrać, czy chcemy wybrać istniejące w telefonie zdjęcie, czy też chcemy zrobić nowe. Dostępne są też funkcje pobierania z naszej lokalnej kolekcji zdjęć w Photoshop Mix, a także możliwość wybrania zdjęcia z chmury Adobe Cloud.
Po dodaniu zdjęcia wyświetli się najważniejszy ekran, czyli ekran edycji. Na samej górze mamy pasek warstw - każde nowo dodane lub wycięte zdjęcie będzie dostępne jako oddzielna warstwa w danym projekcie. Oznacza to, że w dowolnej chwili możemy każdą warstwę (czyli każdy element) osobno przesuwać, obracać i zmieniać jego wielkość. Możliwe jest także dopieszczenie każdej warstwy z osobna poprzez nałożenie różnych filtrów na różne elementy.
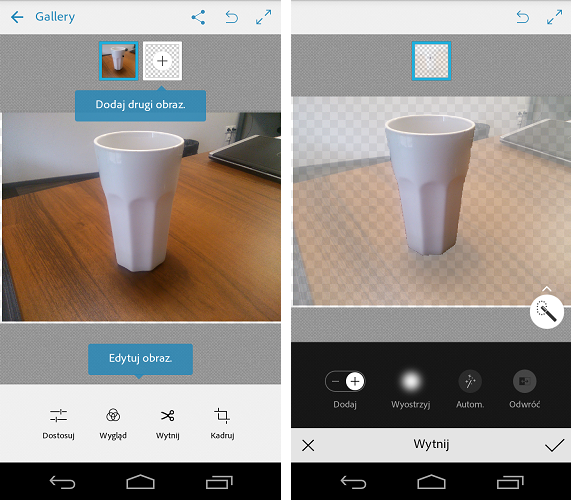
Na samym dole znajdziemy funkcje edycji. Jeśli chcemy wyciąć zdjęcie, to wystarczy uaktywnić opcję wycinania, a następnie palcem zaznaczyć na zdjęciu element, który chcemy wyciąć. Aplikacja automatycznie wykrywa krawędzie obok naszego zaznaczenia, więc nie musimy być specjalnie dokładni. Wszystko jednak w gruncie rzeczy zależy od zdjęcia i elementu, który wycinamy. Jeśli np. wycinamy czyjąś twarz i dobrze się ona odznacza na zdjęciu, to wycięcie będzie dość szybkie i dokładne. Jeśli jednak obiekty na zdjęciu się nieco zlewają z tłem (np. włosy), to będziemy musieli przybliżyć zdjęcie i wolno oraz starannie zaznaczyć krawędzie wycinanej twarzy czy obiektu.
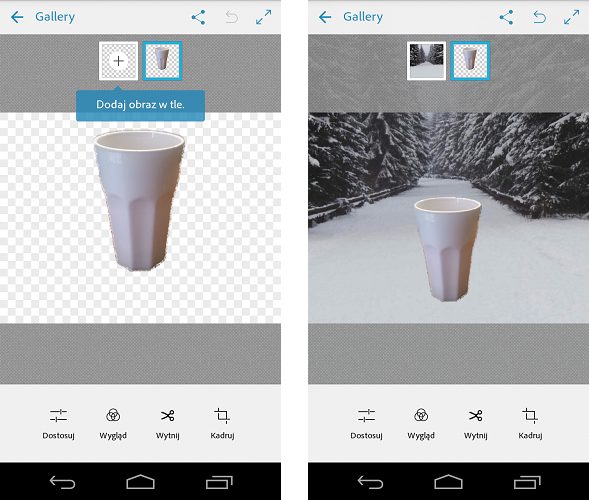
Gdy wycięliśmy jakiś element ze zdjęcia, to będzie on teraz na przeźroczystym tle. Oznacza to, że możemy dodać inne zdjęcie jako osobną warstwę i umieścić ją pod spodem. Pozwala to zatem na wycinanie np. naszych znajomych ze zdjęć i podmianę tła na innego. Każdą warstwę możemy osobno obracać i zmniejszać/zwiększać.
Oprócz funkcji wycinania i wklejania, Photoshop Mix posiada zestaw dobrze znanych z innych aplikacji funkcji podrasowywania zdjęć. Znajdziemy tu np. filtry kolorystyczne, możliwość kadrowania zdjęć, opcje pozwalające dostosować kontrast, jasność, barwy oraz ekspozycję, a także inne podobne.
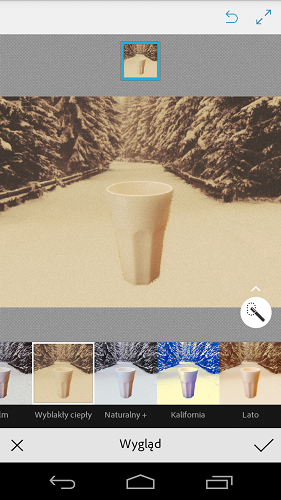
Finalny projekt możemy zapisać tak, aby go później jeszcze edytować z miejsca, w którym skończyliśmy pracę lub od razu wyeksportować do formatu JPG i podzielić się nim ze znajomymi. Nasze projekty są przechowywane chmurze Adobe Cloud, więc mamy do nich dostęp np. na innych urządzeniach, które z tej chmury też korzystają.
