Zaktualizowałeś sterowniki do karty graficznej NVIDIA w komputerze lub laptopie, ale tuż po zainstalowaniu wyświetlił się tzw. niebieski ekran śmierci? Teraz przy każdym uruchomieniu systemu wyświetla się ponownie błąd i nie wiesz, co zrobić? Oto rozwiązanie.

Jeśli mamy kartę graficzną NVIDIA lub AMD do gier, to niezmiernie ważne są aktualizacje sterowników, które wprowadzają nowe profile do świeżo wydanych gier, likwidują błędy, a także zwiększają wydajność. Aktualizacje są dość częste, a jeśli mamy zainstalowane oprogramowanie GeForce Experience od NVIDII, to sterowniki mogą być aktualizowane automatycznie w tle.
Niestety może się zdarzyć, że najnowsza aktualizacja powoduje problemy. Przykładem może być ostatnia wersja sterowników NVIDIA GeForce 364.47 – wykonanie aktualizacji przez GeForce Experience powoduje u wielu osób poważne problemy. Po wykonaniu aktualizacji dostajemy tzw. BSOD (Blue Screen of Death – niebieski ekran śmierci) i przy każdym restarcie komputera sytuacja się powtarza. Problem ten nie występuje, gdy wykonamy czystą instalację z pobranego ręcznie pakietu – pojawia się zazwyczaj wtedy, gdy sterowniki zostaną zainstalowane w formie aktualizacji przez GeForce Experience. Co możemy wtedy zrobić?
Sposób #1 - Odinstaluj sterowniki z poziomu trybu awaryjnego
Najlepszym rozwiązaniem jest odinstalowanie sterowników, pobranie samodzielnego instalatora i wykonanie czystej instalacji. Jak jednak odinstalować sterowniki, skoro nie możemy dostać się do systemu? W takim wypadku należy uruchomić komputer w trybie awaryjnym.
1. Włącz komputer i wciskaj klawisz F8, aż na ekranie pojawi się widok zaawansowanych opcji uruchamiania. Wybierz „Rozwiąż problemy” > „Opcje zaawansowane” > „Ustawienia uruchamiania” > „Uruchom ponownie”. Komputer zostanie zrestartowany i pojawi się ekran z wyborem sposobu uruchamiania komputera – za pomocą klawiszy od F1 do F9 wybierz opcję uruchamiania komputera w trybie awaryjnym z obsługą sieci.
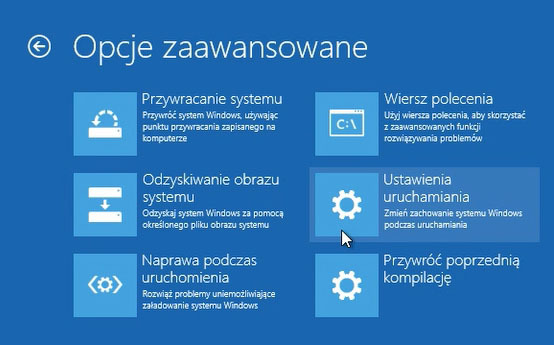
2. Komputer włączy się z minimalną obsługą funkcji i sterowników. Połączenie internetowe powinno jednak działać nienagannie. Ściągnij program Display Driver Uninstaller, za pomocą którego odinstalujemy sterowniki.
3. Uruchom Display Driver Uninstaller, a następnie z okna programu wybierz „NVIDIA” w polu „Select Graphic Driver” i kliknij w przycisk „Clean and restart (Highly Recommended)”.
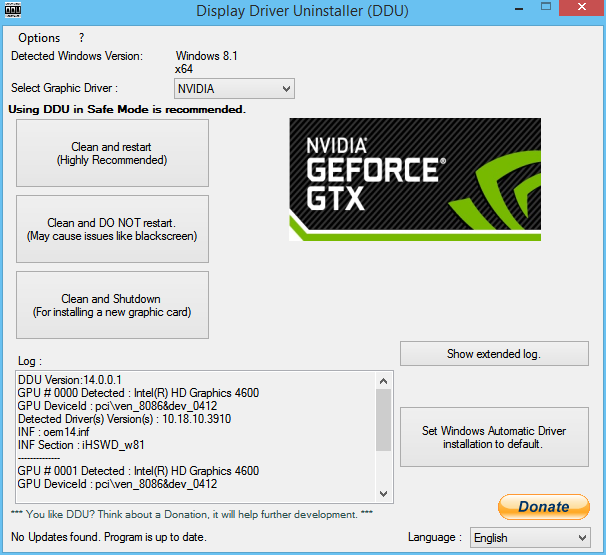
Program całkowicie usunie wszystkie komponenty oraz sterowniki NVIDIA, a następnie uruchomi komputer ponownie w zwykłym trybie.
4. Komputer zostanie teraz poprawnie uruchomiony w normalnym trybie i nie będzie wyświetlał błędów. Pobierz instalator najnowszych sterowników NVIDIA GeForce GameReady Drivers.
5. Uruchom pobrany instalator. Wybierz opcję instalacji niestandardowej, tak, aby móc wybrać wszystkie składniki sterownika. Wyświetli się lista dostępnych elementów – zaznacz tu pole „Wykonaj czystą instalację”. Zainstaluj sterownik, a następnie zrestartuj komputer.
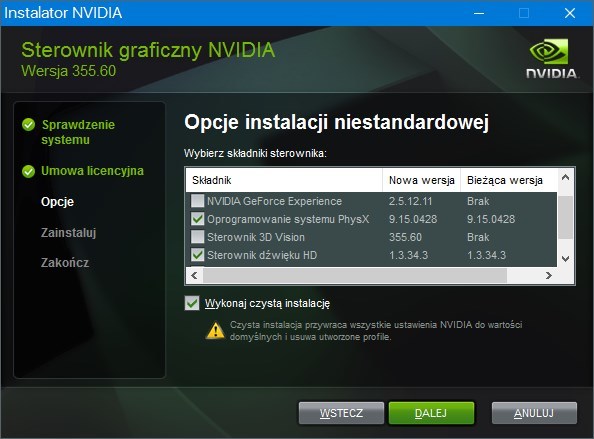
Teraz wszystko będzie działać prawidłowo, a niebieski ekran nie będzie się wyświetlał. Zainstalowany został najnowszy sterownik, więc nie musimy już wykonywać aktualizacji przez GeForce Experience i nie grozi nam powtórka problemów z niebieskim ekranem.
Sposób #2 – Przywróć system z punktu przywracania
Jeśli jednak masz problemy z wykonaniem pierwszego sposobu, to możesz spróbować nieco łatwiejszej metody. Przed wykonaniem aktualizacji sterowników system powinien stworzyć tzw. punkt przywracania. Oznacza to, że możemy przywrócić system do stanu sprzed instalacji aktualizacji przez GeForce Experience.
Aby to zrobić, musisz, podobnie jak w pierwszym sposobie, wywołać okno zaawansowanych opcji uruchamiania systemu. W tym celu przy uruchamianiu komputera wciskaj klawisz F8 aż pojawi się na ekranie niebieski ekran z opcjami. Wybierz opcję „Rozwiąż problemy”, a następnie „Opcje zaawansowane”.
Pojawi się lista wszystkich zaawansowanych opcji. Tym razem zamiast „Ustawienia uruchamiania” wybieramy pierwszą opcję o nazwie „Przywracanie systemu”. Po kliknięciu w tę opcję wyświetli się kreator przywracania systemu.
Wybierz najnowszy punkt przywracania z listy dostępnych punktów, a następnie potwierdź operację. Żadne dane nie zostaną usunięte z dysku. Po wykonaniu ponownego uruchomienia system powinien normalnie się uruchomić wraz z ostatnią działającą wersją sterowników NVIDIA.
W tej sytuacji należy jednak pamiętać, aby ponownie nie zainstalować nowych sterowników z poziomu GeForce Experience. Jeśli chcemy sterowniki zaktualizować, to lepiej pobrać je ręcznie z naszej strony (lub z oficjalnej strony NVIDIA) w formie samodzielnego, niezależnego instalatora, a następnie wybrać opcję niestandardowej instalacji i zaznaczyć pole „Wykonaj czystą instalację”.
