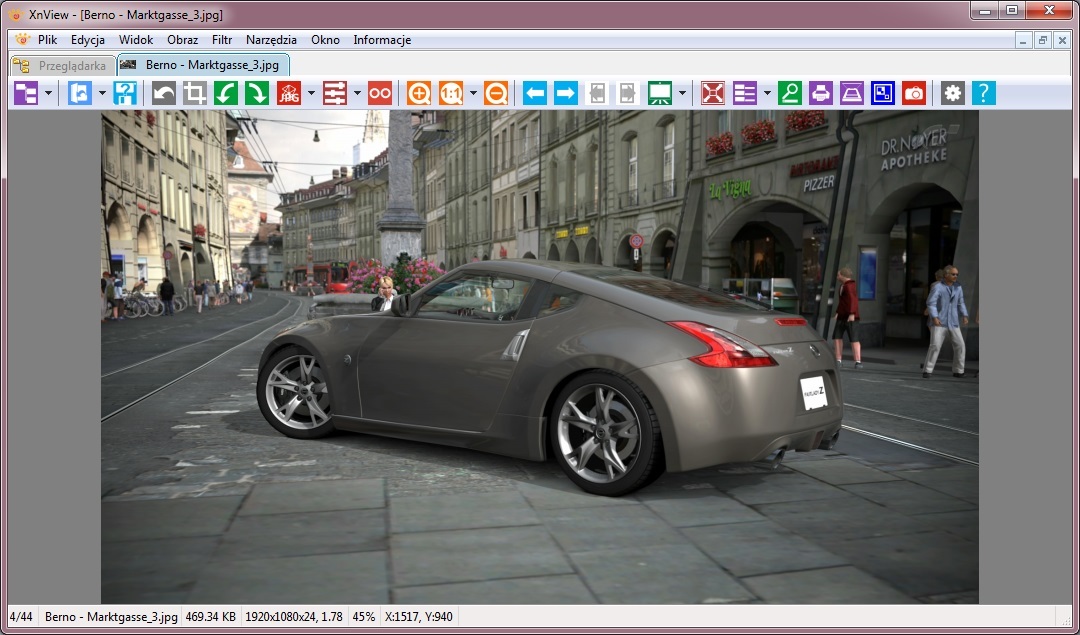W dobie wszędobylskich aparatów fotograficznych – niedrogie aparaty kompaktowe, smartfony, tablety etc. – ilość zdjęć w komputerze nierzadko przekracza kilkaset, a nawet kilka tysięcy. Aby opanować tak ogromną bibliotekę, warto wyposażyć się w specjalny program. Najnowsza odsłona XnView, oprócz standardowych funkcjonalności posiada również estetykę zgodną z Windows 8.
XnView to w wielkim skrócie, bardzo popularny i cieszący się ogromną popularnością bezpłatny program do przeglądania zdjęć zapisanych na dysku komputera. Zdaniem wielu użytkowników, program ten stanowi idealną alternatywę dla takich rozwiązań, jak ACDSee i IrfanView. Za jego pomocą możemy wygodnie i szybko przeglądać nawet tysiące zdjęć zapisanych w komputerze, dyskach zewnętrznych, pamięciach flash etc.
XnView posiada konfigurowalny menedżer plików, który pozwala nam wybrać, w jaki sposób chcemy wyświetlać pliki graficzne, jakie informacje będą wyświetlane przy konkretnym zdjęciu etc. Za pomocą przeglądarki zdjęć będziemy w stanie otworzyć pliki graficzne zapisane w jednym z ponad 500 znanych formatów, jak również przekonwertować je do jednego z 50 formatów. Ponadto program XnView umożliwia prostą obróbkę graficzną z zastosowaniem takich filtrów jak rozmycie, wyostrzenie, uwypuklenie etc., możemy również dodawać efekty: soczewka, fale, rysowanie, szkic itp. Program XnView posiada również liczne opcje kadrowania, przycinania, obracania, nakładania tekstu, zmiany rozmiarów i wielu, wielu innych.
W najnowszej edycji programu XnView 2.0 znajdziemy przede wszystkim nowy styl graficzny paska zadań a’la ModernUI znany z systemu Windows 8. Nowy styl o nazwie Metro3 nie jest domyślnym stylem i trzeba go uruchomić ręcznie z menu programu.
Instalacja i konfiguracja programu XnView 2.0
- Po instalacji i uruchomieniu programu XnView pojawi się okno kreatora konfiguracji. Z rozwijanego menu możemy wybrać język polski interfejsu, natomiast poniżej zaznaczyć opcję wyświetlania wszystkich typów plików obrazów. Poniżej możemy wybrać lokalizację folderu z ustawieniami programu oraz dostępne opcje integracji z systemem operacyjnym.
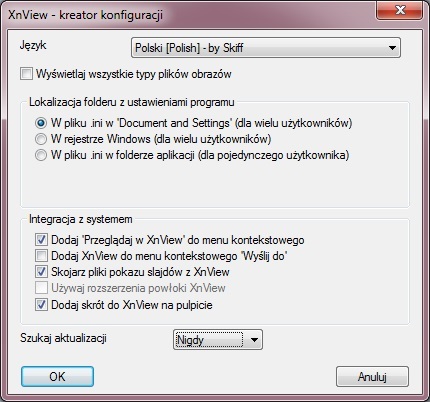
- Po kliknięciu w OK pojawi się główne okno programu z poradami, które można wyłączyć. Po lewej stronie znajduje się drzewo lokalizacji, za pomocą którego możemy wybrać folder ze zdjęciami, które chcemy wyświetlić.
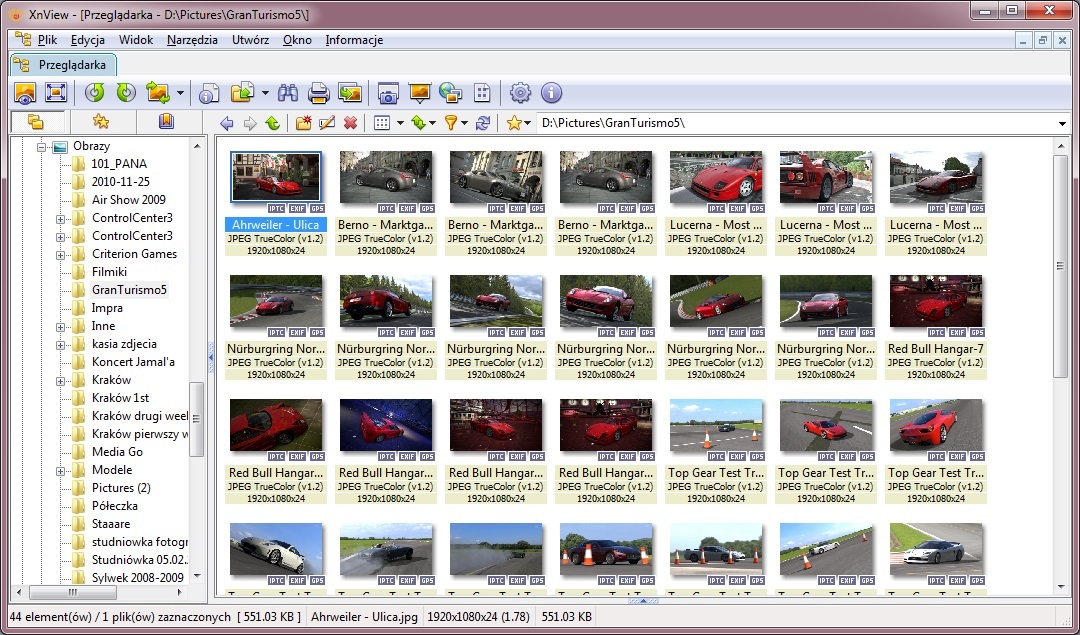
- Aby wyświetlić zdjęcie, wystarczy kliknąć na nie dwukrotnie – fotografia otworzy się w nowej zakładce wraz z paskiem narzędzi i opcjami dotyczącymi obracania, kadrowania, zmiany rozmiaru etc.

- Aby zmienić wygląd programu i uruchomić skórkę Metro3, należy wybrać zakładkę Narzędzia, a następnie w menu kontekstowym kliknąć w Opcje. W nowym oknie wybieramy pozycję Pasek narzędzi, zakładkę Skórka i wybieramy ostatnią opcję – Metro3 [naymad].
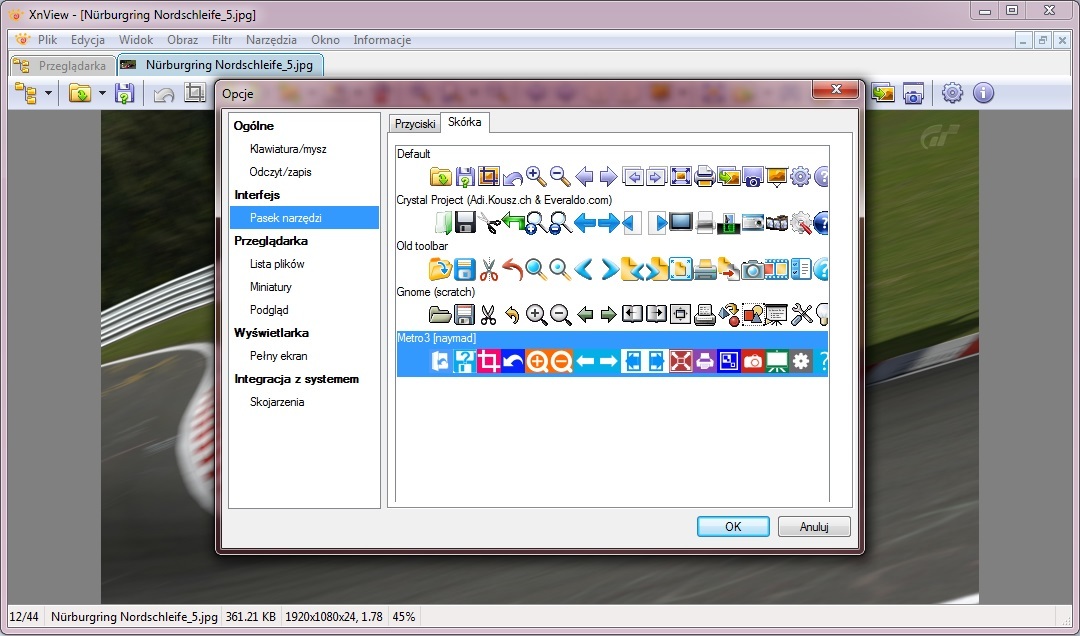
- Po kliknięciu w OK wygląd programu ulegnie zmianie.