Gracie w Minecrafta, ale zdarzyło wam się, że w wyniku przeinstalowania systemu lub awarii dysku straciliście swój świat, screeny oraz ustawienia i mody? Jeżeli tak, to zobaczcie, jak zrobić kopię swoich danych – w zwykłej i mobilnej wersji gry.
Swoje dane z Minecrafta dość łatwo stracić, a to dlatego, że gra instaluje się w ciężko dostępnym folderze, o którego istnieniu nie każdy gracz ma pojęcie. Spora część graczy tworząc kopię gry przenosi jedynie plik Minecraft.exe. To jednak spory błąd, gdyż nie zawiera on żadnych danych z naszej gry.
Zobaczmy, jak zrobić kopię najważniejszych danych z gry zarówno na komputerze, jak i na Androidzie.
Struktura Minecrafta na PC
Grę uruchamiamy za pomocą pliku Minecraft.exe. Plik ten nie zawiera jednak naszego świata, zrzutów ekranu czy ustawień – to tylko tzw. launcher, czyli program, który uruchamia właściwą część gry.
Faktyczne dane Minecrafta znajdują się w innym katalogu użytkownika na dysku C. Najprostszym sposobem uzyskania do nich dostępu jest wywołanie odpowiedniej komendy, która przeniesie nas do właściwego folderu.
W tym celu wciskamy kombinację klawiszy Windows+R. Wyświetlone zostanie okno uruchamiania – wpisujemy w nim komendę %appdata% i potwierdzamy ją przyciskiem Enter.
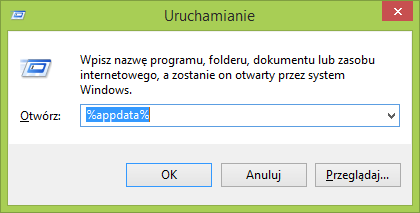
Na ekranie pojawi się okno z zawartością folderu „AppData/Roaming”. Na samej górze powinniśmy znaleźć folder .minecraft.
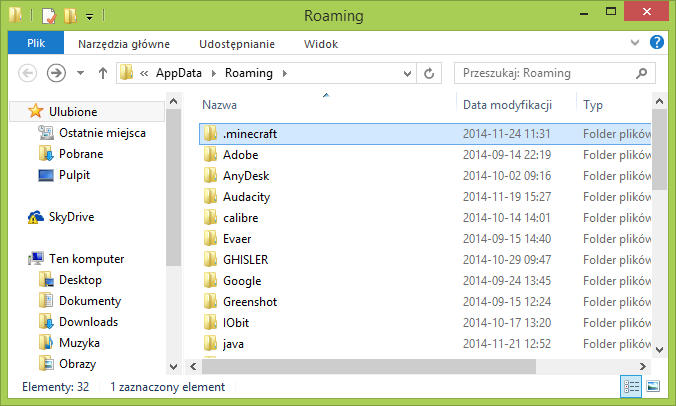
To właśnie w tym folderze znajdują się nasze wszystkie dane gry. Po wejściu do niego znajdziemy sporo podkatalogów. Oto najistotniejsze z nich:
- resource packs - w tym folderze znajdziemy paczki tekstur, które pobraliśmy i zainstalowaliśmy. Paczki tekstur zmieniają wygląd wszystkich elementów w Minecraft
- screenshots – w tym katalogu znajdują się wszystkie zrzuty ekranu, które wykonaliśmy w Minecrafcie
- saves – najistotniejszy katalog, zawiera wszystkie utworzone w naszej grze światy, czyli stan naszej rozgrywki
Poza powyższymi katalogami warto także zabezpieczyć plik launcher_profiles.json, gdyż jest to plik bazy danych, w którym zawarte są informacje o profilach Minecrafta z launchera. Na koniec warto także zabezpieczyć plik options.txt, w którym zawarte są nasze wszystkie ustawienia w grze (czułość myszy, rozdzielczość, klawiszologia itp.).
Ręczna kopia zapasowa na PC
Aby zrobić backupa, wystarczy przekopiować powyższe pliki i foldery w bezpieczne miejsce (najlepiej poza dysk C, aby nie stracić ich w przypadku formatowania dysku i reinstalacji systemu).
Możemy skopiować pojedyncze foldery lub, dla ułatwienia, możemy skopiować cały folder .minecraft w bezpieczne miejsce. Minusem tego rozwiązania jest fakt, że musimy kopię wykonywać co jakiś czas, aby zawsze mieć aktualną wersję.
Automatyczna kopia zapasowa w chmurze
Ciekawym rozwiązaniem jest przeniesienie Minecrafta do chmury – wtedy nasze save'y, ustawienia i screeny będą zawsze na bieżąco kopiowane.
Aby to zrobić, należy udać się do folderu AppData/Roaming i skopiować folder .minecraft, a następnie wkleić go do folderu synchronizacji z chmurą, czyli np. do katalogu Dropbox, SkyDrive/OneDrive czy Dysku Google. Możemy go po prostu przeciągnąć.
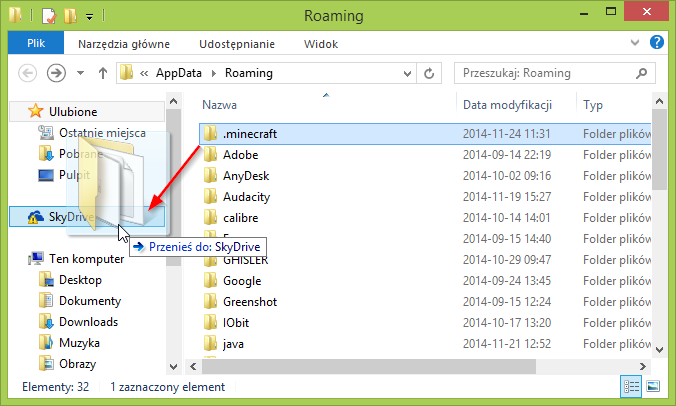
Samo skopiowanie nie wystarczy – musimy jeszcze wskazać w launcherze Minecrafta nową ścieżkę do gry. W tym celu uruchamiamy Minecrafta i logujemy się na swoje konto. Nie uruchamiamy jeszcze właściwej gry – zamiast tego zwracamy uwagę na lewy dolny róg ekranu.
Znajdziemy w tym miejscu swoje profile. Wybieramy profil, z którego korzystamy i klikamy w przycisk „Edit profile”. W nowym oknie zaznaczamy pole „Game directory” i wskazujemy ścieżkę do skopiowanego do folderu Dropbox katalogu .minecraft.
Przykładowo, jeśli obecna ścieżka wyglądała tak:
C:\Users\Nazwa_uzytkownika\AppData\Roaming\.minecraft
to nowa ścieżka powinna wyglądać tak (dla Dropbox):
C:\Users\Nazwa_uzytkownika\Dropbox\.minecraft
Po wszystkim klikamy OK i zapisujemy zmiany, a następnie uruchamiamy grę. Teraz wszystkie nasze dane Minecrafta są zapisywane w nowym katalogu, który jest bezpośrednio zsynchronizowany z chmurą.
Na sam koniec – jak zrobić kopię świata i save'ów z Minecraft na Androidzie / iOS
Jeżeli zmieniacie telefon / tablet i chcielibyście zrobić kopię świata gry z mobilnej wersji Minecrafta, to wystarczy skopiować zawartość odpowiedniego katalogu. Oto, gdzie znajdziemy dane Minecrafta w wersji Pocket Edition:
Android:
/sdcard/games/com.mojang/minecraftWorlds
iOS:
/Documents/games/com.mojang/minecraftWorlds/
Na Androidzie możemy wykorzystać do tego połączenie kablem USB z komputerem lub aplikację ES File Explorer, natomiast użytkownicy iOS mogą przeglądać i robić kopię danych z telefonu na różne sposoby przy użyciu aplikacji iFileExplorer.
