Nie chcesz aktualizować swojego Windowsa 10? Wolisz wyłączyć automatyczne aktualizacje i zapomnieć o Windows Update w Windows 7? Pokazywaliśmy już metody na wyłączenie aktualizacji w Windowsie ale jeśli macie z nimi problem, to prezentujemy nową metodę na blokowanie uaktualnień we wszystkich wersjach systemu Microsoftu.

Aktualizacje automatyczne są zawsze dobrym sposobem na utrzymanie systemu w najnowszej wersji ze wszystkimi łatkami bezpieczeństwa. Są jednak użytkownicy, którzy nie życzą sobie uaktualnień na swoich komputerach lub sami wolą kontrolować, co i kiedy jest instalowane na komputerze.
Wiele aplikacji, które służą do kontrolowana ustawień prywatności w Windows 10 posiada funkcje blokowania aktualizacji. Jeśli jednak interesują nas prostsze rozwiązania, które umożliwiają blokadę aktualizacji praktycznie jednym kliknięciem myszy, to warto rozważyć skorzystanie z poniższego narzędzia.
Blokowanie aktualizacji w Windows XP, Vista, 7, 8, 8.1 i 10
Możemy wykorzystać w tym celu programu o nazwie Win Updates Disabler. Umożliwia on w bardzo prosty sposób zablokowanie nie tylko aktualizacji systemu Windows, ale także Windows Defendera oraz Zapory Windows.
Ściągamy program, a następnie go uruchamiamy. Po włączeniu pojawi się niewielkie okno podzielone na dwie zakładki – Enable (Włącz) oraz Disable (Wyłącz). Nas interesuje zakładka Disable, z poziomu której możemy wyłączyć poszczególne funkcje systemowe.
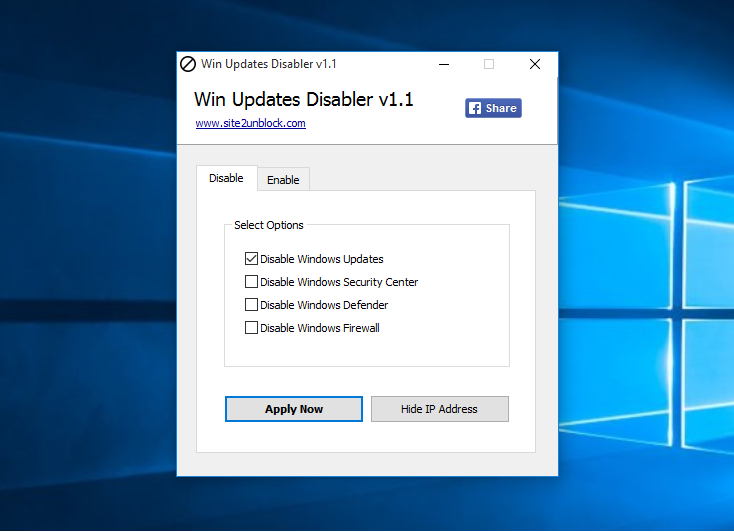
W sekcji „Select options” wyświetlą się funkcje Windowsa, które możemy wyłączyć. Nas interesuje przede wszystkim zablokowanie aktualizacji. W tym celu zaznaczamy pierwsze pole „Disable Windows Updates”. Opcjonalnie możemy skorzystać z dodatkowych opcji, takich jak:
- Disable Windows Security Center – wyłącza centrum zabezpieczeń
- Disable Windows Defender – wyłącza Windows Defendera
- Disable Windwos Firewall – wyłącza systemową Zaporę sieciową
Po zaznaczeniu opcji, które chcemy wyłączyć, wystarczy kliknąć w przycisk „Apply Now”. Jeśli w przyszłości zechcemy ponownie aktywować wybrane opcje, to wystarczy włączyć program ponownie, a następnie w zakładce „Enable” zaznaczyć pożądane funkcje i kliknąć ponownie „Apply now”.
