W wyniku przerwanych lub niedokończonych aktualizacji, jak również po użyciu różnego rodzaju programów oczyszczających komputer, może dojść do uszkodzeń w systemie Windows. Jednym z nich są problemy z siecią Wi-Fi - karta sieciowa działa poprawnie, ale nie wykrywa żadnych sieci. Co z tym zrobić?
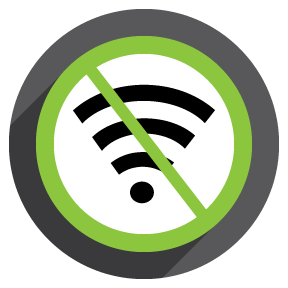
Taki problem niestety może spotkać wiele osób, a pojawić się może chociażby w wyniku problemów z aktualizacjami systemowymi. Po uruchomieniu komputera zauważymy, że nie mamy połączenia z Internetem, a w zasobniku systemowym wyświetla się przekreślona ikona sieci.
Wysunięcie panelu z sieciami bezprzewodowymi nic nie da - karta sieciowa po prostu nie wykrywa żadnych sieci w pobliżu i oferuje jedynie wykonanie "rozwiązywania problemów". Diagnostyka z kolei pokazuje taki komunikat, jak powyżej - "Na tym komputerze nie uruchomiono usługi dostępu bezprzewodowego systemu Windows".
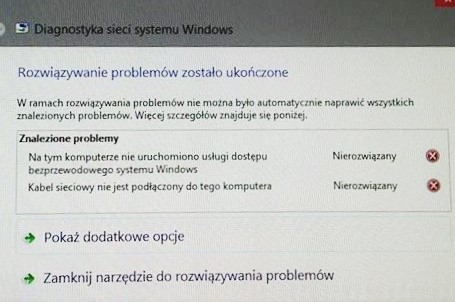
Rozwiązanie tego problemu bywa bardzo trudne. U niektórych osób wystarczy ponownie włączyć usługę o nazwie "Autokonfiguracja sieci WLAN", u innych konieczne będzie wykonanie bardziej zaawansowanych komend, a może nawet skończyć się na konieczności przywracania systemu do wcześniejszego punktu lub całkowitej reinstalacji / odświeżaniu.
1.Spróbuj uruchomić usługę Autokonfiguracji sieci WLAN ręcznie
Wciśnij kombinację przycisków Windows + R, a następnie w oknie uruchamiania wpisz:
services.msc
Potwierdź komendę przyciskiem OK. W nowym oknie z listą usług wyszukaj usługi o nazwie "Autokonfiguracja sieci WLAN". Kliknij dwukrotnie w znaleziony element, aby wyświetlić szczegóły usługi.
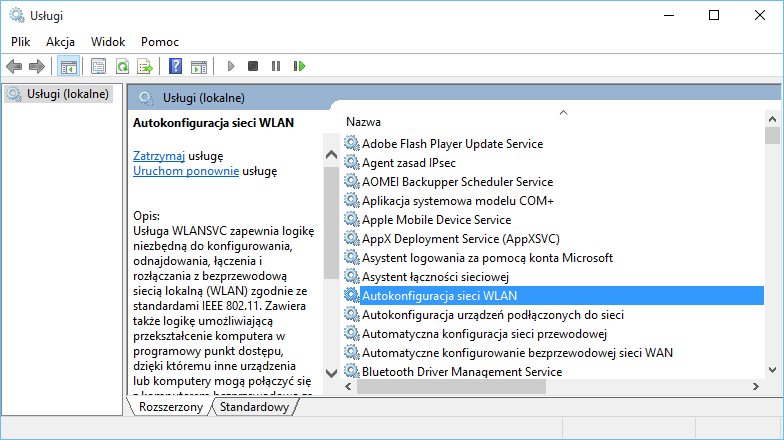
Usługa ta powinna być uruchomiona (Stan usługi: Działa), a także mieć tryb uruchamiania ustawiony na "Automatyczny". Jeśli tryb uruchamiania jest ręczny, to przestawiamy go na automatyczny. Następnie klikamy w przycisk "Uruchom", aby włączyć usługę. Jeśli usługa zostanie uruchomiona, to sieci powinny znowu będą wykrywalne.
Niestety, rzadko kiedy udaje się to naprawić w tak prosty sposób, dlatego konieczne może być wykonanie poniższych czynności.
2. Sprawdź wpisy w rejestrze odnośnie usługi WLAN
Wciśnij kombinację klawiszy Windows + R, a następnie wpisz poniższą komendę, aby uruchomić Edytor rejstru:
regedit
W edytorze rejestru musimy sprawdzić wartość wpisu "Start" dla trzech kluczy "Ndisuio" znajdujących się w poniższych ścieżkach:
- HKEY_LOCAL_MACHINE -> System -> ControlSet001 -> Services -> Ndisuio
- HKEY_LOCAL_MACHINE -> System -> ControlSet002 -> Services -> Ndisuio
- HKEY_LOCAL_MACHINE -> System -> CurrentControlSet -> Services -> Ndisuio
Możliwe, że drugiego klucza "ControlSet002" nie będziemy mieć, więc wtedy należy przejść do kolejnej pozycji.
Przechodzimy więc najpierw do klucza Ndisuio w pierwszej ścieżce i zaznaczamy go. Po prawej stronie okna rejestru wyświetlą się wpisy należące do tego klucza - wyszukujemy tu wpisu Start.
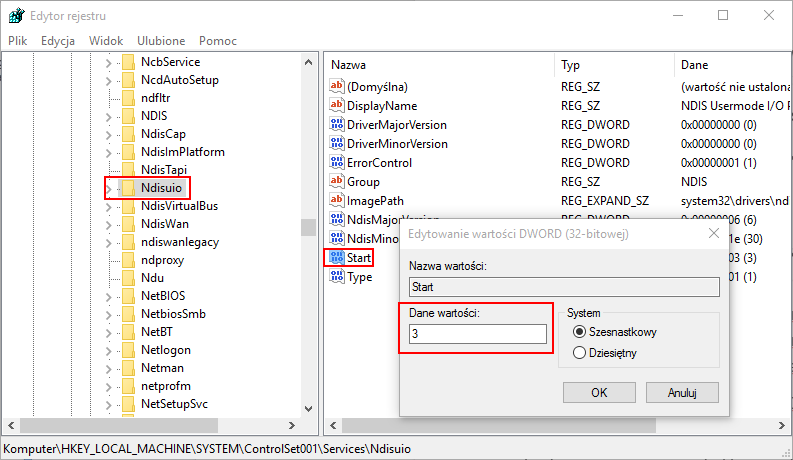
Następnie klikamy w niego dwukrotnie, aby wyświetlić okno edycji wpisu Start. Wyświetli się tu pole "Dane wartości". Problemy pojawiają się, gdy wpis "Start" ma wartość inną niż "3". Jeśli ma "2" lub "4" to zmieniamy ja na "3" i zapisujemy zmiany przyciskiem OK. Powtarzamy to samo dla klucza Ndisuio w pozostałych ścieżkach.
Po wszystkim restartujemy komputer i sprawdzamy, czy sieci Wi-Fi są wykrywalne.
3. Wykonaj poniższe komendy w Wierszu polecenia
Jeśli nadal karta sieciowa nie wyszukuje sieci, to możemy spróbować wykonać poniższe komendy w Wierszu polecenia. Wysuwamy menu Start / ekran startowy, a następnie wyszukujemy polecenia "cmd" (bez cudzysłowów). Klikamy na znaleziony element (CMD lub Wiersz polecenia) prawym przyciskiem myszy i wybieramy "Uruchom jako administrator".
W oknie Wiersza polecenia wpisujemy poniższą komendę i potwierdzamy ją przyciskiem Enter:
netsh winsock reset catalog
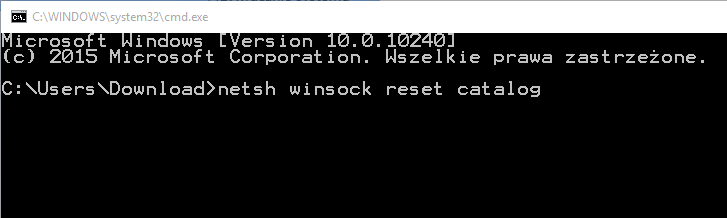
Gdy komenda się wykona, to wpisujemy kolejną, tym razem będzie to:
netsh int ip reset reset.log hit
Również potwierdzamy ją przyciskiem Enter, a następnie czekamy na jej wykonanie i restartujemy system. Sprawdzamy po ponownym uruchomieniu, czy opcja ta pomogła rozwiązać problem.
4. Wykonaj naprawę błędów na dysku
Ta procedura również może pomóc, gdyż w wyniku błędów usługa autokonfiguracji sieci Wi-Fi może się nie uruchamiać. Podobnie, jak w trzecim kroku, również tutaj wywołujemy Wiersz polecenia w trybie administratora.
Po uruchomieniu Wiersza polecenia wpisujemy poniższą komendę:
sfc /scannow
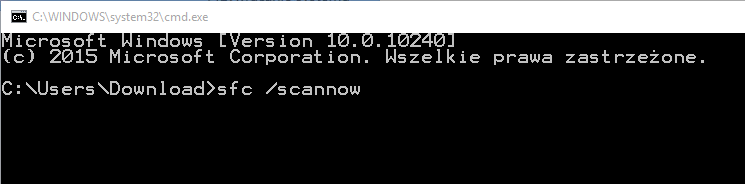
Po potwierdzeniu jej przyciskiem Enter system wykona sprawdzanie dysku i naprawianie błędów, w ramach swoich możliwości. Po wszystkim uruchamiamy komputer ponownie i sprawdzamy, czy wykrywanie sieci Wi-Fi działa.
5. Przywróć system do wcześniejszego punktu
Windows tworzy tzw. punkty przywracania w różnych momentach użytkowania komputera. Jednym z takich momentów jest instalowanie aktualizacji, aby w razie czego użytkownik mógł powrócić do stanu komputera sprzed zainstalowania uaktualnień. Przywrócenie systemu do wcześniejszego momentu, w którym sieć Wi-Fi działała, może przywrócić prawidłowe działanie karty sieciowej.
Kreator przywracania możemy wywołać dość prosto za pomocą okna uruchamiania. Wciskamy kombinację klawiszy Windows + R, a następnie w okienku uruchamiania wpisujemy:
rstrui.exe
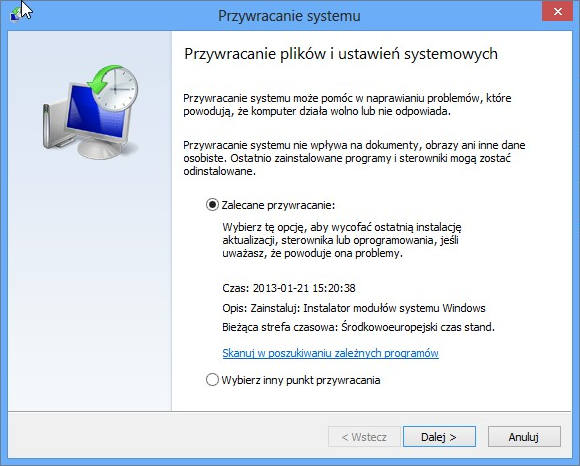
Po wciśnięciu przycisku Enter wyświetli się kreator przywracania systemu - klikamy "Dalej", wybieramy punkt przywracania z okresu, w którym sieć Wi-Fi dobrze działała i akceptujemy wykonanie przywracania. Nie musicie się martwić o swoje dane prywatne - żadne pliki nie są usuwane z komputera, przywracany jest tylko stan samego systemu, dane na dysku są bezpieczne. Po przywróceniu systemu sieć Wi-Fi powinna działać prawidłowo.
Nic nie pomaga - co teraz?
Jeżeli żadna z powyższych metod nie pomaga, to konieczne może być przeinstalowanie systemu. W przypadku Windowsa Vista / 7 pozostaje nam tzw. "format", ale jeśli mamy Windowsa 8, 8.1 lub 10, to możemy wykonać tzw. odświeżanie komputera. Odświeżanie to w zasadzie reinstalacja systemu, ale bez potrzeby usuwania swoich danych - wszystkie nasze ustawienia, dane, dokumenty, obrazy i konta użytkowników zostaną zachowane, a system samemu przeinstaluje się w tle.
