Jakiś program korzysta z kamery internetowej i nie wiesz, jaki? A może obawiasz się, że kamerka po kryjomu nagrywa wideo lub robi zdjęcia? Pokazujemy najprostszy sposób na sprawdzenie, które programy aktualnie mają dostęp do kamerki i z niej korzystają.

Wiele osób obawia się, że ich kamerki internetowe stale ich monitorują, robią im zdjęcia lub nagrywają filmy. Mnóstwo razy spotkałem się z sytuacją, gdzie osoby miały kamerę… zaklejoną plastrem. Jeśli się obawiamy, że jakieś programy korzystają bez naszej wiedzy z kamerki internetowej do „niecnych celów”, to możemy to w dość prosty sposób sprawdzić za pomocą niewielkiego programu. Oto, jak to zrobić.
Sprawdź, jaki program korzysta z kamery
Pokazywaliśmy już jedno rozwiązanie, jak można sprawdzić procesy, które korzystają z kamery internetowej. Ten sposób jednak był nieco skomplikowany dla niektórych osób. Tym razem pokażemy zdecydowanie łatwiejsze rozwiązanie, wykorzystujące niewielki program o nazwie Who Stalks My Cam.
Aplikacja ta została stworzona po to, abyśmy mogli w prosty sposób sprawdzić wykorzystanie kamerki internetowej w systemach Windows. Zaletą programu jest to, że umożliwia on sprawdzenie nie tylko aktualnego użycia kamery, ale także tego, jakie programy korzystały z kamery w przeszłości.
Program jest bardzo łatwy w obsłudze. Gdy go uruchomimy, na ekranie wyświetli się niewielkie okienko podzielone na dwie zakładki - Webcam Events oraz Options.
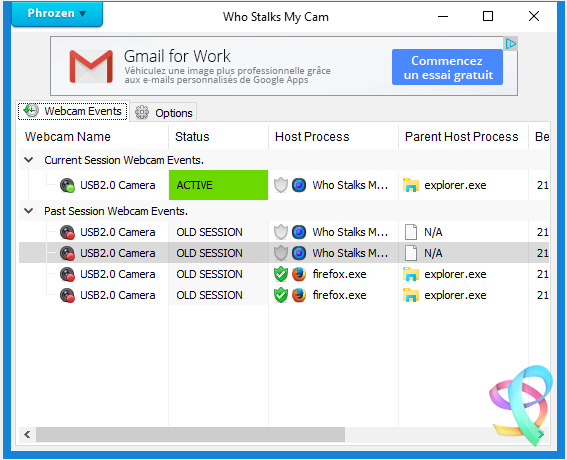
W sekcji Webcam Events znajdziemy informacje o użyciu kamerki internetowej przez różne procesy i programy. W polu „Current Session Webcam Events” znajdziemy obecnie aktywne sesje programów, w których kamerka jest używana. Po jakimś czasie używania programu będziemy mogli także przejrzeć historię użycia kamery w sekcji „Past Session Webcam Events”.
Każda sesja jest odpowiednio oznaczona. Przede wszystkim widzimy proces, który korzystał z kamery (np. Skype w przypadku wideorozmowy), a także datę i czas rozpoczęcia oraz zakończenia transmisji wideo.
Oprócz tego możemy dostosować odpowiednio ustawienia programu, aby nieco się zabezpieczyć, gdy boimy się, że kamerka może być używana samodzielnie przez jakieś wirusy czy inne programy. W zakładce „Options” znajdziemy ciekawe funkcje, które nam w tym pomogą.
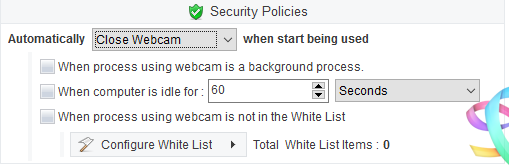
Przede wszystkim możemy ustawić automatyczne wyłączanie kamery w różnych sytuacjach. Wystarczy zaznaczyć opcję „Automatically Close Webcam when start being used”. Kamera może być wtedy automatycznie blokowana, gdy:
- proces, który z niej korzysta jest uruchomiony w tle i użytkownik nie wykorzystuje go aktywnie
- komputer jest nieużywany przez określoną ilość czasu (np. 60 sekund)
- gdy proces, który chce korzystać z kamery nie jest umieszczony na białej liście
Szczególnie ciekawa jest ostatnia opcja, która w praktyce sprawia, że kamera jest niedostępna dla wszystkich aplikacji poza tymi, które sami dodamy do białej listy („Configure White List”). Wtedy możemy dodać np. tylko Skype’a do białej listy, aby móc prowadzić wideorozmowy, natomiast cała reszta usług, aplikacji i procesów nie będzie miała dostępu do kamery.
Drugą przydatną opcją są powiadomienia - aplikacja umożliwia sygnalizowanie użytkownika odpowiednim dźwiękiem i dymkiem powiadomień za każdym razem, gdy jakiś program korzysta z kamerki. Wystarczy w tym celu zaznaczyć opcję „Active Toast Notification System” (Aktywuj dymki powiadomień w systemie) oraz „Play sound when toast is displayed” (Odtwarzaj dźwięk, gdy powiadomienie jest wyświetlane).
