Kończy Ci się miejsce na dysku C i potrzebujesz uzyskać nieco więcej wolnej przestrzeni? NIe wiesz, jakie dane usunąć? Nie martw się, jest kilka sposobów na uzyskanie wolnego miejsca i sprawdzenie, które foldery zajmują najwięcej powierzchni dyskowej.

Dysk C zazwyczaj przeznaczamy tylko na system, zainstalowane programy, dokumenty i wszystkie pliki tworzone przez aplikacje (np. przez przeglądarki). Może jednak się dość szybko zapełnić poprzez działanie aplikacji i pewnych funkcji systemowych.
Oczywiście najskuteczniejszym oczyszczaniem jest usunięcie zbędnych plików np. pobranych z sieci, ale jest też kilka funkcji w systemie, które powodują zaśmiecanie dysku. Pokażemy kilka metod na zwiększenie ilości wolnego miejsca na dysku.
1. Sprawdź, co zajmuje najwięcej miejsca na dysku i usuń zbędne dane
Pierwszym krokiem podczas oczyszczania jest sprawdzenie swojego dysku i identyfikacja miejsc, które mogą zajmować najwięcej powierzchni. Dzięki temu możemy od razu zobaczyć, które dane obciążają nasz dysk i usunąć je ręcznie, jeśli są nam niepotrzebne. Skorzystamy w tym celu z narzędzia WinDirStat.
Po uruchomieniu programu należy chwilę poczekać aż dysk zostanie sprawdzony. Po przeskanowaniu zauważymy procentowy udział folderów na dysku, a także ich rozmiar.
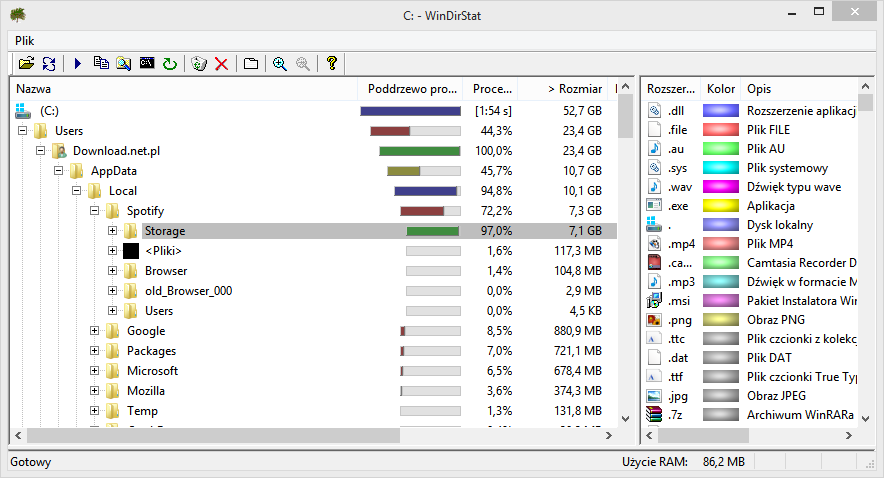
Dla przykładu, u mnie widać, że połowę całkowitego miejsca na dysku C zajmuje mi folder z użytkownikami, czyli Users. W katalogu Users okazuje się, że 100% tej przestrzeni należy do mojego konta Download.net.pl. Z kole idać dalej widać, że prawie połowę mojego folderu użytkownika stanowi katalog AppData, który zawiera informacje na temat aplikacji.
W ten sposób możemy dokopać się do katalogów, które zajmują najwięcej przestrzeni, a następnie je oczyścić. W moim przypadku aż 7GB danych zajmowanych jest przez dane tymczasowe z aplikacji Spotify. Pamięć podręczną Spotify możemy oczyścić bez obawy o działanie programu, gdyż muzyka i tak jest strumieniowana z sieci. I już jesteśmy 7GB do przodu, a to tylko przykład "pierwszy z brzegu".
2. Wyłącz hibernację (nie mylić z uśpieniem)
Hibernacja komputera pozwala go wyłączyć z jednoczesnym zapisaniem stanu komputera, dzięki czemu po ponownym włączeniu zostaniemy przywróceni dokładniego do takiego stanu, w jakim komputer wyłączyliśmy. Działa to podobnie do uśpienia, ale dane są zapisywane na dysku, a nie w pamięci RAM.
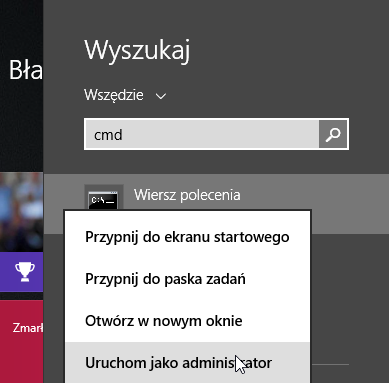
Jeśli nie korzystamy z hibernacji, to możemy ją wyłączyć, gdyż funkcja ta rezerwuje sobie nieco miejsca na dysku. Jej wyłączenie może przywrócić nam nawet kilka gigabajtów przestrzeni dyskowej. Aby to zrobić, należy przejść do ekranu startowego / menu start i wpisać w polu wyszukiwania CMD.
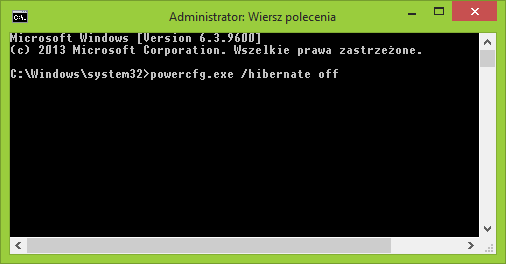
Następnie klikamy prawym przyciskiem na znaleziony element i wybieramy uruchomienie w trybie administratora. W oknie wiersza polecenia wpisujemy komendę powercfg.exe /hibernate off i potwierdzamy Enterem. Hibernacja zostanie wyłączona, a miejsce odzyskane.
3. Przenieś lub wyłącz plik stronicowania (pamięć wirtualną)
Plik wymiany służy jako rozszerzenie pamięci RAM w komputerze i przechowywane są w nim dane, na które nie ma miejsca w pamięci fizycznej komputera. Mając bardzo dużo pamięci RAM (przynajmniej 8GB) można pokusić się o całkowite wyłączenie tej funkcji, ale lepiej jest jednak przenieść plik stronicowania na inny dysk.
Aby wyłączyć lub przenieść plik stronicowania, należy przejść do Panelu sterowania, a następnie wybrać "System i zabezpieczenia > System". W oknie informacji o komputerze wybieramy z lewego paska bocznego opcję "Zaawansowane ustawienia systemu".
Wyświetli się nowe okno z zakładką "Zaawansowane". Klikamy w przycisk "Ustawienia" obok sekcji "Wydajność". W opcjach wydajności przechodzimy do zakładki "Zaawansowane" i klikamy w przycisk "Zmień".
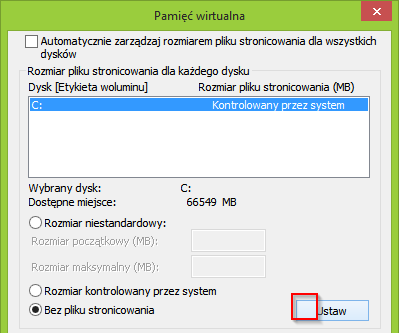
Wybieramy na liście dysk C i odznaczamy opcję "Automatycznie zarządzaj rozmiarem pliku stronicowania", a następnie zaznaczamy opcję "Bez pliku stronicowania". Potwierdzamy zmiany przyciskiem "Ustaw". Jeżeli całkowicie chcemy wyłączyć plik stronicowania, to w tym momencie możemy zamknąć okno ustawień. Jeżeli jednak chcemy utworzyć nowy plik stronicowania na innym dysku, to zaznaczamy na liście np. dysk D i wybieramy w nim "Rozmiar kontrolowany przez system". Zamykamy okienka klikając OK i uruchamiamy komputer ponownie.
4. Odinstaluj zbędne programy
Rada dość oczywista, ale przydatna. Warto przejrzeć listę zainstalowanych programów i wykasować zbędne. Co więcej, polecamy skorzystanie ze specjalnego menedżera odinstalowywania np. Revo Uninstaller. Wykonuje swoją pracę lepiej, niż wbudowana w system funkcja, a to za sprawą wyszukiwania i usuwania pozostałości po programie.
5. Skorzystaj z funkcji oczyszczania dysku
Windows posiada wbudowaną funkcję oczyszczania dysku, która pozwala pozbyć się zbędnych lub przestarzałych danych. Przykładowo, jeśli mamy długo zainstalowany system i często go aktualizowaliśmy, to w naszym komputerze mogą znajdować się stare, już niepotrzebne aktualizacje, które zajmują miejsce.
Do takich właśnie celów jest funkcja oczyszczania dysku. Pozwala ona wykryć tego typu elementy i je usunąć. Aby z niej skorzystać, udajemy się do menu start / ekranu startowego, a następnie wpisujemy "Oczyszczanie dysku". Uruchamiamy znalezioną funkcję i czekamy, aż narzędzie przeskanuje dysk.
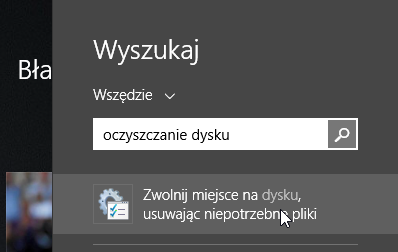
Wyświetli się maksymalna ilość miejsca możliwego do zwolnienia. Na liście zaznaczamy elementy do usunięcia (np. stare aktualizacje, tymczasowe pliki internetowe, zawartość kosza) i klikamy w przycisk oczyszczania.
6. Przenieś biblioteki dokumentów, muzyki i wideo na inne dyski
Jeśli masz mały dysk systemowy i posiadasz jednocześnie inne dyski podłączone do komputera, to warto przenieść swoje biblioteki do innej lokalizacji. Po co nasze dokumenty, piosenki, filmy, pobrane pliki z sieci czy inne tego typu dane mają się znajdować na dysku systemowym? Równie dobrze mogą leżeć na dodatkowym dysku.
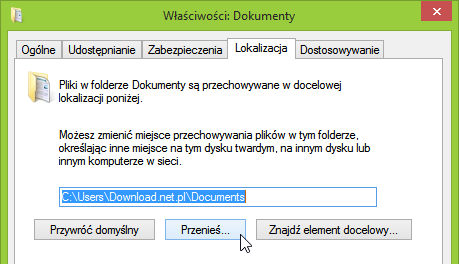
Aby to zrobić, wystarczy przejść do folderu swojego użytkownika ("C:\Users\Nazwa_Uzytkownika") i kliknąć prawym przyciskiem na wybraną bibliotekę (Dokumenty, Muzyka, Wideo, Pobrane). Przechodzimy do zakładki "Lokalizacja", klikamy "Przenieś" i wybieramy nowy folder.
7. Korzystasz z chmury? Włącz synchronizację wybiórczą
Jeśli korzystamy z Dropboksa na komputerze, to z pewnością folder "Dropbox" znajduje się w katalogu użytkownika na dysku C. Oznacza to, że wszystkie synchronizowane pliki są zapisywane lokalnie na naszym dysku systemowym.
Domyślne ustawienie np. Dropboksa sprawia, że pobierane są automatycznie wszystkie pliki z naszej chmury. Możemy jednak wybrać tylko poszczególne katalogi, które mają być synchronizowane. Jeśli nie potrzebujemy wszystkich plików, to jest to dobre rozwiązanie, zwłaszcza, gdy z chmury korzystamy zarówno w celu prywatnym jak i biznesowym (wtedy nie musimy synchronizować plików firmowych do komputera prywatnego).
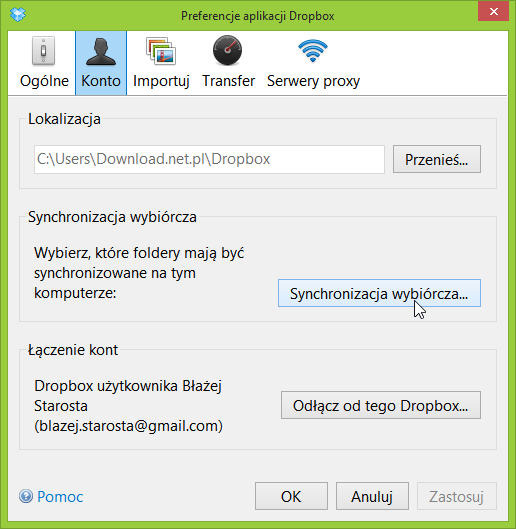
Synchronizację wybiórczą znajdziemy w ustawieniach programu do chmury. W przypadku Dropboksa należy wejść do preferencji, następnie do zakładki "Konto" i wybrać "Synchronizacja wybiórcza...". Odznaczamy zbędne foldery z listy i gotowe.
