Masz Wiedźmina 3 na PC, ale Twój komputer nie jest wystarczająco mocny, aby uruchomić grę w 60 FPS? Gra się podcina lub spowalnia? Zobacz, co zrobić, aby uzyskać nieco więcej FPS, a także jak w inny sposób zwiększyć płynność gry oraz zlikwidować spowolnienia, nawet jeśli komputer nie jest w stanie osiągnąć magicznej liczby 60 klatek na sekundę.

Wiedźmin 3 to gra, która potrafi wystawić na próbę nawet najsilniejsze karty graficzne. Nic więc dziwnego, że nie każdemu udaje się uruchomić grę na tyle płynnie, aby uzyskać stałe 60 klatek na sekundę. Do tego trzeba sprzętu z wysokiej półki, a najpopularniejsze karty graficzne, to zazwyczaj te ze średnich półek. Według statystyk Steama odnośnie kart graficznych, jednymi z najczęściej używanych kart są takie modele, jak GeForce GTX 650, 660 czy 750Ti oraz 760. To karty z tzw. "średniej półki" i z nimi uzyskanie magicznej liczby 60 FPS jest bardzo trudne bez skrajnego obniżania grafiki i zmniejszania rozdzielczości.
Pokażemy zatem, co zrobić, aby przyśpieszyć grę na kartach z tego segmentu, a także w jaki sposób zwiększyć wrażenie płynności i "responsywności" gry za pomocą odpowiednio dostosowanych ustawień.
1. Sterowniki do karty graficznej (przydatne zwłaszcza dla posiadaczy kart GeForce z serii GTX 600 i 700)
Oczywiście podstawą jest, abyśmy mieli zainstalowane najnowsze sterowniki do swojej karty graficznej. Tuż przed premierą gry wydane zostały sterowniki zoptymalizowane pod Wiedźmina 3 - zarówno ze stajni AMD jak i NVIDIA.
Pobierz najnowsze sterowniki dla kart graficznych Radeon
Pobierz najnowsze sterowniki dla kart graficznych GeForce
Na sterownikach, zwłaszcza od 31 maja, zyskają najwięcej posiadacze wspomnianych wyżej modeli kart graficznych GeForce. NVIDIA wydała 31 maja aktualizację sterowników GeForce 353.06. Ta łatka jest niesamowicie ważna dla posiadaczy kart graficznych opartych na technologii Kepler (serie GTX 600 i GTX 700), gdyż NVIDIA wprowadziła tam znaczące usprawnienia, które poprawiają wydajność tych modeli w grach Wiedźmin 3, Far Cry 4 oraz Project Cars. Gracze podają informację, że wzrost wydajności może wynosić nawet 10 klatek na sekundę. Informacje o tych sterownikach można także zdobyć na oficjalnym forum CD Projekt RED.
2. Dostosuj ustawienia grafiki w opcjach gry
W grze dostępne są gotowe zestawy ustawień graficznych (Niskie, Średnie, Wysokie etc.), ale zawsze zdecydowanie lepiej dostosować ustawienia samodzielnie, aby uzyskać jak najlepszą grafikę przy jak najlepszej płynności.
Oto kilka ustawień graficznych, które warto obniżyć (zostawiając resztę na średnich lub wysokich detalach), aby uzyskać więcej klatek na sekundę bez utraty jakości grafiki.
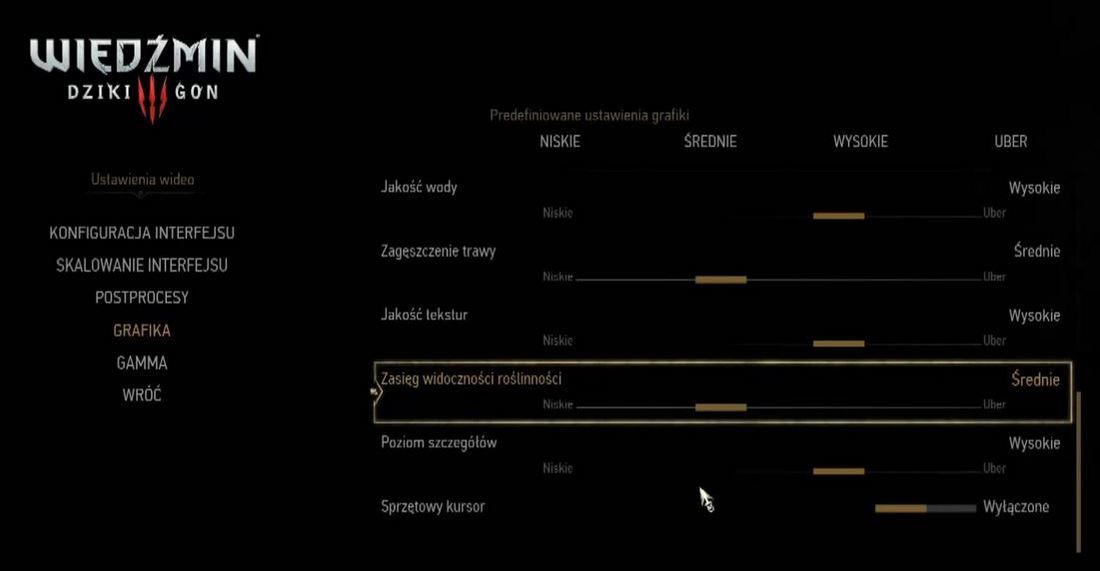
HairWorks - to opcja, która potrafi obniżyć o kilkanaście lub kilkadziesiąt FPS nawet karty z wysokiej półki. Hairworks to technologia, która jest odpowiedzialna za włosy i sprawia, że wyglądają oraz zachowują się bardziej realistycznie. Niestety jest to ogromnie obciążające dla karty graficznej i obniża ilość klatek na sekundę o ogromne ilości. Polecamy wyłączyć.
Zasięg widoczności roślinności - im mniejszy zasięg renderowania takich rzeczy, jak trawa czy drzewa, tym większa ilość klatek na sekundę. Obniżenie tej opcji do średnich lub niskich ustawień pozwoli nam uzyskać sporo więcej klatek na sekundę. Nawet na najniższych ustawieniach elementy dookoła nas będą wyglądać tak samo - obniżenie wpływa na to, co jest dalej.
Zagęszczenie trawy - ta opcja również pozwala uzyskać nieco klatek na sekundę, wiążę się jednak z większym już obniżeniem jakości grafiki. Zagęszczenie trawy odpowiada za zróżnicowanie i gęstość występowania wszelkiej roślinności, nie tylko w gęstym lesie, ale także na drogach. Obniżenie tej opcji na "Niskie" zwiększy nam ilość klatek na sekundę, ale jednocześnie zmniejszy dość mocno piękno gry. Polecamy ustawić tę opcję na "Średnie", a niskich ustawień użyć w ostateczności.
Jakość tekstur - tej opcji nie polecam obniżać, jest ona raczej zależna od tego, ile mamy pamięci VRAM na karcie graficznej i w jakiej gramy rozdzielczości. Jeżeli mamy ok. 2GB to możemy ustawić tekstury w wysokiej jakości, a nawet opcjonalnie możemy pokusić się o opcję najwyższą. Jeżeli jednak gra zacznie podcinać i doczytywać elementy, to możemy obniżyć tekstury na średnie.
Postprocesy - SSAO czy HBAO? - w ustawieniach postprocesów znajdziemy opcję odpowiedzialną za realistyczne cieniowanie terenu i obiektów typu trawa. Ustawienie tej opcji na najwyższym stopniu - HBAO - upiększa teren i cieniowanie, ale potrafi obciążać kartę graficzną. SSAO jest dobrym kompromisem, natomiast całkowite wyłączenie tej opcji może pozwolić nam uzyskać sporą ilość klatek na sekundę (5-8 FPS).
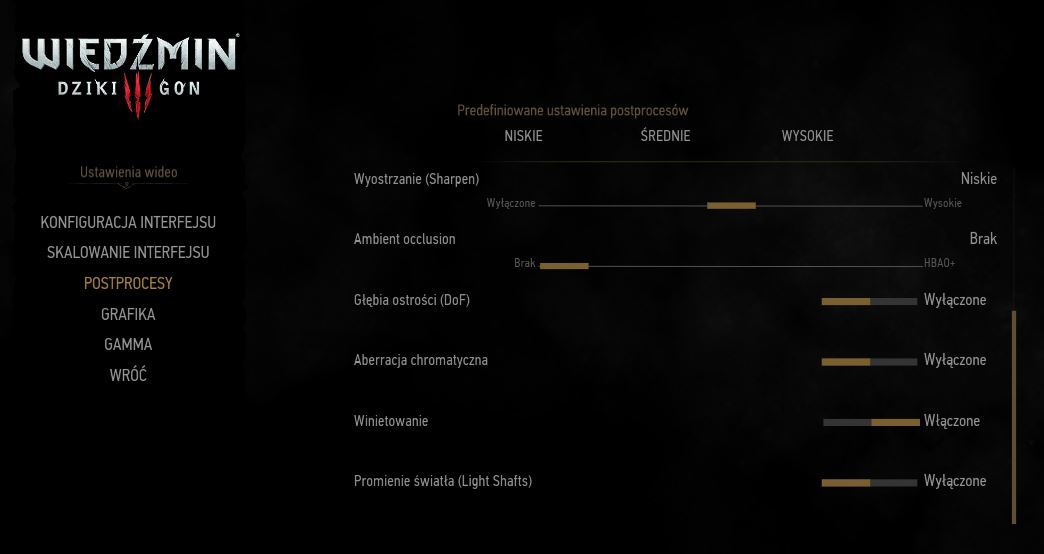
Oprócz tego możemy jeszcze wyłączyć wygładzanie krawędzi (antyaliasing), natomiast resztę ustawień możemy ustawić na średnią lub wysoką, gdyż nie mają aż takiego wpływu na płynność gry, a ustawienie ich na najniższy stopień sprawi, że gra będzie wyglądać znacznie gorzej (np. wspomniane zagęszczenie trawy).
3. Kursor chodzi powolnie, zupełnie jakby pływał po ekranie. Co zrobić, aby działał tak, jak kursor na pulpicie?
Poruszając się po opcjach gry, po ekwipunku, bestiariuszu oraz interfejsie alchemii możemy zauważyć, że kursor chodzi powolnie. Jest opóźniony i ciężko nim w cokolwiek trafić. To dlatego, że jest zsynchronizowany z ilością klatek na sekundę w grze.
Możemy to bardzo łatwo zmienić i ustawić kursor w taki sposób, aby chodził jak na pulpicie - wystarczy uaktywnić jedną opcję. W grze przechodzimy do ustawień grafiki, a następnie przesuwamy się na sam dół. Znajdziemy tu opcję "Sprzętowy kursor" (Hardware Cursor w ang. wersji). Opcja ta jest domyślnie wyłączona - włączamy ją. Od razu zauważymy, że kursor nie podlega już płynności samej gry i jest wyodrębniony. Działa teraz tak płynnie, jak kursor na pulpicie Windows.
4. Mam ok. 35-40 FPS, ale gra chodzi ociężale. Co mogę zrobić, by zwiększyć płynność działania gry?
Powyższe porady dotyczyły zwiększenia ilości klatek na sekundę, jednak ilość FPS nie zawsze jest miarą płynności. Jeśli mamy skaczący FPS w okolicach 30-40, to warto go zablokować na jednej wartości - 30 FPS. Dlaczego?
Jeśli gra nie ma stałych 60 klatek na sekundę i FPS skaczę w górę oraz w dół, to zwiększa się opóźnienie, z jakim gra reaguje na nasze komendy. W praktyce możemy to rozpoznać po tym, że np. obracanie kamery myszką jest ociężałe, zupełnie tak, jakbyśmy poruszali kursorem w gęstym błocie. To dlatego, że jest opóźnienie między naszymi komendami w grze, a tym, co jest wyświetlane. Na dodatek opóźnienie to skaczę w górę i w dół, czasem jest mniejsze, czasem większe, więc komfort gry jest bardzo niski.
Wystarczy jednak zablokować ilość klatek na sekundę na stałej wartości, a także wprowadzić dwa inne ustawienia, które zmniejszają tzw. input laga (opóźnienie z myszki). Wchodzimy do ustawień grafiki, a następnie zmieniamy ilość klatek na sekundę z domyślnych 60 na 30. Następnie wyłączamy VSync (synchronizację pionową) i ustawiamy wyświetlanie gry na "tryb okna pełnoekranowego bez ramek".

Teraz gra powinna chodzić znacznie płynniej - pomimo, że będziemy mieli te kilka klatek na sekundę mniej, to FPS będzie stały, a gra będzie nieporównywalnie lepiej reagować na nasze komendy, przez co komfort i płynność rozgrywki wzrośnie.
Opcjonalnie możemy wykorzystać zewnętrzny program do ograniczania ilości klatek na sekundę, taki jak np. RivaTuner Statistics Server. W programie RivaTuner należy utworzyć nowy profil dla procesu Witcher3.exe, klikając w przycisk z ikoną plusa. Następnie zaznaczamy profil na liście i po prawej stronie okna ustawiamy w polu "Framerate Limit" wartość "30". Przestawiamy także pole "Custom Direct3D Support" do pozycji "On".
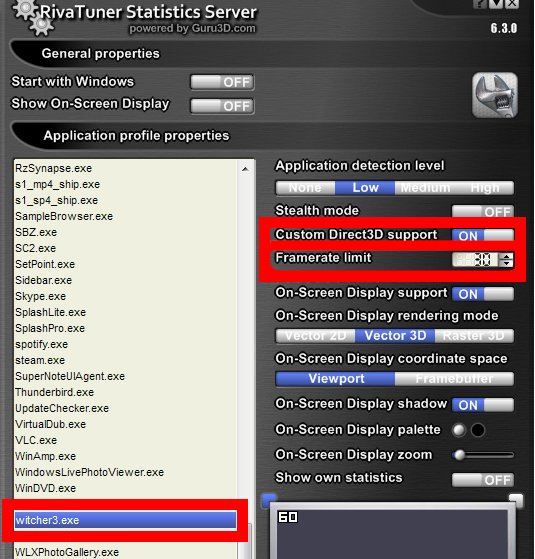
Wprowadzamy także zmianę w ustawieniach gry - oprócz wyłączenia synchronizacji pionowej i uaktywnienia trybu wyświetlania gry w oknie pełnoekranowym, należy również całkowicie wyłączyć ograniczanie FPS w grze (zajmie się tym RivaTuner). W polu z ilością klatek na sekundę wybieramy opcję "Nieograniczony".
