Potrzebujesz szybko zrobić zrzut ekranu całej strony w Chrome, ale nie chcesz do tego instalować specjalnej wtyczki? Możesz zrobić screena całej strony w Chrome za pomocą wbudowanych w przeglądarkę narzędzi deweloperskich.
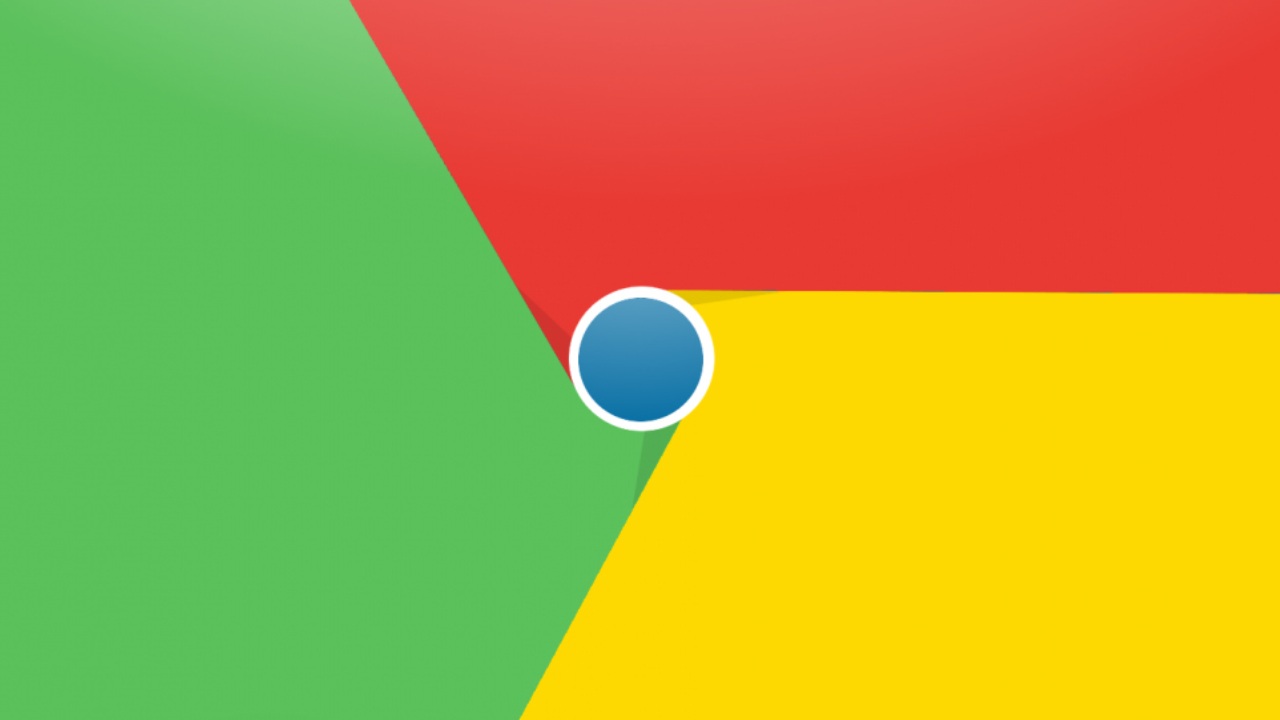
Bywają sytuacje, w których potrzebujemy zapisać do pliku graficznego całą aktualnie otwartą stronę internetową. Owszem, można zrobić zwykły zrzut ekranu za pomocą klawisza PrintScreen i wkleić obraz do dowolnego programu graficznego, jednak wtedy nie uchwycimy całej witryny, a jedynie jej widoczny fragment. Opisywaliśmy już, jak to obejść i robić zrzuty całej strony w Chrome i Firefox przy użyciu odpowiednich wtyczek. Tym razem zobaczymy, jak to zrobić bez wtyczki - korzystając tylko z tego, co jest wbudowane w przeglądarkę Chrome.
Screen całej strony w Chrome bez użycia wtyczki
Chrome posiada wbudowaną opcję robienia zrzutów ekranu, ale jest ona zaszyta nieco głębiej w narzędziach deweloperskich. Jeśli jednak zrzut ekranu z całej strony robisz bardzo sporadycznie, to nie ma sensu instalować do tego specjalnej wtyczki - w zupełności wystarczy wbudowana opcja, mimo że jest ona nieco ukryta.
Wejdź w Chrome na stronę, której zrzut ekranu chcesz zrobić. Teraz musisz wysunąć narzędzia deweloperskie. Aby to zrobić, wciśnij klawisz F12.
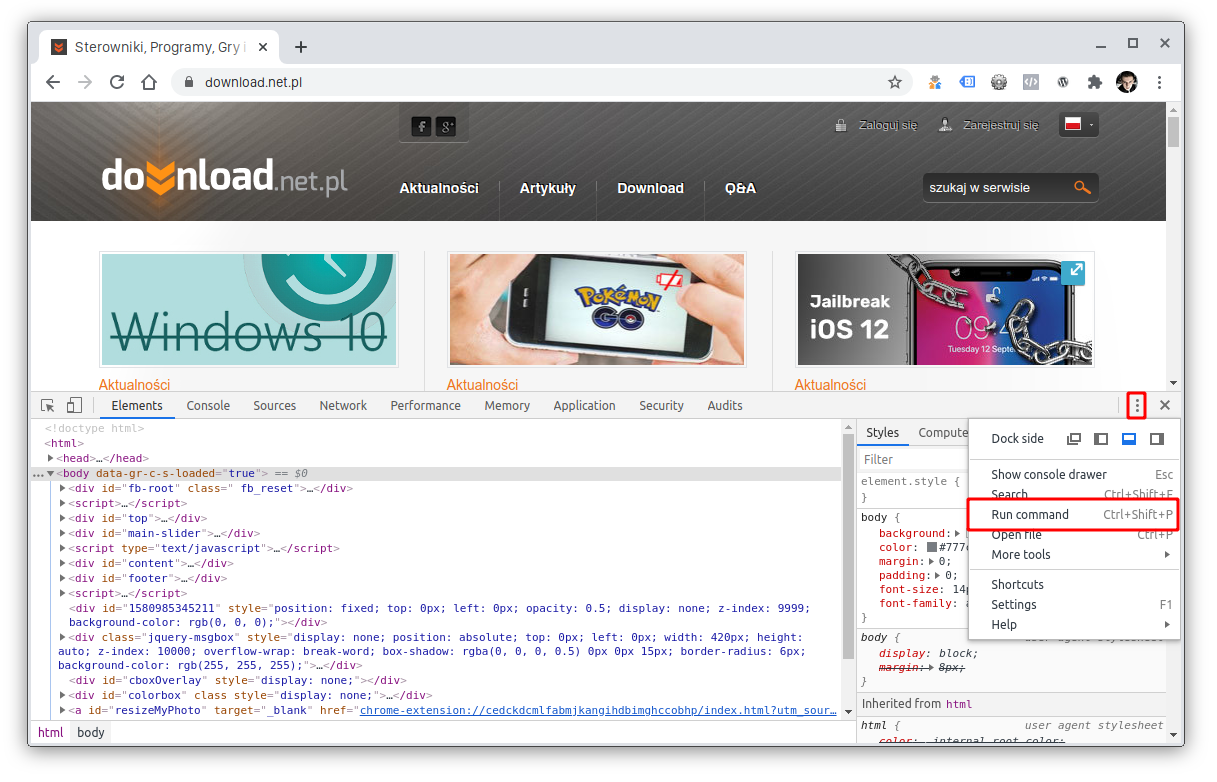
Pojawi się panel u dołu ekranu, w którym widać m.in. źródło strony, a także różnego rodzaju narzędzia. W górnym prawym rogu panelu znajdziesz ikonę z trzema kropkami - kliknij ją.
Wysunięte zostanie menu kontekstowe, w którym należy wybrać opcję "Run command". Opcja ta pozwala wyszukać i wywołać dodatkowe komendy w Chrome. Wyszukaj teraz frazy: screenshot.
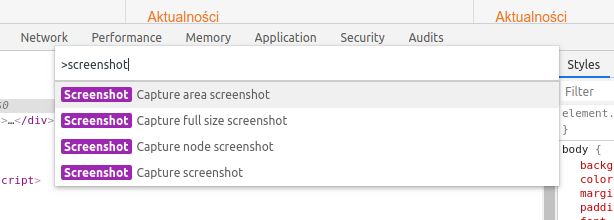
Na liście pojawią się dostępne opcje robienia screena ze strony internetowej:
- Capture area screenshot - pozwala zaznaczyć wybrany fragment strony, z którego zostanie zrobiony zrzut
- Capture screenshot - tworzy zrzut ekranu z widocznej części strony
- Capture full size screenshot - tworzy zrzut ekranu z całej strony
Wybierz z listy opcję, którą potrzebujesz. W przypadku tworzenia zrzutu z całej strony lub tylko jej widocznej części, zrzut zostanie stworzony automatycznie i pojawi się, po prostu, okno zapisywania obrazu PNG. Z kolei jeśli wybierzesz opcję tworzenia zaznaczonego fragmentu, to kursor zmieni się w narzędzie zaznaczania - po zaznaczeniu wybranego fragmentu zrzut zostanie wykonany i pojawi się okno zapisu pliku graficznego.
