Ostatnio pojawiła się aktualizacja starszych urządzeń Sony do nowego Androida 5.1.1. Objęte zostały nią m.in. modele Xperia Z (nie mylić z Z1) oraz ZL. Zobacz, jak wgrać TWRP Recovery i zrobić roota na tych urządzeniach po aktualizacji do 5.1.1.

Jeśli macie Xperię Z lub ZL z Androidem 5.1.1, to warto rozważyć wykonanie Roota i zainstalowanie TWRP Recovery. Stare metody jednak się tu nie sprawdzą, więc przedstawiamy nowe sposoby na wykonanie roota w tych urządzeniach. Najpierw zainstalujemy TWRP, czyli niestandardowy tryb recovery, a następnie pokażemy, jak za jego pomocą wgrać paczkę rootującą.
Uwaga! TWRP (a zatem poniższa metoda) wymaga odblokowanego bootloadera. Przed przystąpieniem do poniższych instrukcji należy zatem odblokować bootloader. Możemy to zrobić (a także znaleźć instrukcję) na oficjalnej stronie SONY. Opcjonalnie możecie się wspomóc naszym poradnikiem odblokowywania bootloadera w Xperii Z3 - schemat działania będzie jednak podobny w Xperii Z.
Uwaga 2! Poniższe pliki przeznaczone są TYLKO dla Xperii Z (model Yuga) oraz ZL (model Odin). Aby się upewnić, pobierz aplikację Droid Hardware Info ze Sklepu Play i sprawdź, czy na pewno masz taki model telefonu. Nie należy używać tych plików na innych modelach (np. Z1).
Uwaga 3! Wszystkie poniższe operacje wykonujesz na własną odpowiedzialność - nie odpowiadamy w żaden sposób za ewentualne szkodzenia lub nieprawidłowe wykonanie opisanych kroków. Jeśli masz jakieś wątpliwości, to zadaj pytanie w komentarzu.
TWRP i Root w Xperii Z / ZL na Androidzie 5.1.1
1. Pobierz i zainstaluj sterowniki ADB / Fastboot. Po pobraniu paczki instalacyjnej 15 Seconds ADB Installer, należy uruchomić instalator. W oknie z niebieskim tłem program zada nam kilka pytań odnośnie instalacji - wpisujemy Y (od "Yes") i potwierdzamy Enterem każde z nich.
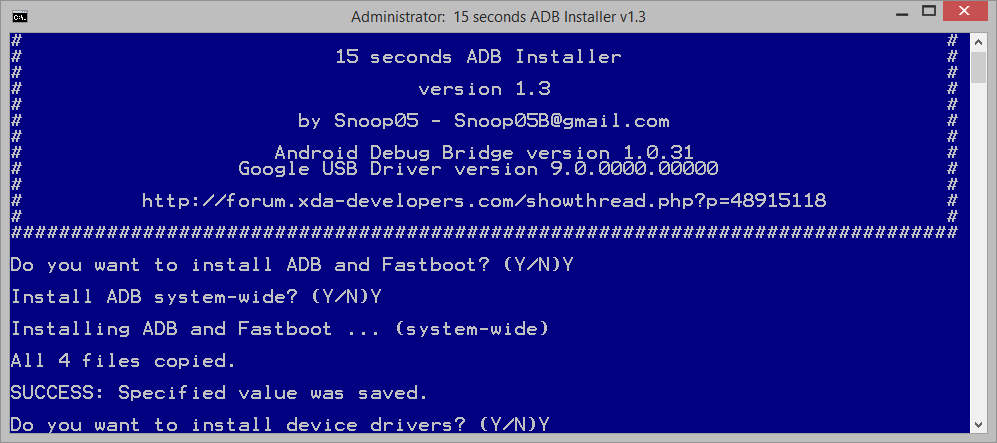
2. Pobierz i zainstaluj sterowniki USB od SONY.
3. Włącz debugowanie USB w telefonie. Aby to zrobić, przejdź do "Ustawienia > Opcje programistyczne". Jeśli nie wyświetlają się opcje programistyczne, to należy przejść do "Ustawienia > Informacje o telefonie" i stuknąć palcem siedem razy w pole "Numer kompilacji".
Po przejściu do opcji programistycznych wyszukaj opcji o nazwie "Debugowanie USB" i zaznacz ją na liście, aby ja uaktywnić.
4. Podłącz swoje urządzenie do komputera za pomocą kabla USB. Na telefonie powinien wyświetlić się komunikat z zapytaniem, czy chcemy zezwolić na debugowanie USB. Zaznaczamy opcję zapamiętania naszego komputera i dotykamy opcji "Zezwól".
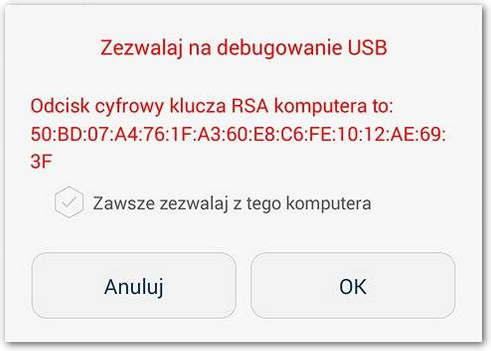
5. Pobierz paczkę SuperSU (root) z poniższego linka:
Po pobraniu otrzymasz spakowany plik ZIP. Przekopiuj go do pamięci telefonu lub na kartę SD za pomocą kabla USB.
6. Pobierz plik z TWRP Recovery dla swojego urządzenia z poniższego linku:
TWRP Recovery dla Xperia Z (Yuga)
TWRP Recovery dla Xperia ZL (Odin)
Jeśli zainstalowałeś sterowniki ADB / Fastboot według naszego poradnika, korzystając z 15 seconds ADB Installer, to na dysku C powinieneś znaleźć katalog "adb".
C:\adb
Przekopiuj pobrany dla swojego telefonu plik z TWRP Recovery (boot.img) do folderu ADB. Plik boot.img powinien znajdować się tam, gdzie plik adb.exe czy fastboot.exe.
7. Będąc w folderze "adb", wciśnij i przytrzymaj klawisz Shift na klawiaturze. Następnie kliknij prawym przyciskiem myszy wewnątrz folderu ADB i z rozwijanego menu wybierz "Otwórz wiersz polecenia tutaj...".
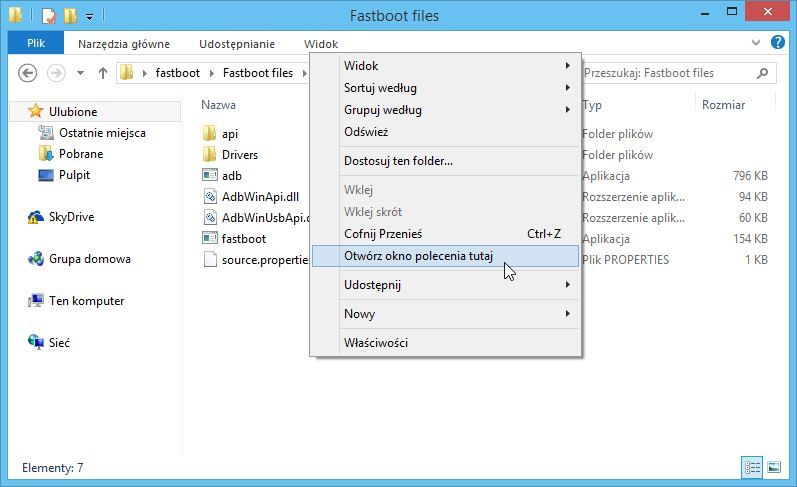
Wyświetli się nowe okno wiersza polecenia. Póki co nic nie wpisujemy - musimy teraz uruchomić nasz telefon w trybie Fastboot Mode. Aby to zrobić, odłącz od smartfona kabel USB i wyłącz całkowicie Xperię Z / ZL. Wciśnij i przytrzymaj przycisk Volume Up (zwiększanie głośności), a następnie trzymając go, podłącz kabel USB do telefonu.
Xperia uruchomi się teraz w odpowiednim trybie, który zezwoli nam na instalację TWRP Recovery. Diody LED powinny zaświecić się na niebiesko.
8. Zanim wywołamy komendę instalacji TWRP, najpierw należy sprawdzić, czy połączenie między telefonem i komputerem jest poprawnie nawiązane. W tym celu przywołujemy otwarte wcześniej okno Wiersza polecenia, a następnie wpisujemy w nim poniższa komendę:
fastboot devices
Powinien wyświetlić się w wierszu polecenia nasz telefon z numerem seryjnym itp. Jeśli wyświetla się prawidłowo, to finalnie wpisujemy poniższą komendę, która zainstaluje TWRP z pobranego wcześniej pliku boot.img do naszego urządzenia.
fastboot flash boot boot.img
Musimy chwilę poczekać, aż TWRP zostanie zainstalowane. Gdy operacja zostanie wykonana, to możemy wyłączyć telefon i odłączyć kabel USB.
9. TWRP Recovery już mamy, więc pora wykorzystać je do zainstalowania paczki odpowiedzialnej za rootowanie urządzenia. Aby to zrobić, należy włączyć telefon w trybie recovery.
Upewnij się, że telefon jest wyłączony. Włącz go poprzez jednoczesne wciśnięcie przycisków Power (Zasilanie) + Volume down (zmniejszanie głośności). Trzymaj przyciski, aż poczujesz pierwszą wibrację w telefonie - wtedy należy puścić przycisk zasilania i trzymać wciśnięty tylko przycisk ściszania.
Jeśli wykonałeś powyższy krok poprawnie, to na ekranie powinien wyświetlić się ekran TWRP Recovery. Możesz już puścić przycisk głośności. Aby wykonać root, przejdź do zakładki "Install".
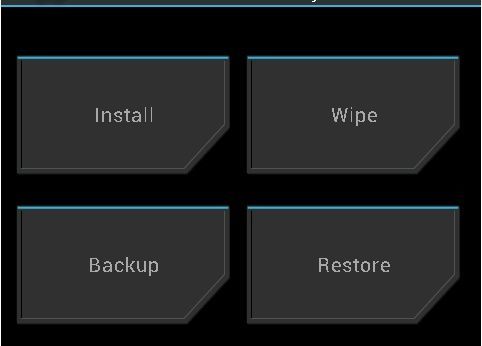
Wybierz instalację z karty SD lub wewnętrznej pamięci i wskaż plik SuperSU, który pobraliśmy i przekopiowaliśmy do telefonu w kroku #5. Stuknij w plik, aby wybrać jego instalację. Aby potwierdzić zainstalowanie, należy przesunąć palcem po polu "Swipe to confirm flash".
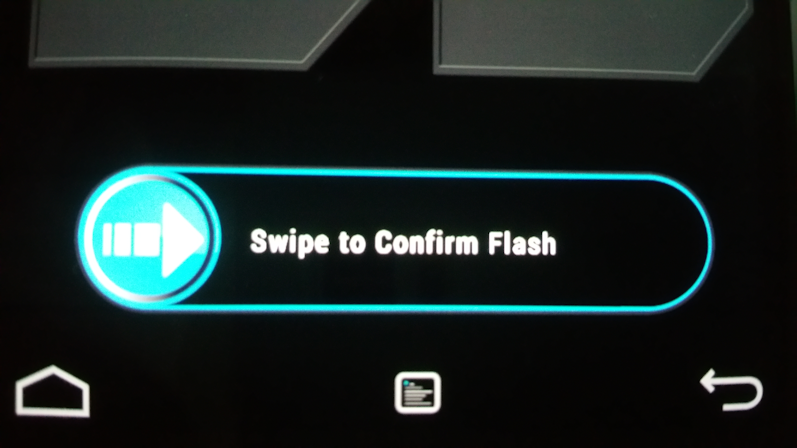
10. Po tym, jak sflashujemy (zainstalujemy) plik SuperSU odpowiedzialny za roota możemy od razu zrestartować urządzenie i uruchomić je już w normalnym trybie. Urządzenie ma teraz zainstalowane TWRP Recovery, które pozwala na instalowanie niestandardowych paczek ZIP, a także jest zrootowane.
